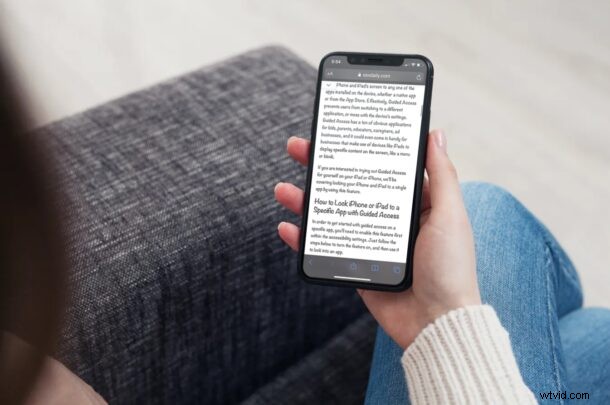
Czy kiedykolwiek chciałeś dostosować czcionkę widzianą na stronie internetowej? Może masz preferowaną czcionkę, którą chcesz zobaczyć podczas czytania, lub czcionka na określonej stronie jest trudna do odczytania? W takim przypadku z przyjemnością dowiesz się, że możesz to zrobić teraz na swoim iPhonie lub iPadzie bez konieczności korzystania z przeglądarki internetowej innej firmy.
Nie ma absolutnie nic złego w domyślnej czcionce używanej przez Safari do wyświetlania tekstu, ale żyjemy w czasach, w których użytkownicy lubią dostosowywać i wyróżniać swoje urządzenia na tle innych. Na szczęście wbudowana aplikacja Skróty na urządzeniach z systemem iOS i iPadOS umożliwiła użytkownikom dodawanie unikalnych funkcji do swoich iPhone'ów w sposób, który wcześniej nie był możliwy. I to jest dokładnie to, czego użyjemy do zmiany czcionki na dowolnej stronie Safari.
Chcesz dowiedzieć się, co musisz zrobić? Jesteśmy tutaj, aby pomóc. W tym artykule omówimy dokładnie, jak zmienić czcionkę strony internetowej w Safari na iPhonie i iPadzie.
Jak zmienić czcionkę strony internetowej w Safari na iPhonie i iPadzie
Aplikacja Skróty jest preinstalowana na urządzeniach z systemem iOS 13/iPadOS 13 lub nowszym. Jeśli jednak masz urządzenie z systemem iOS 12, musisz pobrać je z App Store. Gdy skończysz, wykonaj następujące czynności:
- Uruchom aplikację Skróty na iPhonie lub iPadzie.
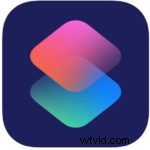
- Zazwyczaj po otwarciu aplikacji zostaniesz przeniesiony do sekcji Moje skróty. Stuknij opcję „Galeria” w dolnym menu.
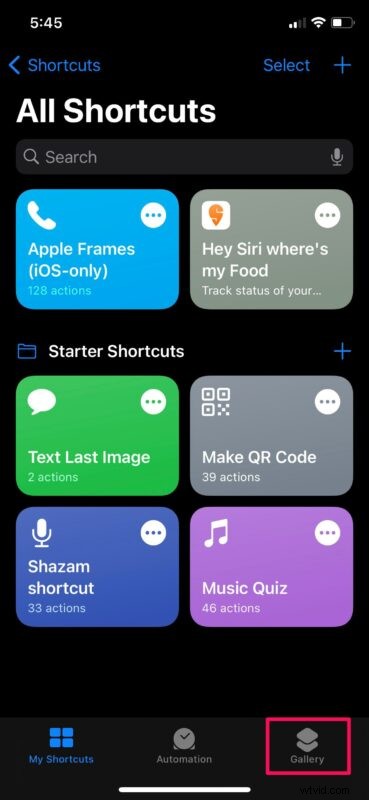
- Tutaj możesz przeglądać różne skróty, które możesz zainstalować na swoim urządzeniu. Przesuń palcem w prawo na wyświetlonych tutaj kartach i wybierz "Udostępnij skróty do arkuszy". Możesz też użyć paska wyszukiwania i znaleźć skrót, wpisując „Zmień czcionkę”.
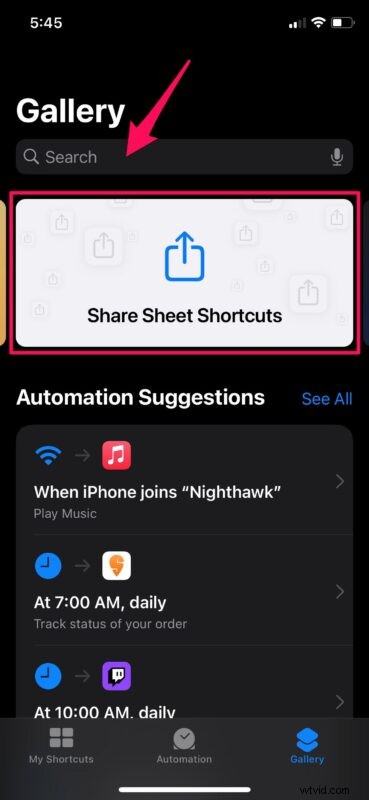
- Pod listą skrótów JavaScript znajdziesz skrót „Zmień czcionkę”. Dotknij go, aby kontynuować.
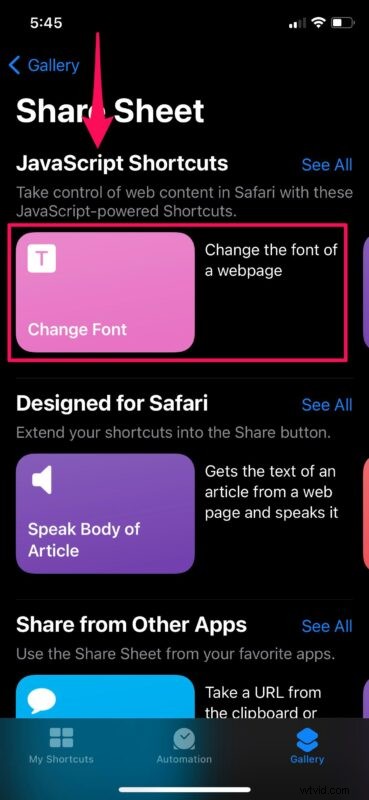
- Teraz dotknij „Dodaj skrót”, aby zainstalować i dodać Zmień czcionkę do sekcji Moje skróty w aplikacji.
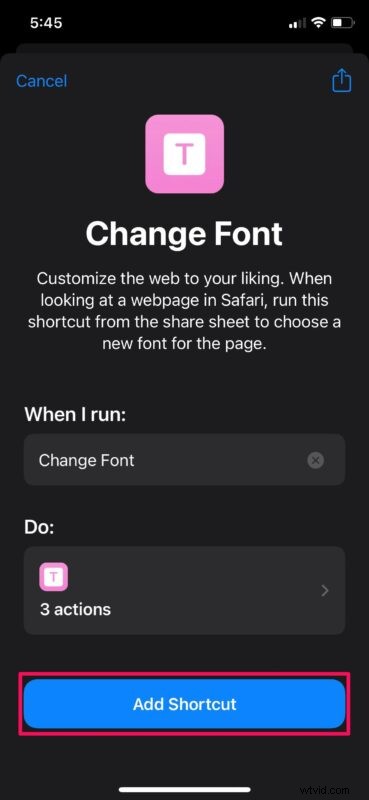
- Po zainstalowaniu będziesz mieć dostęp do tego konkretnego skrótu z arkusza udostępniania iOS. Otwórz Safari i przejdź do dowolnej strony internetowej. Stuknij ikonę udostępniania w menu Safari, aby wyświetlić arkusz udostępniania iOS.
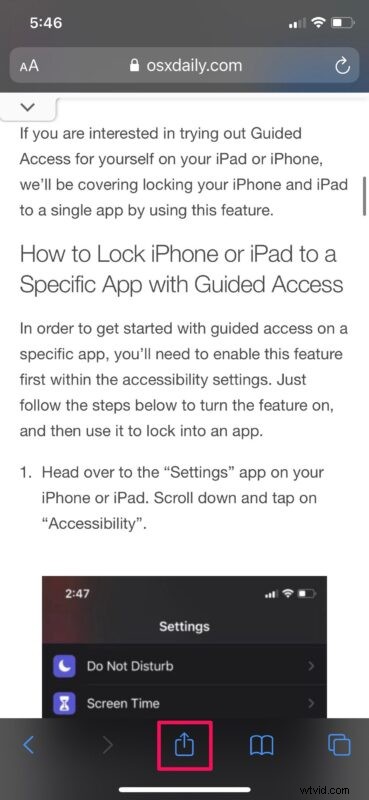
- Następnie przewiń w dół do samego dołu i dotknij „Zmień czcionkę”, jak pokazano poniżej.
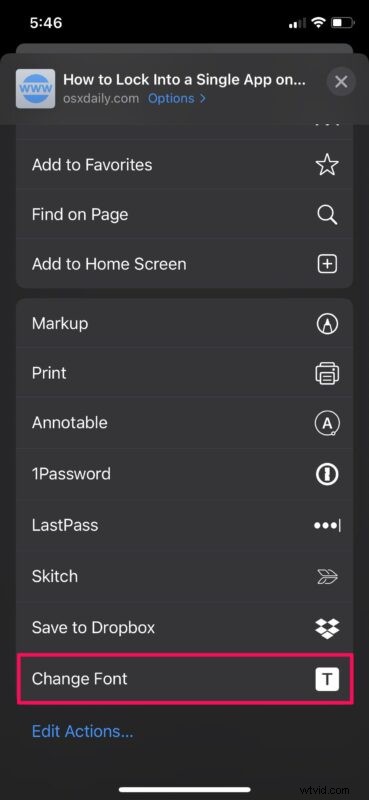
- U góry ekranu pojawi się wyskakujące okienko z wieloma czcionkami do wyboru. Wybierz czcionkę, którą lubisz.
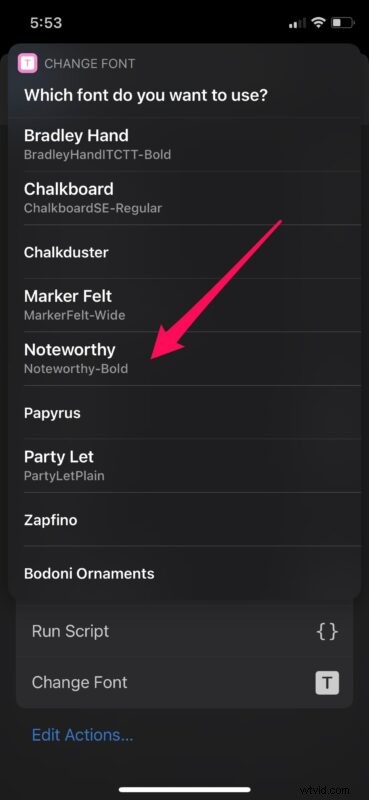
- Teraz zostaniesz poproszony o zezwolenie na zmianę czcionki w celu uzyskania dostępu do strony, na której aktualnie się znajdujesz. Wybierz „Zezwól” i zamknij menu arkusza udostępniania.
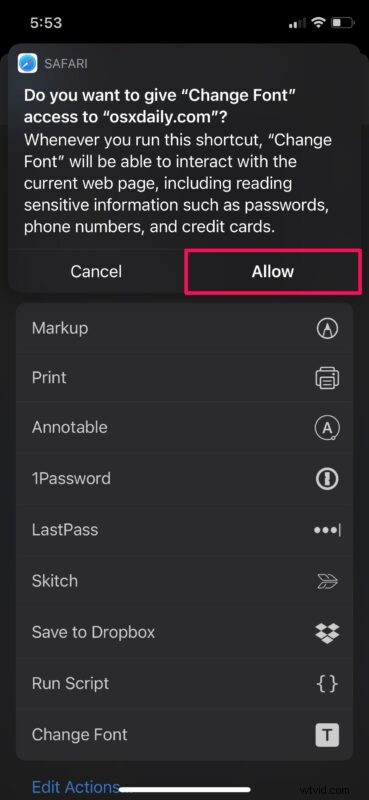
- Zobaczysz teraz, że czcionka na stronie Safari uległa zmianie.
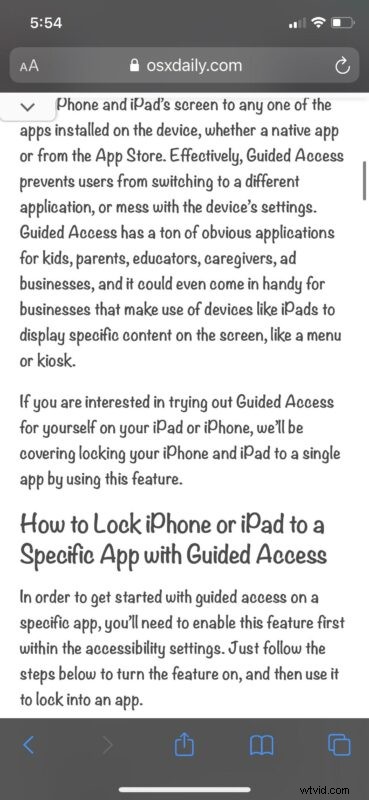
Proszę bardzo. Jeśli skrót nie działa przy pierwszej próbie, uruchom ponownie iPhone'a lub iPada i spróbuj ponownie go użyć.
Do wyboru jest łącznie dziewięć różnych czcionek. Najlepsze w tym skrócie jest to, że jest łatwo dostępny z arkusza udostępniania. Dlatego wydaje się, że jest to funkcja wbudowana w iOS, a nie rozwiązanie innej firmy. Dodatkowo, ponieważ jest dostępny w Galerii skrótów Apple, nie musisz instalować żadnych niezaufanych skrótów na swoim urządzeniu.
Pamiętaj, że ponowne załadowanie lub odświeżenie strony internetowej spowoduje załadowanie strony w oryginalnej czcionce, a nie w wybranej czcionce. Będziesz musiał powtórzyć te kroki ponownie, jeśli chcesz wyświetlić zawartość w preferowanej czcionce. Ponadto ten skrót działa tylko w Safari, więc jeśli używasz przeglądarki innej firmy, takiej jak Chrome na iPhonie lub iPadzie, nie masz szczęścia.
Mamy nadzieję, że udało Ci się sprawić, by skrót działał poprawnie i użyć go do zmiany czcionki tekstu na stronach Safari. Jak często używasz tego skrótu podczas czytania pisanych treści w sieci? Podziel się swoimi osobistymi przemyśleniami i opiniami na temat tego sprytnego skrótu. Pamiętaj też, aby zostawić swoją cenną opinię w sekcji komentarzy poniżej.
