
Tryb czytnika w Safari to fantastyczna funkcja Safari na iPhonie i iPadzie, która ułatwia czytanie niemal dowolnej strony internetowej i działa szczególnie dobrze w przypadku dłuższych artykułów lub stron z dużą ilością bałaganu.
Zasadniczo tryb Czytelnika usunie wszelką inną zawartość strony z wyjątkiem tekstu artykułu, więc wszystko, co czytasz, jest bardzo wyraźnie skupione, bez żadnych zakłóceń.
Jeśli nie znasz trybu Czytnika w Safari na iPhone'a i iPada, powinieneś zapoznać się z tą przydatną funkcją. Zacznij od nauki uzyskiwania dostępu do Czytnika i korzystania z niego w Safari na iOS i iPadOS.
Jak uzyskać dostęp do trybu czytnika w Safari na iPhone'a i iPada
- W Safari przejdź do dowolnej strony internetowej z artykułem, aby wypróbować tryb Czytnika (taki jak ten, który właśnie czytasz)
- Dotknij przycisku „aA” na pasku adresu Safari
- Dotknij „Pokaż czytnik”, aby natychmiast przełączyć stronę w tryb czytnika
- Widok czytnika pozostanie widoczny do momentu ponownego naciśnięcia przycisku aA lub przejścia na inną stronę internetową

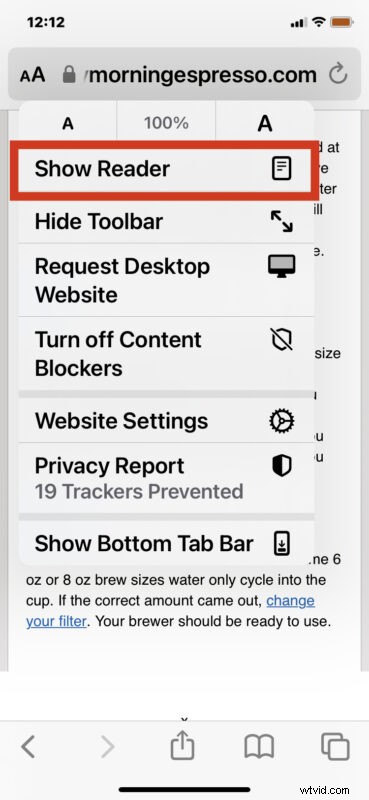
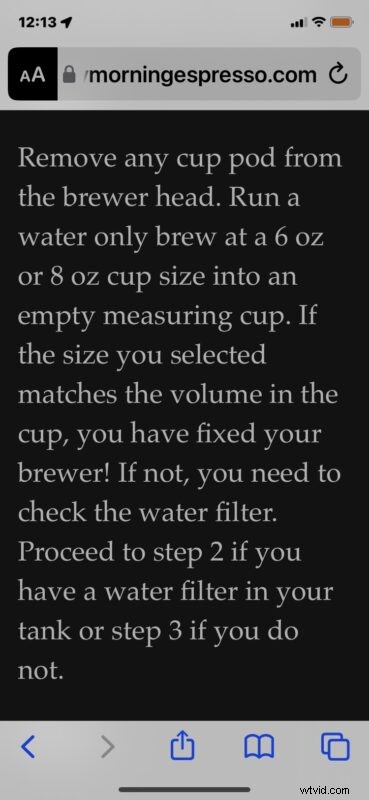
Działa to tak samo w Safari na iPhonie i iPadzie.
Jednym z bardzo przydatnych zastosowań trybu Czytnika jest to, że usuwa on całą zawartość strony z wyjątkiem artykułu, dzięki czemu doskonale nadaje się do drukowania artykułów i stron internetowych bez reklam, co pozwala zaoszczędzić atrament i papier.
Tryb czytnika istnieje od bardzo dawna, ale sposób, w jaki uzyskujesz do niego dostęp, zmienił się nieco na przestrzeni lat, ponieważ Apple najwyraźniej lubi trzymać nas wszystkich na naszych holach i od czasu do czasu zmieniać ich interfejsy. We wcześniejszych wersjach iOS funkcja była włączana od razu z paska adresu URL, podczas gdy teraz ten sam przycisk przełącza menu z całą gamą rzeczy do zrobienia.
