
Sześcioobrazowa fotosteczka przedstawiająca BC Place w Vancouver
Moim pierwszym oprogramowaniem do edycji obrazu był Photoshop Elements 6, a funkcja zszywania zdjęć była co najmniej niestabilna. Zajmowałem się fotografią nieruchomości i architektury i potrzebowałem niezawodnego i dokładnego narzędzia, które szybko i prawidłowo połączy ze sobą obrazy. Próbowałem kilku, ale nie byłem zadowolony ze wszystkich wyników. Oprogramowanie było trudne w obsłudze, a wyniki nieregularne.
Wtedy usłyszałem o Autopano. Pobrałem wersję próbną i byłem zdumiony tym, jak szybko i, co ważniejsze, dokładnie oprogramowanie połączyło ze sobą sceny, których inne programy nie były w stanie. Szwy były bezproblemowe i bezproblemowe. Byłem pod wrażeniem łatwości obsługi i szybkości działania oprogramowania. Znalazłem swoje ulubione narzędzie, Autopano Giga. Autopano Giga to narzędzie stworzone przez firmę Kolor. Opracowują oprogramowanie do łączenia obrazów, oprogramowanie do wycieczek panoramicznych i oprogramowanie 360 stopni, są specjalistyczną firmą zajmującą się oprogramowaniem do fotografii.

Pięciokrotne zszyte zdjęcie Orpheum Theatre w Vancouver BC
Pierwszym krokiem w tworzeniu skutecznych zdjęć panoramicznych jest umiejętność ich fotografowania. To wykracza poza zakres tego artykułu, więc na potrzeby tej recenzji założymy, że masz już zrobione zdjęcia panoramiczne i chcesz je połączyć.
Czas na zszycie
Jeśli chodzi o łączenie obrazów, część tego procesu, będę odnosić się do interfejsu w Autopano Giga. Ten produkt działa wyjątkowo dobrze. Został oceniony jako jeden z najlepszych dostępnych pakietów szwów. Użyłem go do zszycia kilku całkiem szalonych panoram i był w stanie przetworzyć prawie wszystko, co na niego rzuciłem. Zrobiłem normalne fotościegi i wykonałem też kilka ściegów wielorzędowych. Autopano Giga poradziło sobie z nimi z łatwością i w niektórych przypadkach byłem dość zaskoczony, jak dobrze to działa.
Zobaczmy, jak przebiega ten proces w Autopano Giga:
Obrazy panoramiczne sprawdzają się dobrze w fotografii architektonicznej
- Otwórz Autopano Giga a na pierwszym ekranie, który zobaczysz, kliknij drugą ikonę od lewej, aby wybrać obrazy do zszycia.
- Przejdź do obrazów które zostały przetworzone i wybierz je.
- Kliknij Wykryj w lewym górnym rogu ekranu.
- Autopano Giga będzie teraz skanować Twoje obrazy i wykonaj wstępny ścieg. Ten podgląd połączonego obrazu zostanie wyświetlony po prawej stronie otwartego ekranu. Ten proces może potrwać kilka minut.
- Po wyświetleniu podglądu Wyświetlany jest obraz, kliknij przycisk Edytuj (po prawej stronie ekranu), aby otworzyć obraz na ekranie edycji Autopano. W tym miejscu chcesz sprawdzić obraz, aby zobaczyć, czy został prawidłowo zszyty, i sprawdzić, czy na obrazie nie ma błędów.
- Istnieje wiele opcji tutaj poniżej znajduje się ogólny przegląd najważniejszych funkcji
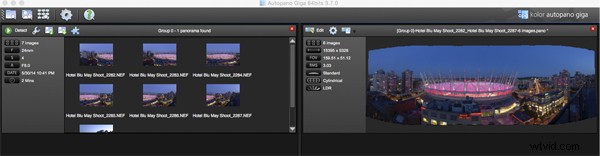
Ekran wykrywania i podglądu w Autopano Giga
Funkcje Autopano na ekranie edycji:
Autopano ma wiele opcji, których możesz użyć do renderowania obrazu panoramicznego. Te projekcje pomagają w zniekształceniu i przekrzywieniu. Poniżej znajduje się wyjaśnienie najczęściej używanych projekcji.
- Kula – Funkcja sferyczna pozwala na złożenie dowolnej panoramy. Jest to powszechnie używana opcja tworzenia obrazów panoramicznych.
- Rzutowanie planarne lub prostoliniowe – To dobry wybór przy małym kącie. Jest zalecany do ujęć architektonicznych, ponieważ jest to jedyny tryb, który nie zakrzywia linii uważanych za linie proste. Czasami, jeśli kąty są zbyt ekstremalne, może nastąpić utrata ostrości, więc bądź tego świadomy.
- Rzut cylindryczny – Ta projekcja może być używana do 360° (w poziomie).
- Projekcja Mercatora – Rzut merkatora może być również używany do 360° (w poziomie). Efekt rozciągania w górę i w dół, obraz może wydawać się zniekształcony.
- Projekcja Panniniego – Utrzymuje pionowe linie pionowe i proste promieniowe linie. Może to dać silne poczucie perspektywy w widokach, których pole widzenia w poziomie jest szerokie i ma pojedynczy, centralny punkt zbiegu. Może jednak sprawić, że linie horyzontu wydają się zakrzywione. Można to poprawić za pomocą suwaków, które wyskakują podczas edycji w tej projekcji.
- Projekcja małej planety – Projekcja stereograficzna (zwana również projekcją rybiego oka) może być wykorzystana do stworzenia małej planety. Panorama skierowana w górę daje efekt planety, a panorama do tyłu (obrót o 180°) daje efekt tunelu. Umożliwia stworzenie oryginalnego widoku panoramy, głównie przy użyciu panoram równoprostokątnych (360°x180°). Używanie tej projekcji z panoramami, których pole widzenia w poziomie jest mniejsze niż 330°, nie jest ani estetyczne, ani użyteczne.
- Projekcja młotka – Ta projekcja jest podobna do spłaszczonej mapy świata, używanej głównie w zastosowaniach astronomicznych. Używam tego również do pejzaży miejskich, ponieważ może to poprawić niektóre zniekształcenia perspektywy.
- Rzutowanie prostopadłe – To punkt widzenia kuli, której panorama jest oglądana z daleka, odwzorowana na zewnątrz, a nie do wewnątrz, jak większość innych projekcji.
- Projekcja kuli lustrzanej – Ta projekcja jest efektem wizualizacji całej panoramy na sferycznym zwierciadle, jak spojrzenie w kryształową kulę.
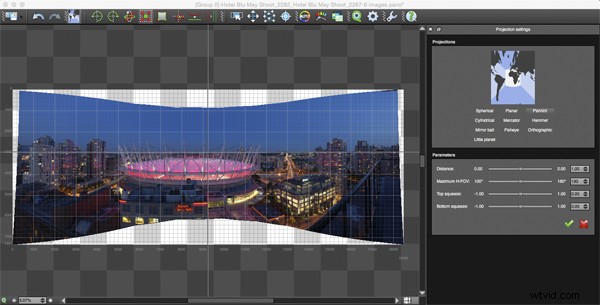
Funkcja projekcji w Autopano Giga
Niektóre z tych prognoz są bardziej przydatne niż inne. Może się okazać, że użyjesz tylko dwóch lub trzech. Dobrym pomysłem jest kliknięcie każdego z nich, aby zobaczyć, jak wpływają na Twój wizerunek. Kluczowym czynnikiem przy wyborze projekcji jest to, jak wpływa ona wizualnie na Twój obraz. Czy to działa w temacie? Czy obraz wygląda poprawnie? Czy zniekształcenie perspektywy jest prawidłowe? Zadaj sobie te pytania podczas eksperymentowania z projekcjami.
Gdy będziesz zadowolony z projekcji i wyglądu obrazu, możesz teraz zapisać obraz w folderze na komputerze.
Renderowanie
Jest to proces zapisywania panoramy. Nazywa się to renderowaniem, ponieważ oprogramowanie musi wykonać ostateczne łączenie i edycję obrazu. Na ekranie renderowania należy zwrócić uwagę na następujące kwestie:
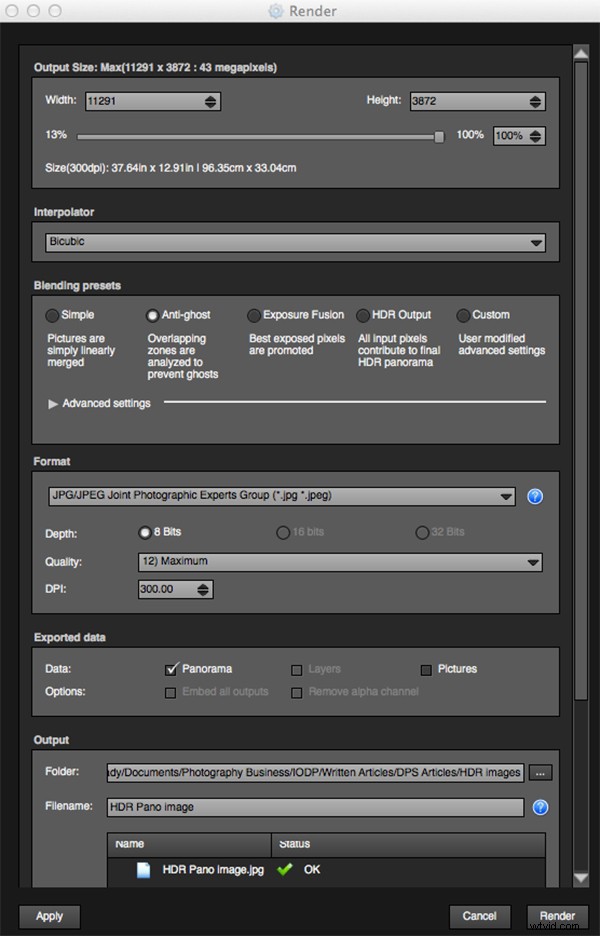
Ekran renderowania i zapisywania w Autopano Giga
Interpolator – Interpolator to metoda używana do łączenia pikseli obrazu panoramicznego i określa jakość i ostrość obrazu. Istnieje kilka różnych opcji, ale najczęściej używaną opcją jest Bicubic. Pozostałe są przydatne do zaawansowanego szycia.
Ustawienia mieszania – Celem ustawień mieszania jest umożliwienie łączenia nakładających się części panoramy, aby wyglądały płynnie i bezproblemowo. Zauważysz następujące ustawienia wstępne:
- Proste – To jest szybkie, ale możliwe jest, że w miejscach nakładania się obszarów pojawią się wady.
- Anty-duch – Zachowaj mocne cechy obrazu (przystanki, linie, krzywe) podczas miksowania, jednocześnie automatycznie usuwając obiekty, które się poruszyły
- Fuzja ekspozycji – Do wykorzystania, jeśli panorama została utworzona z zestawu ujęć w nawiasie. Zachowuje to, co najlepsze z różnych ekspozycji.
- Wyjście HDR – Do wykorzystania przez użytkowników, którzy chcą utworzyć plik w formacie „.hdr” w celu stworzenia postprodukcji lub efektów specjalnych. Nie używaj tego na tych obrazach, jeśli zostały już przetworzone jako obrazy HDR.
- Niestandardowe – Jest to włączone, gdy ręcznie zmienisz parametry i nie odpowiadają one już profilowi.
W ustawieniach zaawansowanych generalnie pozostawiam to ustawienie domyślne.
Niektóre z funkcji, które doceniam w Autopano Giga to:
Ekspozycja i mieszanie kolorów – Oprogramowanie ciężko pracuje nad sortowaniem kolorów i ekspozycji w mieszanych obrazach. W przeszłości jednym z najgorszych problemów związanych ze zszywaniem zdjęć było to, że czasami kolor lub ekspozycja dryfowały i pojawiały się pasy w scenie, w której zmieniało się światło lub kolor. To nie jest problem w Autopano Giga.
Wykrywanie panoram – Czasami zrobiłem więcej niż kilka zdjęć panoramicznych. Kiedy wracam do komputera, nie zawsze widzę lub pamiętam, które obrazy były które. Nie ma problemu, możesz po prostu wskazać folder Autopano Giga, który wykryje wszystkie panoramy w tym folderze.
Możesz strzelać z wolnej ręki – Oprogramowanie ma wbudowaną naprawdę dobrą funkcjonalność, która może wypracować wiele punktów widzenia. Tak więc, jeśli robisz zdjęcie panoramiczne bez użycia statywu lub głowicy do panoram, oprogramowanie będzie w stanie wykryć scenę i dokonać jej korekty w granicach rozsądku. Miło mieć, ale zrobiłem wiele zdjęć panoramicznych z ręki, a następnie wrzuciłem je do Autopano i całkiem łatwo je zszyły.
Format
Ta sekcja pozwala określić format, w jakim chcesz zapisać obraz. Dwa formaty, których najczęściej używam, to TIFF i JPEG. TIFF jest nieskompresowanym plikiem (co oznacza, że wszystkie informacje są nadal w pliku, co jest świetne, jeśli planujesz wydrukować duży obraz) Wadą TIFF jest to, że pliki są duże. JPEG to format skompresowany, co oznacza, że niektóre informacje o obrazie zostały odrzucone, jakość nadal będzie wyglądać tak samo gołym okiem, ale jeśli wydrukujesz naprawdę duży obraz JPEG, możesz zauważyć pewną degradację obrazu. W zależności od ostatecznego wyniku i ograniczeń przestrzennych możesz wybrać format, który najbardziej Ci odpowiada. Podnieś jakość do 12 i ustaw DPI na 300. Zapewni to zapisanie obrazu o najlepszej jakości.
Wyjście
Na tym ekranie oprogramowanie musi wiedzieć, gdzie zapisać panoramę i jak chcesz ją nazwać. Wybierz folder docelowy i nazwij plik. Po wykonaniu tej czynności (brzmi to bardziej skomplikowanie niż w rzeczywistości) kliknij przycisk renderowania, a oprogramowanie rozpocznie renderowanie obrazu. W zależności od rozmiaru zszywanych plików proces renderowania może potrwać kilka minut. Po zakończeniu pojawi się ekran informujący, że obraz jest teraz renderowany.
Edytuj ostateczny obraz w Lightroomie lub Photoshopie
Twój obraz jest teraz zszyty, ale ostatnim krokiem w procesie jest edycja obrazu w wybranym przez Ciebie edytorze. Możesz skorygować wszelkie zniekształcenia perspektywy w programie Photoshop za pomocą narzędzi przekształcania. Jeśli Twoje zdjęcie panoramiczne przedstawia pejzaż miejski, upewnij się, że linia horyzontu jest prosta, a budynki są pionowe w stosunku do horyzontu. Stamtąd możesz śledzić normalny przepływ pracy podczas edycji obrazu. Gdy skończysz, otrzymasz fantastyczny obraz panoramiczny o wysokiej rozdzielczości.

Ostateczne edytowane zdjęcie panoramiczne Medicine Lake w Canadian Rockies
Moje komentarze na temat Autopano Giga
Autopano giga sprawiło, że mój czas edycji i przetwarzania jest znacznie szybszy i łatwiejszy. Robię sporo zdjęć panoramicznych, a oszczędność czasu podczas korzystania z tego oprogramowania jest znaczna. Wykorzystałem go do fotografowania pejzaży, pokoi hotelowych, elewacji budynków i fotografii architektonicznej. We wszystkich tych obszarach sprawdza się wyjątkowo dobrze. Jeśli upewnisz się, że wystarczająco nakładasz się na obrazy, z łatwością je połączysz.
Proces edycji w Autopano Giga jest również bardzo łatwy w użyciu. Po prostu kliknij projekcje, aby zobaczyć, jak wygląda Twój obraz, dokonaj wyboru i gotowe. Możesz wprowadzić pewne poprawki techniczne w obszarze edycji, ale radzę to robić tylko wtedy, gdy jest to absolutnie konieczne.
Sterowanie perspektywą w Autopano Giga jest fantastyczne. W większości ostateczne zszyte obrazy wyglądają poprawnie i prawie nigdy nie wyczuwam błędu w ściegu. Zawsze dobrze jest powiększyć obraz, aby upewnić się, że nie ma problemów, takich jak powielone obszary lub złe ściegi. Zwykle nie stanowi to problemu, jeśli Twoje nakładanie się jest dobre.
Autopano Giga to świetne narzędzie, a jeśli lubisz robić zdjęcia panoramiczne, pobierz wersję próbną i zobacz, jak to działa dla Ciebie. Fotografia panoramiczna to świetna zabawa, zawsze jestem podekscytowany, gdy widzę ostateczny zszyty obraz, bardzo często nie tego się spodziewałem i to jest część ekscytacji tego typu zdjęć. Ogromną zaletą jest posiadanie narzędzia, które usuwa frustrację z procesu. Więc idź tam i poeksperymentuj.
Podsumowanie Recenzent Barry J BradyReview Data Recenzowany przedmiot Autopano Giga — oprogramowanie do łączenia obrazów Ocena autora 4,5




