
Fotografowie cyfrowi mogą robić mnóstwo zdjęć. Oglądanie obrazów w Lightroom może być żmudnym i czasochłonnym zadaniem, jeśli nie znasz różnych dostępnych narzędzi. W tym artykule przedstawię kilka technik i narzędzi, które pomogą ulepszyć proces przetwarzania końcowego.
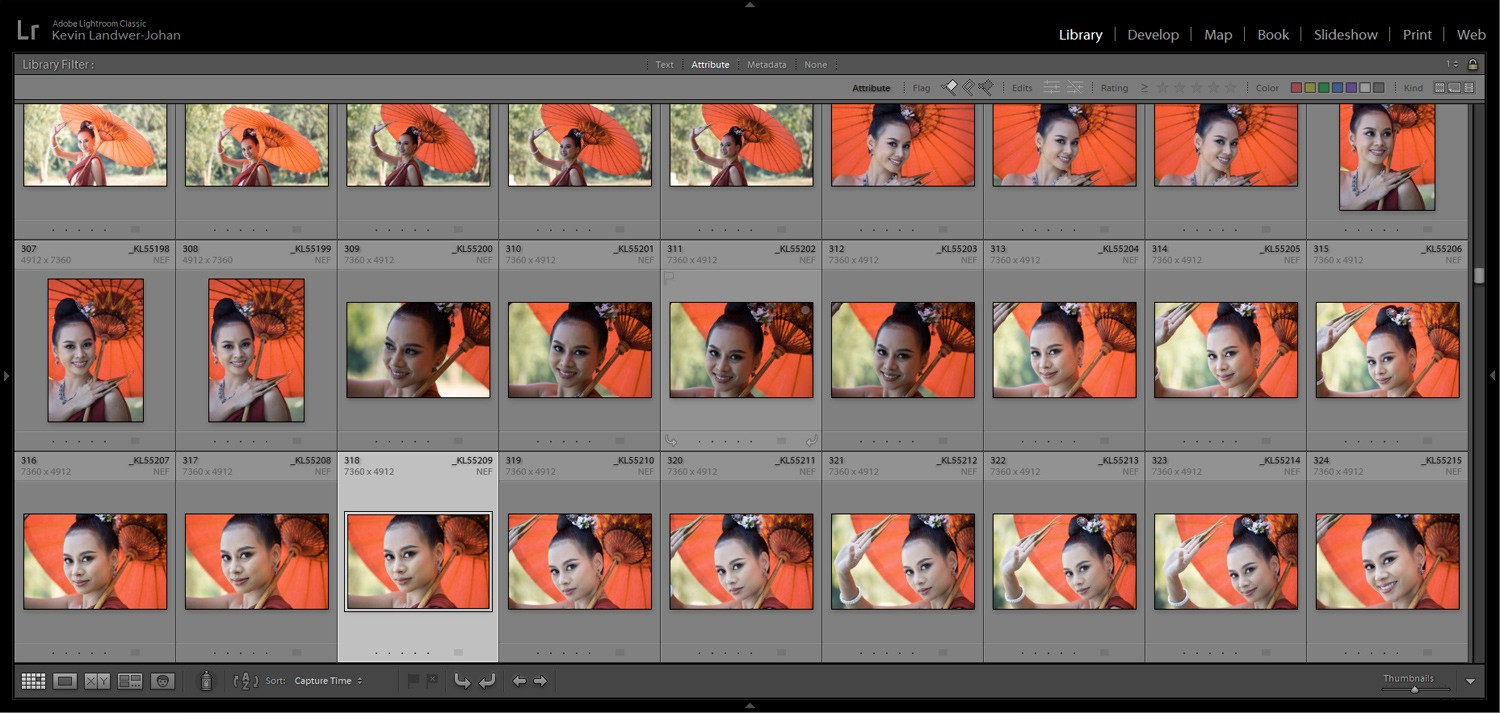
Wyświetlanie wielu obrazów w Lightroom
Najpopularniejszym sposobem przeglądania obrazów w Lightroomie jest użycie opcji Grid View. Możesz także użyć opcji Filmstrip.
W widoku siatki główny panel programu Lightroom jest wypełniony miniaturami zdjęć przechowywanych w otwartym folderze. Aby wybrać folder z obrazami, które chcesz wyświetlić, otwórz lewe panele modułu. Aby to zrobić, możesz nacisnąć F7 na klawiaturze lub kliknąć trójkąt po lewej stronie panelu głównego. Następnie przejdź w zakładce Foldery do folderu, który chcesz otworzyć.
Alternatywnie możesz użyć taśmy filmowej. Pojawia się pod głównym panelem po naciśnięciu F6 lub kliknięciu trójkąta na dole. Korzystając z modułu Filmstrip, możesz oglądać miniatury tylko w jednym rozmiarze.
W widoku siatki możesz zmieniać rozmiar miniatur. Możesz to zrobić na trzy sposoby:
- Za pomocą suwaka Powiększenie pod panelem głównym i po prawej
- Za pomocą klawiszy + i –
- Przytrzymanie klawisza Ctrl (cmd na Macu) i przewijanie kółkiem myszy.
Poniżej głównego panelu znajdziesz również opcję wyboru sposobu sortowania obrazów przez Lightroom. Domyślnie używa czasu przechwytywania, ale czasami wygodniej jest to zmienić. Istnieje wiele opcji, w tym nazwa pliku, typ pliku lub kolor etykiety.
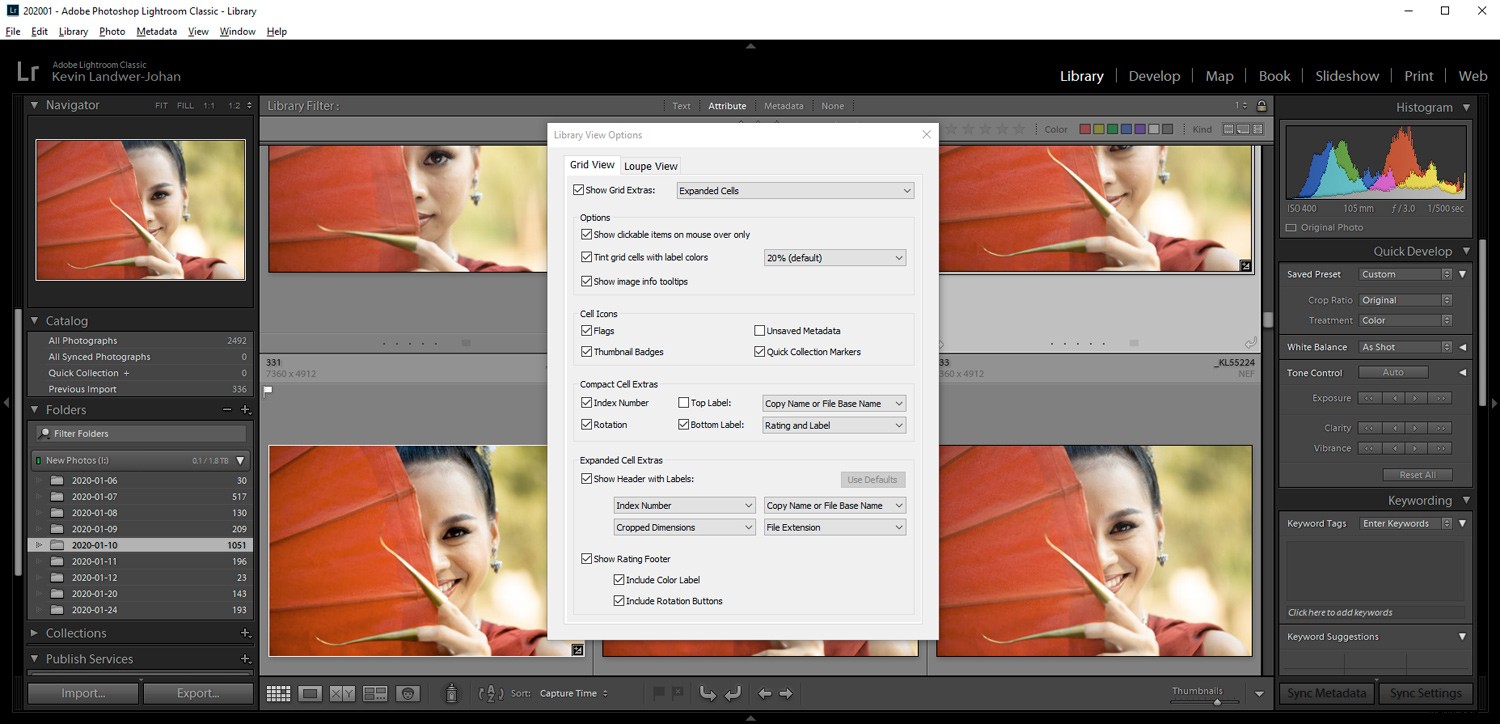
Możesz dostosować wygląd swojego widoku siatki.
Aby to zrobić, przejdź do Widok w górnym menu, a następnie kliknij Opcje widoku. Możesz też nacisnąć Ctrl+J (lub cmd+J na Macu). Tutaj masz dużą kontrolę nad sposobem wyświetlania informacji o Twoich zdjęciach. Może wydawać się to przytłaczające, jeśli dopiero zaczynasz oglądać obrazy w Lightroomie, ale pamiętaj o tych opcjach. Będzie dobrze, jeśli odwiedzisz je ponownie później, gdy lepiej zapoznasz się z oprogramowaniem.
Wybieranie i wyświetlanie więcej niż jednego obrazu w Lightroom
Istnieją różne opcje wyświetlania obrazów w Lightroomie, gdy chcesz porównać obrazy. Aby wybrać zdjęcia, które chcesz porównać, kliknij jedno, a następnie, trzymając wciśnięty klawisz Ctrl (Cmd na Macu), kliknij inne zdjęcia, które chcesz wybrać.
Po wybraniu więcej niż dwóch zdjęć możesz nacisnąć klawisz „N”. Spowoduje to przejście do widoku ankiety, w którym zobaczysz tylko wybrane zdjęcia. Często korzystam z tej funkcji, gdy początkowo usuwam moje zdjęcia. Możliwość obejrzenia ograniczonej liczby obrazów pomaga je porównać, a następnie wybrać najlepszy.
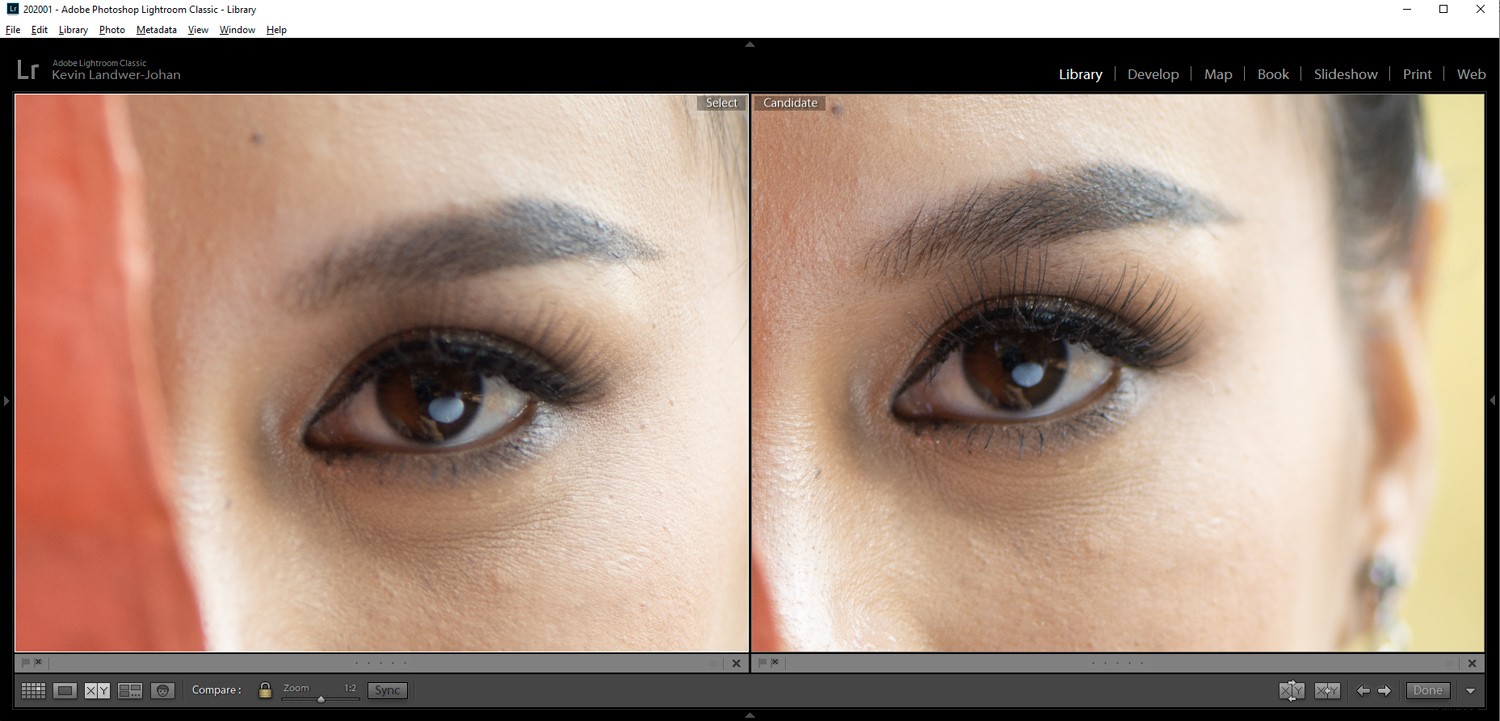
Jeśli wybierzesz tylko dwa obrazy, możesz użyć klawisza „C”, aby przejść do widoku porównawczego. Pomoże Ci to dostrzec różnice między dwoma bardzo podobnymi zdjęciami. Zdjęcia można wyświetlać obok siebie, w pełnym rozmiarze i można je powiększać. Po powiększeniu można użyć narzędzia Rączka, aby przeciągnąć i wyświetlić różne części zdjęć. Gdy to zrobisz, oba obrazy poruszą się razem. Możesz także zmienić obraz kandydata za pomocą klawiszy strzałek w prawym dolnym rogu.
Wyświetlanie obrazów w trybie Loupe View
Oglądanie obrazów w Lightroom za pomocą Loupe View pozwala zobaczyć je w znacznie większych rozmiarach. Nazwa Loupe View pochodzi od lupy powiększającej używanej do wyświetlania slajdów i negatywów na staromodnym lightboxie. Aby przełączyć się do widoku lupki z widoku siatki, użyj klawisza „E” lub spacji.

W tym trybie możesz wyświetlać inne obrazy w Lightroom, używając:
- Klawisze strzałek
- Kółko przewijania myszy (gdy nie jesteś w powiększeniu)
- Lub panel taśmy filmowej
Możesz powiększyć obraz za pomocą suwaka pod panelem głównym. Możesz też przytrzymać klawisz Ctrl (Cmd na Macu) i użyć kółka przewijania myszy. Po powiększeniu możesz użyć narzędzia Rączka, aby przesunąć obraz.
Możesz także wybrać wyświetlanie nakładki siatki na zdjęciach w widoku Lupa. Ta opcja znajduje się w prawym dolnym rogu. Jeśli nie widzisz żadnej z tych opcji, kliknij trójkąt w prawym dolnym rogu, aby wyświetlić panel z dostępnymi narzędziami.
Wyświetlanie obrazów w module Lightroom Develop
Moduł Lightroom Develop to miejsce, w którym możesz dostosować wygląd swoich zdjęć. W tym module dobrze jest zapoznać się ze sposobami przeglądania zdjęć.
Jedną z funkcji, których najczęściej używam w module Develop, jest klawisz „\”. Naciśnięcie tego klawisza odwróconego ukośnika pokaże, jak wyglądał oryginalny obraz przed wprowadzeniem jakichkolwiek zmian. Pomoże Ci to zobaczyć, co robisz, i poprowadzi Cię w kierunku dalszych kroków, które możesz podjąć.
Inną podobną opcją jest użycie klawisza „Y”. Po dokonaniu zmian w module Develop, naciśnięcie klawisza „Y” spowoduje wyświetlenie oryginalnego obrazu obok obrazu z wprowadzonymi zmianami. Po raz kolejny, gdy jesteś w powiększeniu, możesz przesuwać obrazy jednocześnie za pomocą narzędzia ręcznego.
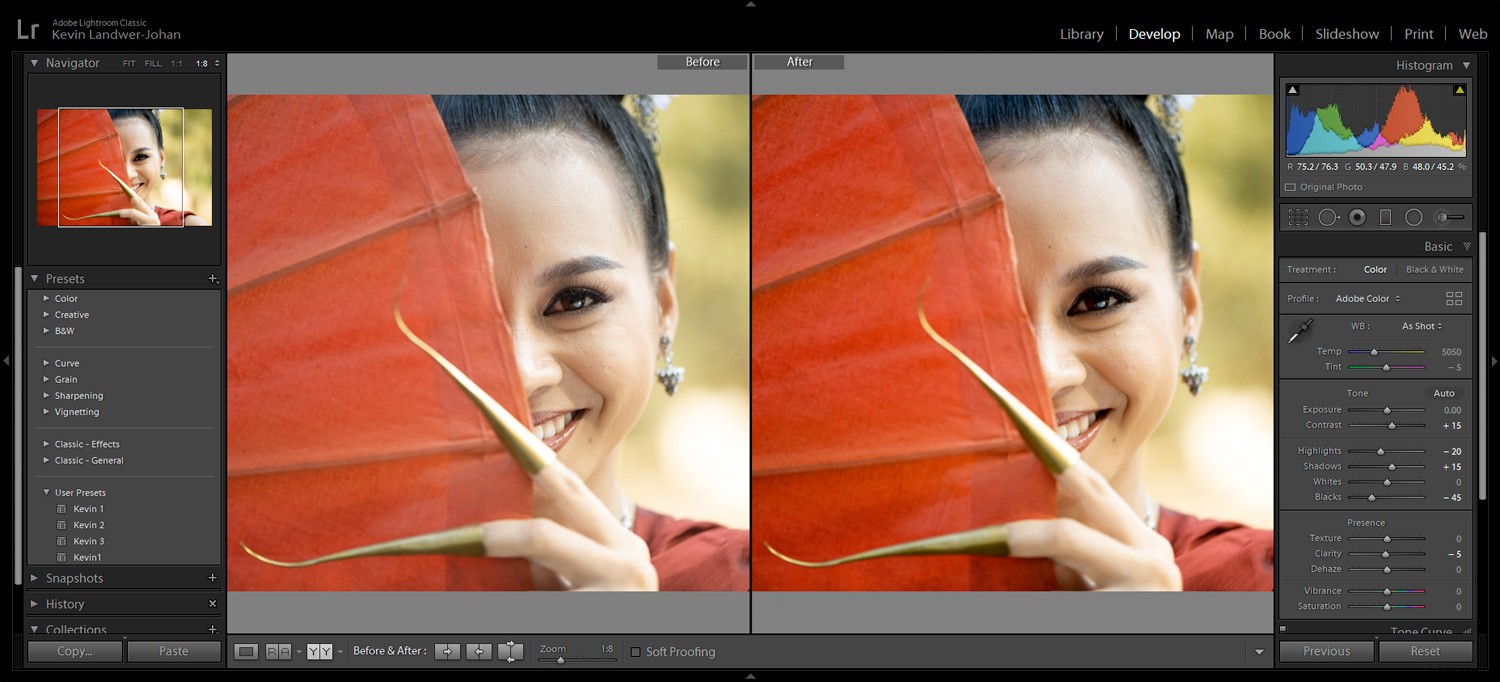
Wyświetlanie informacji o obrazie
Jeszcze jedną przydatną wskazówką jest użycie klawisza „I”, aby wyświetlić informacje o obrazie na temat aktualnie oglądanego zdjęcia. Spowoduje to wyświetlenie danych EXIF z obrazu.
Możesz kontrolować i zmieniać to, co widzisz. Aby to zrobić, przejdź do Widok w górnym menu, a następnie kliknij Opcje widoku. W panelu opcji Lupa View lub Develop zaznacz pole obok informacji, które chcesz wyświetlić.

Wniosek
Mam nadzieję, że z tego artykułu zebrałeś co najmniej dwie lub trzy przydatne wskazówki. Jestem pewien, że sposobów przeglądania obrazów w Lightroomie jest o wiele więcej. Podziel się niektórymi technikami, które stosujesz w swoim zwykłym przepływie pracy Lightroom.
