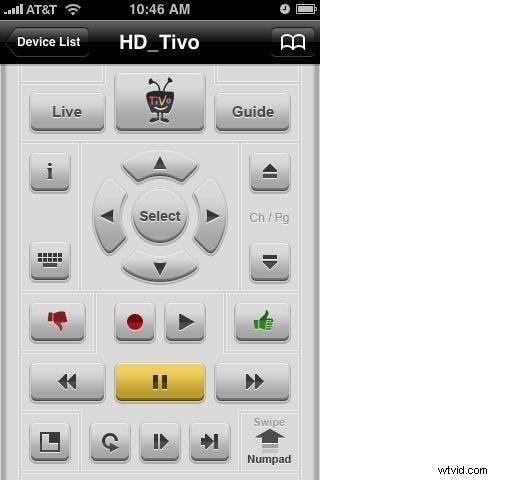Chociaż nowy system operacyjny Apple – Mac OS X 10.10 Yosemite wniesie nowy wigor do komputera Mac, być może będziesz musiał stawić czoła blokadzie, jeśli chodzi o edycję wideo, ponieważ wbudowane oprogramowanie do edycji wideo iMovie obsługuje tylko ograniczone formaty. Więc co byś wtedy zrobił? Nie masz wskazówek dotyczących edycji wideo w systemie Mac OS X 10.10?
Nie martw się. Tutaj zalecany jest wszechstronny i łatwy w użyciu edytor wideo dla Yosemite – Wondershare Filmora dla komputerów Mac. Obsługuje prawie wszystkie popularne formaty wideo, w tym AVI, WMV, MP4, FLV, MKV, MOV, 3GP itp. Dzięki niemu możesz łączyć swoje klipy wideo lub dzielić na segmenty, aby uzyskać kreatywne i niestandardowe zupełnie nowe filmy. Oto szczegółowy przewodnik dotyczący tworzenia filmów w Yosemite za pomocą tego inteligentnego edytora wideo.
Krok 1. Importuj pliki multimedialne do edycji
Aby zaimportować wideo, audio, zdjęcia do edycji, możesz przejść do „Plik”> „Importuj multimedia” lub bezpośrednio przeciągnąć i upuścić je do Biblioteki multimediów tej aplikacji. Nawiasem mówiąc, istnieje okno, które umożliwia importowanie plików multimedialnych z iTunes lub iMovie itp. Aby je aktywować, po prostu przejdź do "Plik"> "Zasoby". Możesz także przechwycić wideo za pomocą wbudowanego iSight, klikając ikonę „Nagrywanie wideo” nad osią czasu.
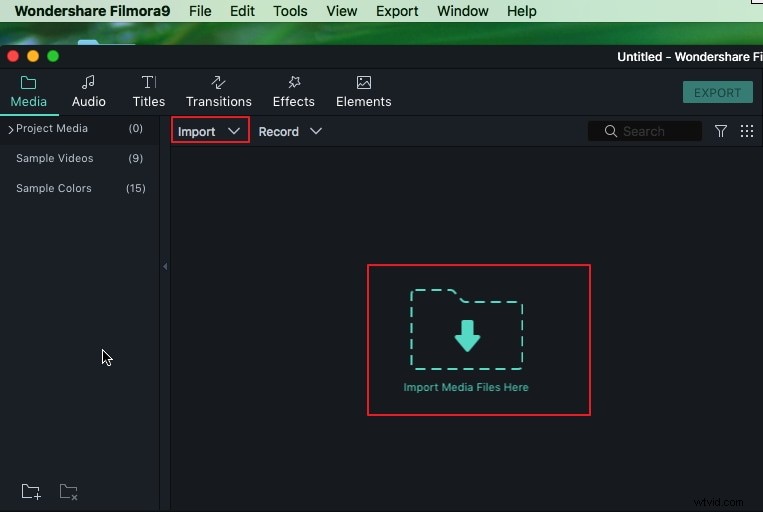
Krok 2. Edytuj filmy, dźwięk i zdjęcia
Gdy wszystkie pliki multimedialne zostaną zaimportowane do oprogramowania, przeciągnij je i upuść na odpowiedniej osi czasu. Następnie możesz wykonywać różne zadania edycji wideo, jak chcesz.
Edycja podstawowa
Masz dwa różne sposoby edycji wideo. Jednym z nich jest dwukrotne kliknięcie wideo, a następnie wybranie różnych opcji edycji. Drugim jest naciśnięcie odpowiedniego przycisku przycinania, przycinania, obracania, narracji na pasku narzędzi.
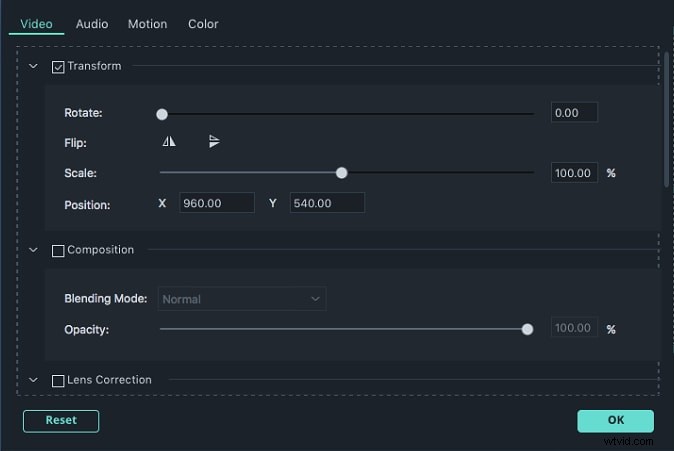
Edytuj i ulepszaj dźwięk
Jeśli chcesz dodać dodatkowy plik audio jako podkład muzyczny do filmów i zdjęć, po prostu przeciągnij swój ulubiony klip audio na ścieżkę muzyczną. Aby dalej edytować plik audio, wystarczy dwukrotnie kliknąć klip. Następnie pojawi się Inspektor Audio, aby dostosować różne ustawienia, takie jak wysokość, głośność i prędkość lub dodać efekt zanikania/zanikania. Możesz także kliknąć prawym przyciskiem myszy, aby wyciąć, skopiować lub przyciąć plik audio.
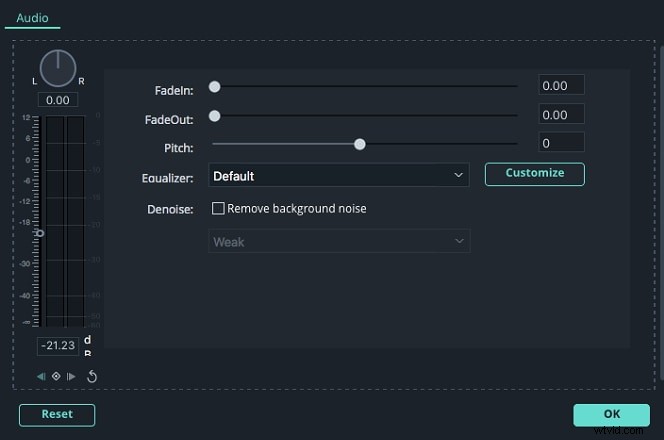
Dodaj przejścia i inne efekty
Ta aplikacja umożliwia także dodawanie fajnych przejść i innych efektów do filmów i zdjęć. Aby to osiągnąć, po prostu przejdź do odpowiedniej zakładki w pobliżu Biblioteki mediów. Aby uzyskać więcej informacji, przejdź do podręcznika użytkownika Filmora na Maca.
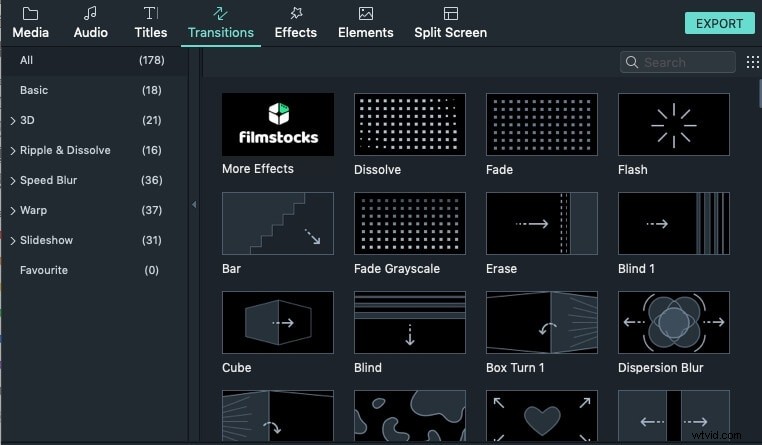
Krok 3. Eksportuj swoje wideo
Po wyświetleniu podglądu efektu wystarczy kliknąć przycisk „Eksportuj”, aby wyeksportować twórcę wideo. Istnieje całkowicie pięć metod:urządzenia, formaty, YouTube, Vimeo i DVD. Po prostu wybierz dowolny, który chcesz zapisać lub udostępnić edytowane filmy.