Ten samouczek przyjrzy się, jak skonfigurować niestandardową przestrzeń roboczą w Premiere Pro, która znacznie przyspieszy naszą pracę z postami.
W zależności od rodzaju treści, które tworzysz, czasami znajdziesz wiele godzin surowego materiału, z którego musisz wyciągnąć dobre ujęcia. W takim przypadku ładowanie pojedynczych klipów do monitora źródła Adobe Premiere Pro może być nużące. A kiedy już znajdziesz te dobre ujęcia, jak wszystko uporządkować? Nie bój się — technika naleśników jest tutaj.
Oś czasu naleśników to termin wymyślony po raz pierwszy przez Vashi Nedomansky, ACE, z Vashi Visuals. Metoda wywodzi swoją nazwę od pionowego układania osi czasu w interfejsie. Układanie osi czasu w stos nie tylko przyspieszy przepływ pracy, ale także pomoże Ci zachować wszystko z lotu ptaka. Przyjrzyjmy się bliżej, jak wykorzystać tę technikę do szybkiego sortowania surowego materiału projektu.
Jak edytować w trybie Pancake
1. Przygotuj sekwencje
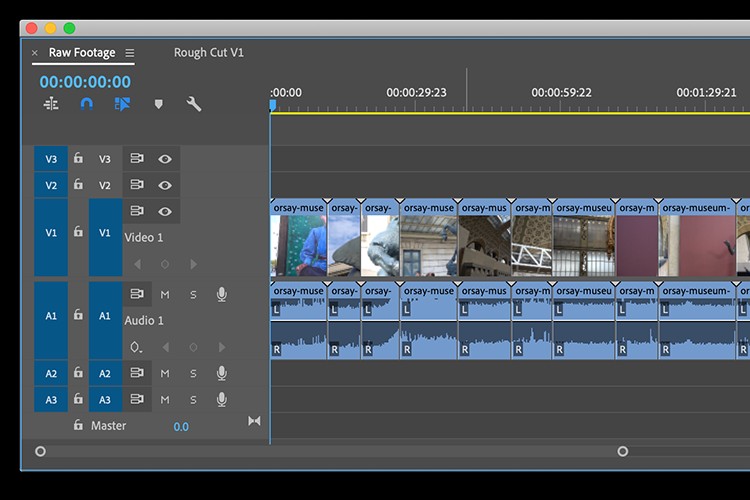
W pierwszym kroku przygotuję dwie sekwencje — jedną zatytułowaną Surowy materiał filmowy i inne Rough Cut V1 . Następnie otworzę surowe materiały wideo sekwencjonować i przeciągnąć wszystkie moje klipy.
2. Otwórz źródłową oś czasu
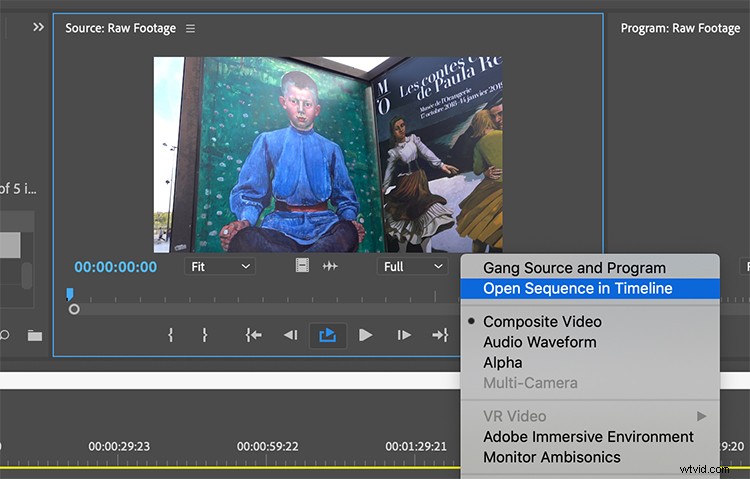
Kluczem do działania metody naleśnika jest otwarcie materiału źródłowego na jego własnej osi czasu. W tym celu przeciągnę surowy materiał filmowy sekwencja z Panelu projektu do Panelu źródłowego . Po załadowaniu kliknę ikonę klucza Source Monitor i wybierz „Otwórz sekwencję” na osi czasu. Teraz widzę „(Source Monitor)” w nazwie mojej sekwencji Raw Footage. Wskaźnik aktualnego czasu również zmienił kolor na czerwony, zamiast standardowego niebieskiego.
3. Ułóż osie czasu
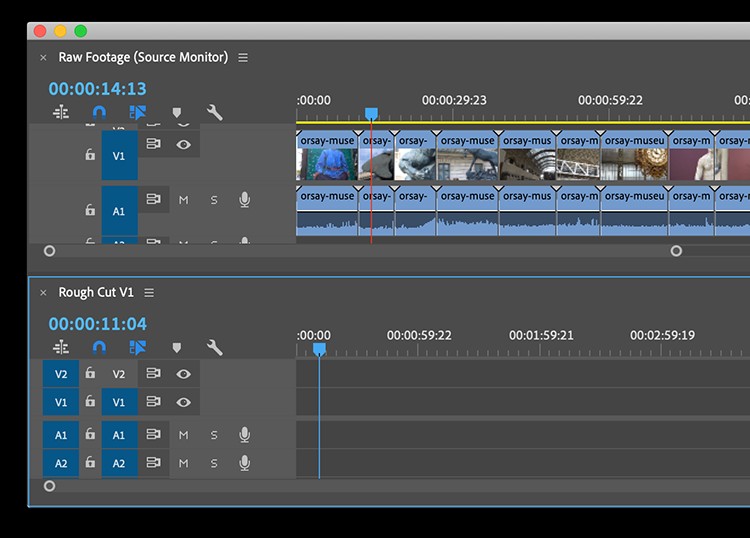
Teraz nadszedł czas, aby naleśnikować osie czasu. Złapię zakładkę sekwencji Raw Footage i przeciągnę ją dookoła, wewnątrz ramki, aż górna część panelu zmieni kolor na fioletowy, wtedy go puszczę. Teraz sekwencja źródłowa znajduje się na górze mojego Rough Cut V1.
4. Edycja z osi czasu na oś czasu
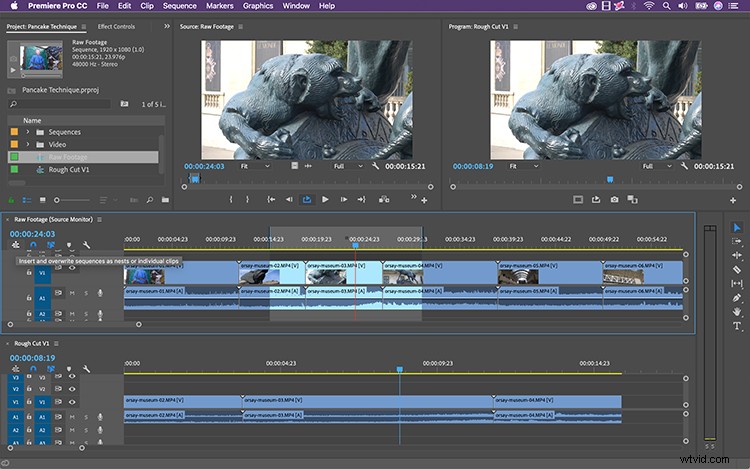
Po ułożeniu moich sekwencji mogę teraz łatwo przenosić klipy z sekwencji Raw Footage do sekwencji Rough Cut za pomocą prostego przeciągania i upuszczania. Aby wykonać edycję wstawiania i nadpisywania, mogę dezaktywować Wstaw i nadpisz sekwencje jako gniazda lub pojedyncze klipy . Po odznaczeniu mogę dodawać i usuwać punkty w Monitorze źródła lub bezpośrednio na osi czasu Raw Footage, a następnie wykonać wstawianie i nadpisywanie edycji zgrubnego cięcia.
Powody korzystania z tej techniki
Technika naleśników służy nie tylko wyciąganiu dobrych ujęć z surowego materiału filmowego. Załóżmy na przykład, że tworzysz bęben demo. Otwierasz wiele projektów Premiere w tym samym czasie, od trzech do czterech osi czasu z różnych projektów. Następnie możesz szybko przeglądać liczne sekwencje źródłowe, aby wyciągnąć klipy do swojej rolki. Ta technika będzie również przydatna w przypadku najważniejszych wydarzeń sportowych. Niezależnie od przypadku, osie czasu naleśnikowania to potężny zestaw umiejętności, który można dodać do paska narzędzi Premiere Pro.
