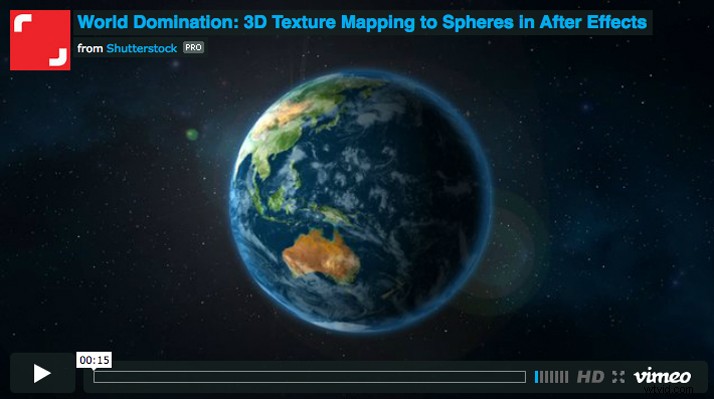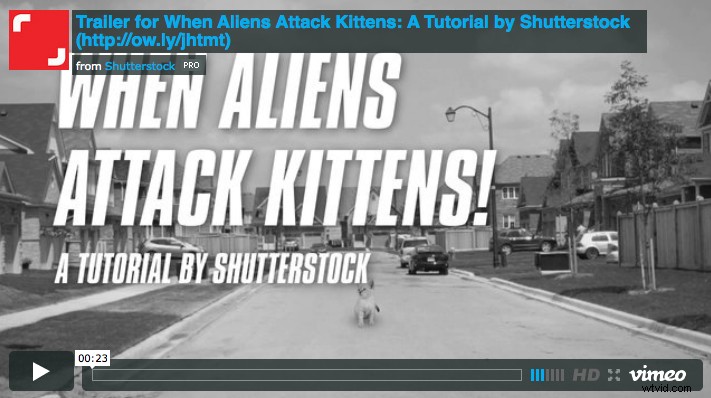Czy kiedykolwiek chciałeś umieścić tekst w swoim filmie i sprawić, by wyglądał, jakby naprawdę żył na scenie? Nie, to nie jest kolejny samouczek śledzenia kamery 3D — tym razem dowiesz się, jak dodawać cienie do tekstu, aby wyglądał tak, jakby naprawdę był na zdjęciu. Dotkniemy również innego potężnego efektu o nazwie Shatter. Podobnie jak w przypadku naszych poprzednich samouczków wideo, wszystkie użyte tutaj narzędzia i efekty są standardowo dostępne w programie After Effects.
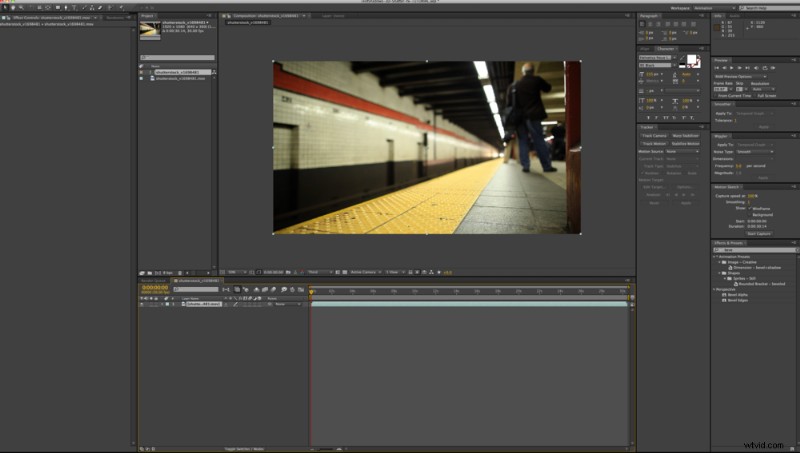
Krok 1
Wybierz Plik> Importuj> Plik i wprowadź wybrany materiał. Aby stworzyć końcowy klip w tym samouczku, użyłem New York City Subway Train Arriving autorstwa współpracownika Shutterstock, Duncana Fraziera:

Krok 2
Zacznij dodawać tekst, tworząc z niego warstwy 3D, zaznaczając pole „3D” na każdej warstwie tekstu. Obróć swoje warstwy tak, aby pasowały do perspektywy sceny.
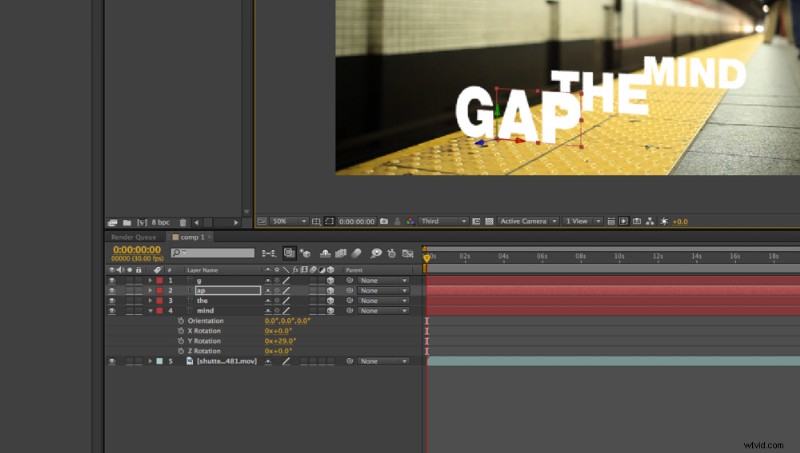
Krok 3
W tej scenie wiemy, że litera „G” w końcu pęka, więc będziemy chcieli zachować ją jako oddzielną warstwę. Dodałem także „AP” do „G” za pomocą „Parenting” Piq Whip, dzięki czemu mogę konsekwentnie animować całe słowo.
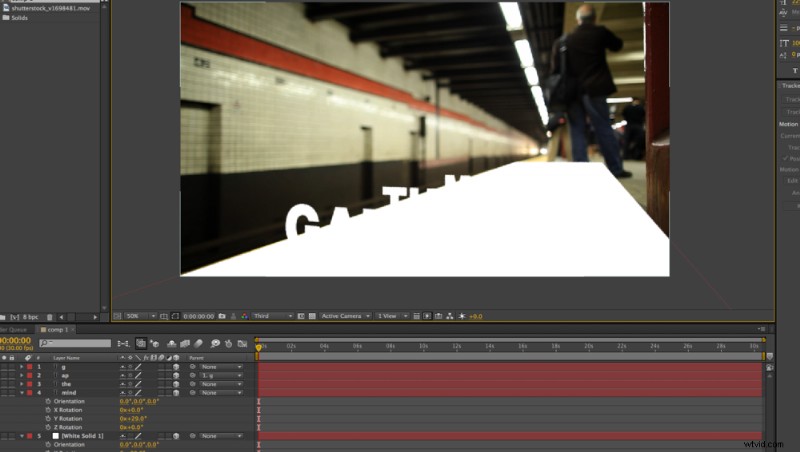
Krok 4
Ponieważ plik z materiałem filmowym nie będzie warstwą 3D, potrzebujemy płaszczyzny, na którą będą rzutowane cienie. Przejdź do Warstwa> Nowa> Jednolita i utwórz nową białą (#ffffff) bryłę. Zmień swoją nową bryłę w warstwę 3D, obróć ją i umieść w kompozycji, aby pasowała do perspektywy klipu. To będzie twój samolot do cieni, czasami nazywany „łapaczem cieni”.
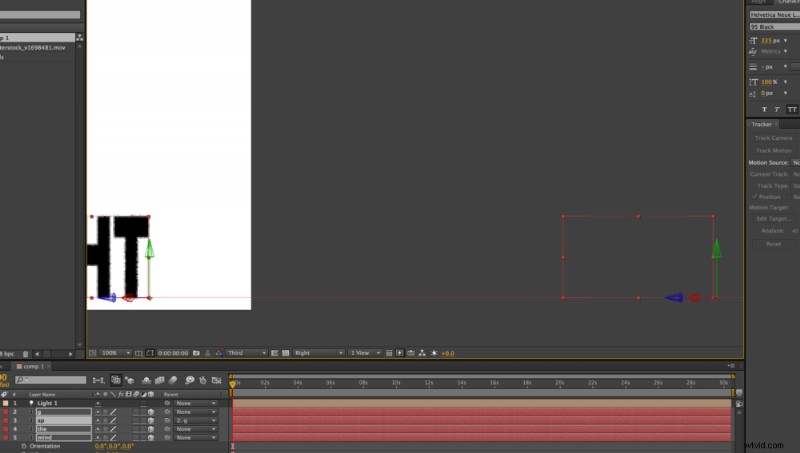
Krok 5
Następnym — bardzo ważnym — krokiem jest zmiana widoku kamery z Aktywnej kamery do w prawo . Dopasuj dolne warstwy tekstu do nowej płaszczyzny bryły, tak aby znajdowały się na „ziemi”.
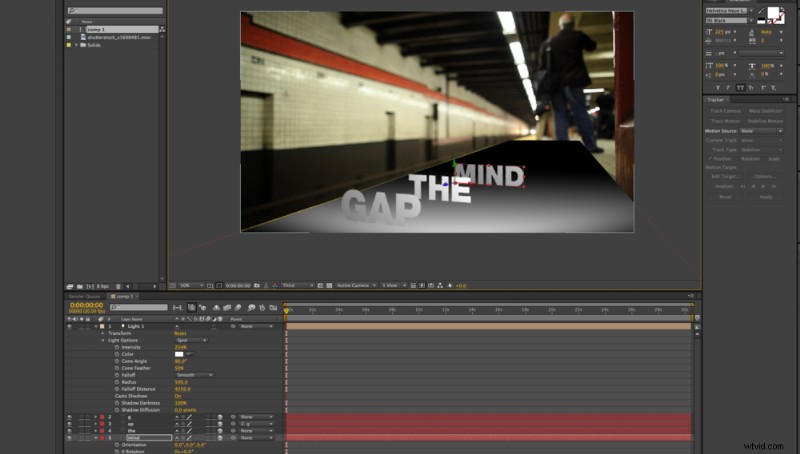
Krok 6
Teraz dodamy światło, abyśmy mogli zacząć tworzyć nasze cienie. Przejdź do Warstwa> Nowa> Lekka i upewnij się, że Rzuć cienie pole wyboru jest zaznaczone. Zobaczysz, co jest na zdjęciu powyżej. Nie przejmuj się; następny krok ujawnia wszystko.
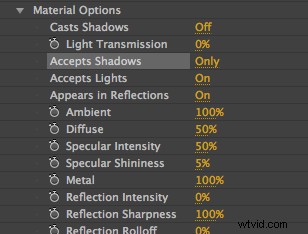
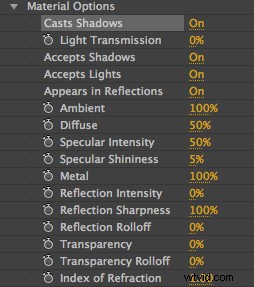
Krok 7
Przejdź do Solid i otwórz Opcje materiałów , który znajduje się pod opcjami warstw. Zobaczysz selektor z napisem Akceptuj cienie . Upewnij się, że klikasz Alt-Click ten wybór tak, aby wyświetlał się Akceptuj cienie:tylko .
Następnie przejdź do Opcji materiałów każdej warstwy tekstowej i włącz Rzuć cienie .
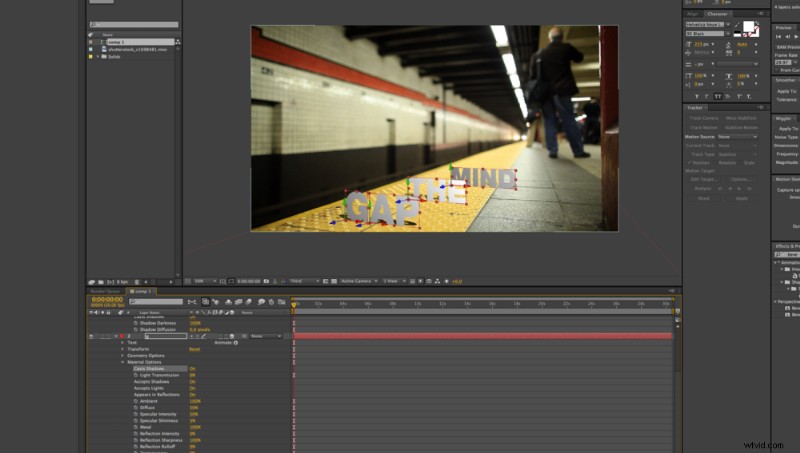
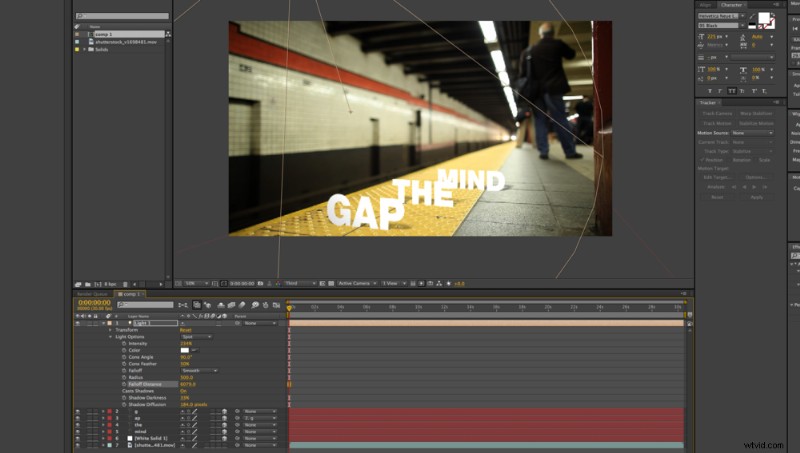
Krok 8
Dostosuj oświetlenie, aby cienie i tekst wyglądały tak, jak chcesz. Ustawienia użyte tutaj są poniżej.
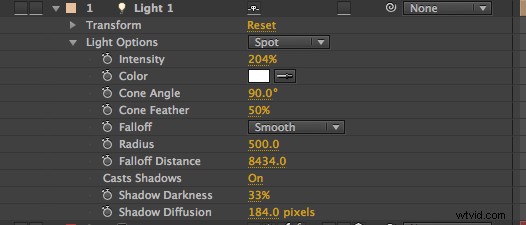
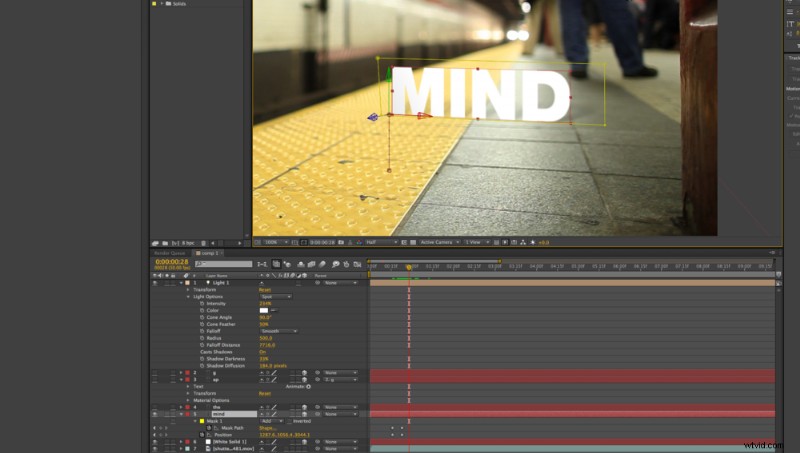
Krok 9
Dodaj maskę do warstw tekstowych i animuj je wznoszące się z płaszczyzny podłoża.
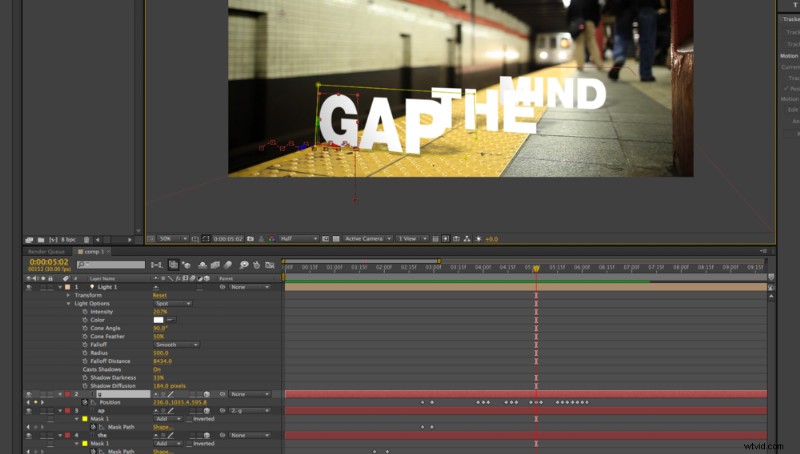
Krok 10
Zmień położenie swojej warstwy „G” tak, aby przeskakiwała do samej krawędzi.
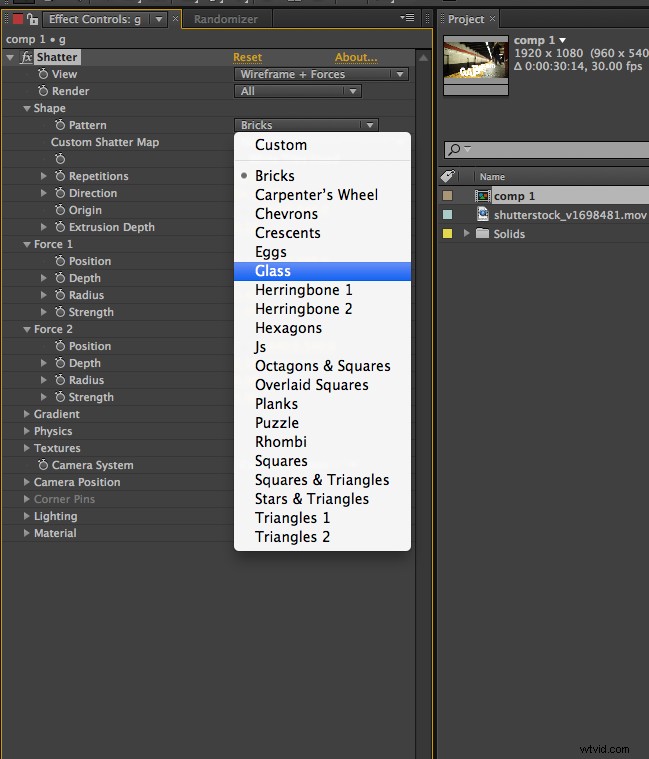
Krok 11
Teraz nadszedł czas na dodanie efektu Shatter. Przejdź do Efekt> Symulacja> Rozbicie . Roztrzaskanie programu After Effects to bardzo wszechstronne narzędzie — tutaj będziemy tylko drapać powierzchnię, więc zdecydowanie powinieneś się z tym pobawić później.
Zmień swój wzór kształtu do szkła i Twoja głębokość wytłaczania do 0,00. Zmień także Pochodzenie w sekcji Kształt aby zaznaczyć, gdzie ma nastąpić rozbicie.
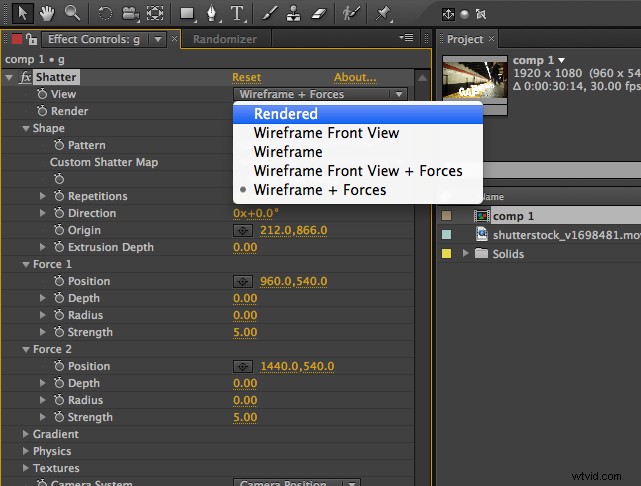
Krok 12
Moją osobistą preferencją jest zmiana widoku do Renderowane , dzięki czemu można zobaczyć gotowy produkt. Zmień swoje siły (1 i 2), aby ustawić 0,00 dla obu głębokości i Promień .
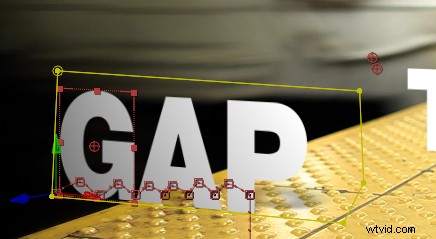
Krok 13
Następnie musisz animować swoje siły. Otwórz kontrolki Shatter na swojej osi czasu pod warstwą „G” i wprowadź obie pozycje swoich sił, aby podążać ścieżką pociągu. Musisz także wpisać swój promień od 0 do 4, aby Twoja warstwa faktycznie się rozpadła.
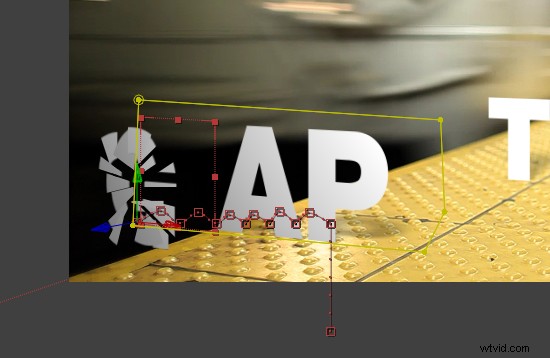
Krok 14
Użyj suwaka, aby zobaczyć animację. Jeśli wygląda dobrze, gotowe! Poniżej znajdują się ustawienia, których użyłem dla mojego efektu Shatter.
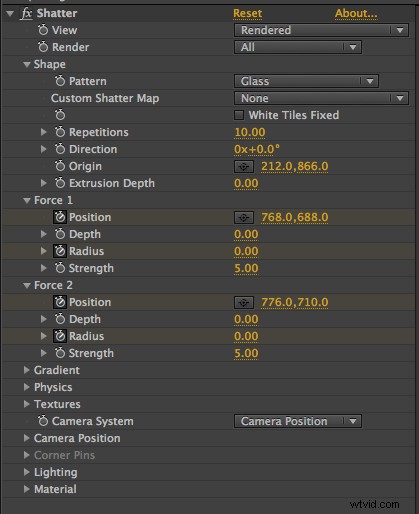
Podoba Ci się ten samouczek? Zapoznaj się z innymi wspaniałymi lekcjami programu After Effects z serwisu Shutterstock: