Rejestratory ekranowe są szeroko stosowane w różnych sektorach, od biznesu po edukację. Bez względu na to, co jest prezentowane na wirtualnym spotkaniu, rejestrator ekranu może pomóc Ci nagrać wszystko na ekranie. Sesje Google Meet nie różnią się od siebie i może być konieczne nagranie sesji klasowej lub spotkania biznesowego przeprowadzonego w Google Meet. Jednak wbudowana funkcja nagrywania w Google Meet jest dostępna na kontach Google Workspace. Jak nagrywać spotkania wideo Google z łamaniem ograniczeń?
Wspomniane poniżej rejestratory Google Meet pomoże Ci uchwycić całą aktywność na ekranie i całą sesję wideo. Możesz więc przypomnieć sobie dyskusję, która miała miejsce podczas wirtualnego spotkania. Jednak rejestrowana przez Ciebie aktywność na ekranie może podlegać roszczeniom dotyczącym praw autorskich. Dlatego należy nagrywać tylko treści, które nie są chronione prawem autorskim i są dostępne w domenie publicznej. Jeśli chcesz dowiedzieć się więcej o najlepszym rejestratorze dla Google Meet, poniższe opcje są znaczące.
- Część 1:Najlepsze bezpłatne rozszerzenia rejestratora ekranu Google Meet
- Część 2:10 najlepszych rejestratorów ekranu Google Meet dla systemów Windows i Mac
Dołącz do Google Meet z urządzenia mobilnego? Przeczytaj ten artykuł, aby dowiedzieć się, jak nagrywać spotkania wideo w Google Meet na urządzeniach mobilnych.
Część 1:Najlepsze bezpłatne rozszerzenia rejestratora ekranu Google Meet
Chociaż dostępnych jest wiele narzędzi do nagrywania, wybraliśmy najlepszy rejestrator do Google Meet. Czytaj dalej, aby dowiedzieć się więcej.
1. Rozszerzenie świetliki
Fireflies to rozszerzenie Chrome, które umożliwia nagrywanie wideokonferencji na wszystkich platformach, w tym Google Meet. Umożliwia także bezproblemową transkrypcję dowolnej sesji spotkania w Google Meet.
Kluczowe cechy rozszerzenia FireFlies
- Umożliwia natychmiastowe nagrywanie bieżącej aktywności w Google Meet.
- Posiada opcję wyszukiwania umożliwiającą przeglądanie długich sesji spotkań.
- Umożliwia przechwytywanie aktywności ekranu bezpośrednio z przeglądarki.
- Użytkownicy mogą komunikować się za pomocą komentarzy podczas połączeń.
Kroki nagrywania rozmowy wideo w Google Meet za pomocą Fireflies
- Dodaj rozszerzenie do przeglądarki, odwiedzając https://chrome.google.com/webstore/detail/fireflies-meeting-recorde/meimoidfecamngeoanhnpdjjdcefoldn
- Dołącz lub utwórz spotkanie w Google Meet i kliknij ikonę rozszerzenia Fireflies na pasku narzędzi.
- Kliknij Rozpocznij nagrywanie przycisk, aby rozpocząć przechwytywanie aktywności ekranu.
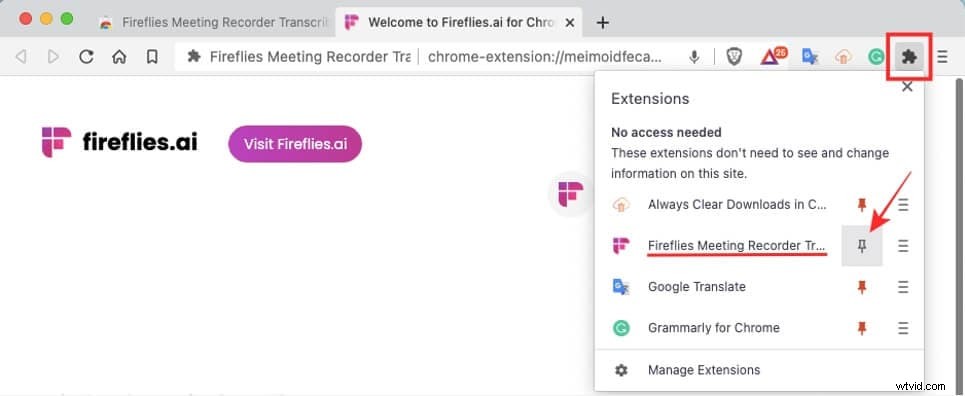
2. Scrnli zrzut ekranu i rejestrator wideo ekranu
To kolejne potężne rozszerzenie przeglądarki, które umożliwia robienie zrzutów lub nagrywanie strony internetowej sesji Google Meet na ekranie. Można go łatwo dodać do chromu, a to za darmo.
Kluczowe funkcje
- Scrnli jest wyposażony w prosty interfejs użytkownika.
- Wbudowane narzędzie do wykonywania zrzutów ekranu umożliwia wykonanie zrzutu części lub całego ekranu.
- Zarejestrowaną aktywność można dalej dodawać za pomocą tekstów, komentarzy i wielu innych.
Kroki nagrywania spotkań wideo za pomocą Scrnli
- Dodaj rozszerzenie Scrnli do Chrome:https://chrome.google.com/webstore/detail/scrnli-screenshot-screen/ijejnggjjphlenbhmjhhgcdpehhacaal
- Wejdź w sesję spotkania Google i kliknij dodane rozszerzenie. Wybierz część strony internetowej, którą chcesz nagrać.
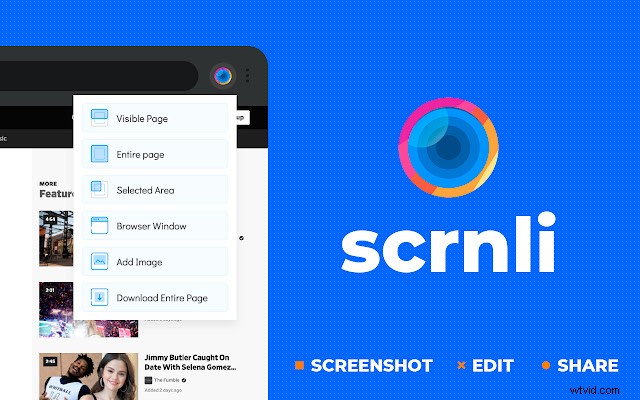
Część 2:Najlepsze rejestratory ekranu Google Meet dla systemów Windows i Mac [bezpłatne i płatne]
Google Meet jest drugą po Zoom najpopularniejszą aplikacją do komunikacji wideo. Zoom ma wbudowane nagrywanie ekranu, które pozwala użytkownikom rejestrować całą aktywność na ekranie. Ta funkcja nie jest jednak dostępna dla wszystkich w Google Meet i tylko użytkownicy kont obszaru roboczego mogą korzystać z funkcji nagrywania. Tutaj dowiesz się, jak bezpłatnie nagrywać spotkania wideo w Google Meet.
Jeśli więc chcesz nagrywać ekran w Google Meet bez G Suite, zewnętrzny rejestrator Google Meet jest koniecznością. Kilka bezpłatnych i płatnych narzędzi umożliwia rejestrowanie aktywności na ekranie Google Meet. Wybraliśmy następujące rejestratory ekranu, a także podkreśliliśmy ich kluczowe funkcje i plan cenowy.
1. Wondershare Filmora
Wondershare Filmora to edytor wideo dla wszystkich twórców, który zawiera rejestrator ekranu dla Google Meet z dźwiękiem. Rejestrator ekranu jest wyposażony w najnowsze funkcje:intuicyjny interfejs użytkownika, opcje powiększania, ekran nagrywania, kamerę internetową i dźwięk jednocześnie i wiele więcej.
Kluczowe funkcje
- Nagrywanie wysokiej jakości w czasie rzeczywistym z funkcją podświetlenia myszy.
- Umożliwia jednoczesne nagrywanie z kamery internetowej i ekranu.
- Wbudowane narzędzie do nagrywania umożliwiające jednoczesne pobieranie danych z systemu i mikrofonu.
Obsługiwany system operacyjny
Zestaw narzędzi do nagrywania Wondershare Filmora obsługuje zarówno systemy Windows, jak i Mac.
Plan cenowy
Jeśli używasz narzędzia do nagrywania tylko w Filmorze, jest ono całkowicie bezpłatne, ponieważ w nagranym filmie nie będzie znaku wodnego. Jeśli używasz Filmory do edycji nagranego wideo, może być konieczna subskrypcja, która kosztuje 49,99 USD rocznie. Ale jeśli jesteś studentem, znajdziesz tutaj ekskluzywne ceny edukacyjne.
Kroki nagrywania Google Meet w Filmorze
- Dołącz do sali konferencyjnej w Google Meet za pomocą linku lub kodu z zaproszeniem.
- Otwórz Filmora i kliknij Nagraj Tab.
- Wybierz, jak chcesz nagrywać ekran z listy opcji w zakładce nagrywania, w tym przypadku powinieneś kliknąć Nagraj ekran PC.

- A następnie odpowiednio skonfiguruj preferencje, takie jak obszary, liczba klatek na sekundę, licznik czasu nagrywania, pokaż kliknięcia myszy podczas nagrywania i nagraj strumień z kamery. Kliknij czerwony przycisk, aby domyślnie rozpocząć i zatrzymać nagrywanie za pomocą klawisza F9.
Aby zapoznać się ze szczegółowymi krokami nagrywania ekranu pulpitu za pomocą Filmora, możesz obejrzeć poniższy film.
2. Wondershare DemoCreator
Wondershare DemoCreator to narzędzie do nagrywania ekranu i edycji wideo. Umożliwia użytkownikom przechwytywanie ekranów w różnych trybach, od widoku pełnoekranowego do przyciętego ekranu.
Kluczowe funkcje
- Wyposażony w funkcje zielonego ekranu i efektów przejścia
- Nagrane filmy można edytować za pomocą wbudowanych podpisów, adnotacji itp.
- Równoczesne nagrywanie materiału z kamery internetowej i ekranu.
Obsługiwany system operacyjny
Kompatybilny z systemami Mac i Windows.
Plan cenowy
Oferuje bezpłatny okres próbny i kosztuje 39,99 USD za roczną subskrypcję.
Kroki nagrywania w Wondershare DemoCreator
- Otwórz aplikację Wondershare DemoCreator.
- Ustaw żądany rozmiar i głośność nagrywania.
- Przejdź do panelu Google Meet i rozpocznij nagrywanie.
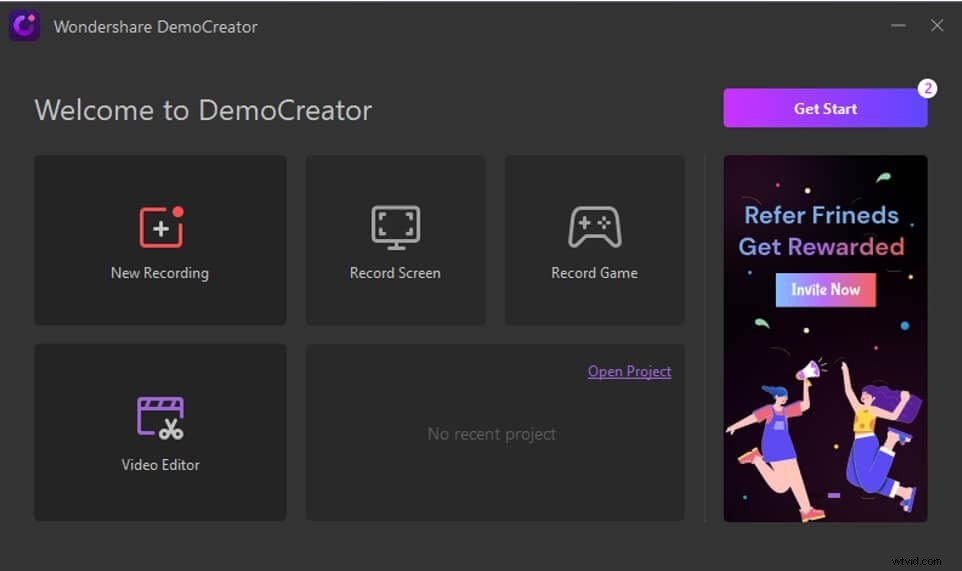
3. Szybki odtwarzacz czasu
Quick Time Player to aplikacja do nagrywania ekranu, której użytkownicy używają w Google Meet do rejestrowania swoich sesji spotkań. Jest łatwy w użyciu dla wszystkich, a nagrany film jest zapisywany w folderze pobierania.
Kluczowe funkcje
- Opcja podglądu przed zapisaniem nagranego wideo.
- Pozwala dostosować jakość wyjściowego wideo
- Niestandardowa lokalizacja pobranego pliku
Obsługiwany system operacyjny
Kompatybilny tylko z systemami Mac
Plan cenowy
Quick Time Player jest bezpłatny
Kroki nagrywania w odtwarzaczu Quick Time
- Kliknij plik opcja
- Wybierz Nowe nagranie z opcji
- Otwórz sesję Spotkania Google i rozpocznij nagrywanie, gdy chcesz przechwycić ekran
Dowiedz się więcej o nagrywaniu spotkań wideo z dźwiękiem w programie QuickTime Player tutaj.
4. Rejestrator ekranu iTop
To kolejny rejestrator Google Meet który umożliwia nagrywanie sesji wideo w Google Meet. Jest to narzędzie do nagrywania wideo oparte na systemie Windows z nowoczesnym i prostym interfejsem.
Kluczowe funkcje
- Obsługuje jakość wideo o wysokiej rozdzielczości
- Zgodny z popularnymi formatami wideo
- Nieograniczony czas nagrywania i dostępny na różne okazje
Obsługiwany system operacyjny
Kompatybilny ze wszystkimi systemami Windows
Ceny
Zapewnia bezpłatną wersję próbną i kosztuje 32,99 USD rocznie za 1 komputer.
Kroki nagrywania w rejestratorze iTop Screen
- Pobierz i zainstaluj rejestrator ekranu z https://recorder.itopvpn.com/ i skonfiguruj preferencje nagrywania.
- Dołącz do sesji Google Meet i kliknij Rozpocznij nagrywanie przycisk, aby nagrywać to, co dzieje się na ekranie.
- Naciśnij czerwony przycisk, gdy chcesz zatrzymać nagrywanie

5. Szybkie udostępnianie
Jumpshare to jeden z najłatwiejszych rejestratorów ekranu, który umożliwia nagrywanie, udostępnianie i uzyskiwanie dostępu do rozmów wideo w Google Meet na żądanie. Możesz go używać do nagrywania spotkań, nie martwiąc się o ograniczenia czasowe i uczestników. Możesz go użyć do domyślnego nagrywania wideo w formacie MP4 lub zmienić go na GIF.
Kluczowe funkcje
- Konfigurowalny region nagrywania ekranu
- Pozwala rysować na ekranie podczas nagrywania
- Zablokuj nagrany film z Google Meet za pomocą hasła
Obsługiwany system operacyjny
Kompatybilny z systemami Mac i Windows
Plan cenowy
Zapewnia podstawową wersję darmową, a wersja płatna zaczyna się od 8.25/miesiąc.
Kroki nagrywania w Jumpshare
- Pobierz Jumpshare dla Google Meet stąd:https://jumpshare.com/record-google-meet, a następnie uruchom oprogramowanie i wybierz opcję Nagraj ekran w przycisku wideo.
- Wróć do okna Google Meet
- Dostosuj ekran, a następnie kliknij Nagraj przycisk, aby rozpocząć nagrywanie.
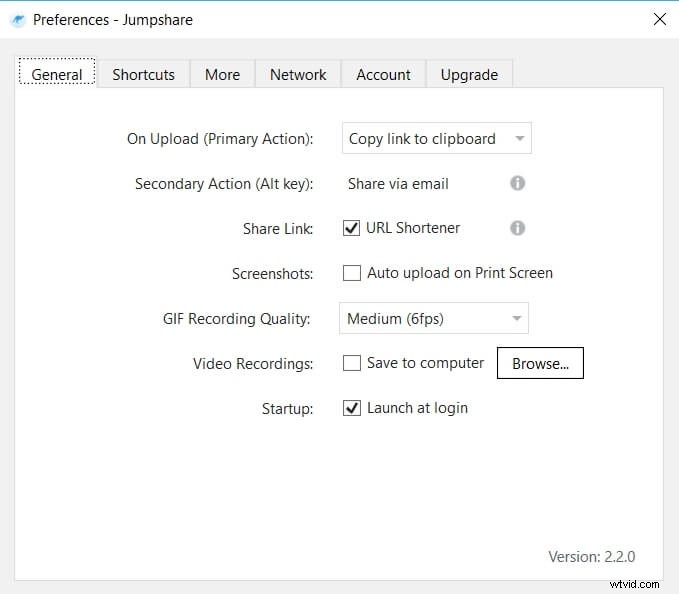
6. UdostępnijX
Jest to bezpłatny rejestrator ekranu, który ułatwia uczestnikom Google Meet bezproblemowe rejestrowanie aktywności na ekranie dzięki ogromnej kolekcji narzędzi do adnotacji.
Kluczowe funkcje
- Obszar nagrywania można określić
- Regulowane ustawienia nagrywania wideo i audio
- Wyjściowy plik wideo można przesłać lub udostępnić na wszystkich platformach do hostingu wideo
Obsługiwany system operacyjny
Obsługa systemu Windows
Plan cenowy
Darmowe oprogramowanie
Kroki nagrywania Google Meet w ShareX
- Dołącz lub utwórz salę konferencyjną w Google Meet
- Uruchom i wybierz tryb przechwytywania
- Naciśnij przycisk nagrywania
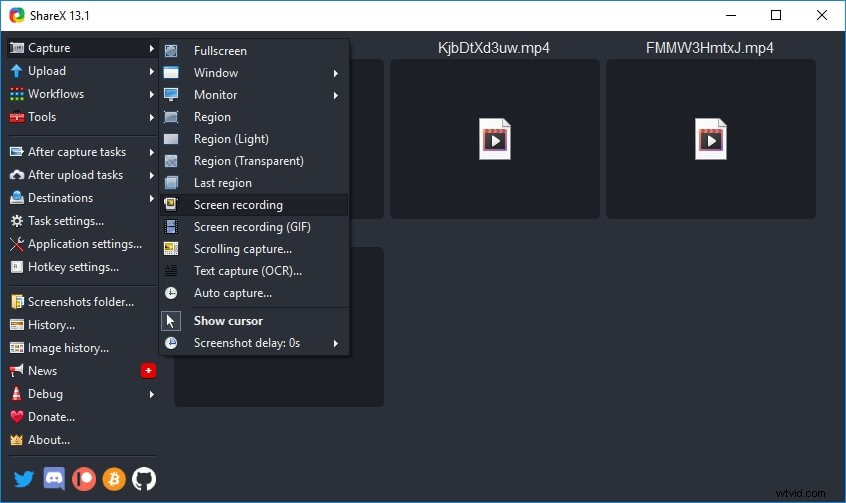
7. Studio OBS
Studio OBS zawiera narzędzie do nagrywania wideo dla Google Meet z nowoczesnym i prostym interfejsem. Ustawienia nagrywania wideo i audio można łatwo skonfigurować za pomocą rejestratora ekranu OBS.
Kluczowe funkcje
- Szybki i łatwy proces rejestrowania aktywności na ekranie
- Solidny mechanizm usuwania szumów
- Funkcja przejścia wejścia i wyjścia
Obsługiwany system operacyjny
Oryginalny pakiet obsługuje tylko systemy Windows
Ceny
Darmowe i otwarte oprogramowanie
Kroki nagrywania w OBS
- Otwórz OBS i przejdź do źródeł.
- Kliknij + ikona, aby wybrać opcję przechwytywania okna
- Dodaj Google Meet z listy opcji.
8. Screencast-o-Matic
Umożliwia nagrywanie ekranu w sesjach nagrywania wideo Google Meet wraz z wyjściem z kamery internetowej. Aplikacja używa zewnętrznego mikrofonu do nagrywania dźwięku.
Kluczowe funkcje
- Umożliwia przechwytywanie całego ekranu podczas konferencji.
- Wbudowana biblioteka muzyczna
- Pochodzi z funkcją automatycznego napisów
Obsługiwany system operacyjny
Zarówno Mac, jak i Windows
Plan cenowy
Opłaty 1,65 USD miesięcznie za wersję deluxe i 4,00 USD miesięcznie za wersję premium
Kroki nagrywania w Screencast-o-matic
- Pobierz i uruchom oprogramowanie
- Otwórz Google Meet i dołącz do spotkania
- Rozpocznij nagrywanie po skonfigurowaniu ustawień nagrywania aplikacji.
screencast-o-matic.png
9. Rejestrator ekranu VLC
Odtwarzacz multimedialny VLC jest zwykle używany do odtwarzania plików multimedialnych. Może jednak również pomóc w rejestrowaniu Twojej aktywności w Google Meet za pomocą wbudowanego rejestratora ekranu.
Kluczowe funkcje
- Opcja ustawienia preferowanej szybkości klatek
- Pozwala na zmianę formatu pliku wyjściowego
- Dostosuj opcję lokalizacji, aby zapisać plik wyjściowy
Obsługiwany system operacyjny
Obsługiwane są systemy Windows i Mac
Plan cenowy
Darmowy odtwarzacz multimedialny
Kroki nagrywania w VLC
- Otwórz opcję przechwytywania urządzenia po uruchomieniu VLC
- Wybierz przechwytywanie i skonfiguruj ustawienia nagrywania
- Naciśnij przycisk Odtwórz po otwarciu okna Google Meet
10. Bezpłatna kamera
Free Cam może być używany do łatwego tworzenia lekcji wideo i prezentacji e-learningowych dzięki funkcjom nagrywania i edycji. Ten rejestrator ekranu umożliwia nagrywanie filmów z Google Meet i udostępnianie ich bezpośrednio w YouTube. Jeśli chcesz jednocześnie nagrywać kamerę internetową i ekran oraz dodawać adnotacje lub eksportować do formatu mp4, możesz uaktualnić do wersji Pro.
Kluczowe cechy
- Obsługuje wysokiej jakości rozdzielczość wideo
- Automatycznie anuluje hałas w tle
- Nie pokazuje znaku wodnego i nie zawiera reklam.
Obsługiwany system operacyjny
Obsługiwane tylko w systemie Windows
Plan cenowy
Otwarte i bezpłatne narzędzie do nagrywania ekranu, wersja Pro kosztuje 227 USD rocznie.
Kroki nagrywania w bezpłatnej kamerze
- Pobierz bezpłatną kamerę i uruchom ją
- Otwórz okno Google Meet
- Rozpocznij nagrywanie ekranu, klikając Nagraj Przycisk
Wniosek
Musisz nagrywać sesje Google Meet w różnych sytuacjach, aby móc je później przejrzeć. Zewnętrzne narzędzia do nagrywania ekranu ułatwiają rejestrowanie aktywności w Google Meet. Niektóre narzędzia są bezpłatne i nie wymagają rejestracji, podczas gdy inne oferują usługi płatne. Jeśli jednak chcesz cieszyć się zaawansowanymi funkcjami nagrywania i edycji wideo, Filmora jest doskonałym rejestratorem Google Meet.
Być może zainteresuje Cię także Awesome Voice Changer dla Google Meet.
