Obecnie dość łatwo jest przekształcić komputer w telewizor PC, a wiele domów używało tej metody jako alternatywy dla DVR w przeszłości. Podłącz połączenie ze źródła sygnału do zewnętrznego tunera telewizyjnego, takiego jak telewizja kablowa, satelitarna lub antena. Najbardziej typowym połączeniem jest przewód koncentryczny z łącznikiem na końcu. Obrócenie sprzęgacza zgodnie z ruchem wskazówek zegara wokół gniazda gwintowanego łączy kabel z tunerem. Jednak sposób, w jaki oglądamy telewizję, ewoluuje, a większość stacji i wydarzeń sportowych oferuje teraz swoje aplikacje za pośrednictwem aplikacji i platform do przesyłania strumieniowego. Niektóre z nich wymagają członkostwa, podczas gdy inne są całkowicie bezpłatne.
Podłącz kabel USB z zewnętrznego tunera telewizyjnego do dowolnego dostępnego portu USB w komputerze, aby podłączyć go do komputera. W dobie informacji jest mało czasu, aby usiąść przed telewizorem i pooglądać naszą ulubioną aplikację. Pilnie chcemy mieć możliwość nagrywania aplikacji telewizyjnych i oglądania ich w dowolnym momencie. Ze względu na swoje możliwości adaptacyjne i mobilność laptop jest najlepszym urządzeniem do nagrywania telewizji na komputer. Wielu użytkowników komputerów PC nie używa już swoich komputerów jako rejestratorów DVR ze względu na bogactwo narzędzi do przesyłania strumieniowego dostępnych w dowolnym momencie, a popularne niegdyś aplikacje DVR wypadły z łask. Komputer PC może nagrywać aplikacje telewizyjne za pomocą aplikacji Windows Media Center, która była dołączona do różnych wersji systemu Windows. Mimo to klienci komputerów z systemem Windows, którzy chcą nagrywać programy na swoich laptopach, mogą korzystać z opcji DVR.
Część 1. Jak odbierać sygnał telewizyjny na komputerze
Nagrywanie programów telewizyjnych będzie wymagało specjalistycznego sprzętu i oprogramowania, ale nic nie zabraniającego. Twój komputer będzie najpierw potrzebował tunera telewizyjnego. Jeśli twój komputer nie jest wyposażony w taki, możesz kupić zewnętrzny tuner telewizyjny, który łączy się z komputerem przez USB lub kartę tunera telewizyjnego umieszczoną w środku. Następnym krokiem jest podłączenie sygnału telewizyjnego do komputera. Przedyskutuj swoje dokładne wybory dotyczące przesyłania sygnału telewizyjnego do komputera z dostawcą sygnału telewizyjnego, na przykład z firmą kablową lub satelitarną. Możesz potrzebować od nich dekodera lub możesz po prostu podłączyć przewód do komputera ze ściany.
Na tym kończy się sekcja sprzętu. Teraz będziesz potrzebować oprogramowania, które pozwoli Ci oglądać i nagrywać telewizję na żywo na Twoim komputerze. Dostępnych jest wiele podobnych aplikacji, więc spójrz na nie. Niektóre systemy operacyjne po raz kolejny będą miały już taką zainstalowaną fabrycznie. Jeśli tak jest, zacznij od tego pakietu. Nie musisz kupować niczego innego, jeśli spełnia Twoje potrzeby. Jeśli chcesz, istnieją rozwiązania innych firm z różnymi funkcjami. Używanie komputera do nagrywania programów może usunąć wymóg posiadania cyfrowego rejestratora wideo. Nowsze komputery, takie jak Windows Media Center, mogą być dostarczane z oprogramowaniem do nagrywania wideo, które wymaga tylko tunera telewizyjnego do uzyskania sygnału, który można nagrać. Dostępne są również zewnętrzne tunery telewizyjne z prostymi połączeniami USB, eliminując potrzebę otwierania wieży komputerowej lub laptopa w celu zainstalowania specjalnych kart.
Wiele z nich ma funkcje podobne do DVR, takie jak możliwość wstrzymywania telewizji na żywo. Inne mogą mieć jeszcze więcej funkcji, takich jak możliwość tworzenia własnych transkrypcji lub możliwość wyszukania określonej frazy, aby rozpocząć nagrywanie. Niektóre umożliwiają również podłączenie aplikacji do rzeczywistego telewizora. Możesz teraz oglądać na telewizorze to, co nagrałeś na swoim komputerze. Chodzi o to, że każda aplikacja ma swój własny zestaw opcji, więc zdecyduj, które są dla Ciebie najważniejsze, zanim wybierzesz jedną. Pamiętaj, że te opcje oprogramowania wymagają dużej ilości zasobów, więc upewnij się, że specyfikacje sprzętowe Twojego komputera spełniają minimalne wymagania programu.
Część 2. Najlepszy sposób na nagrywanie telewizji na PC/Mac
Filmora to rejestrator ekranu, który obsługuje przechwytywanie ekranu w wysokiej rozdzielczości, a także nagrywanie siebie za pomocą kamery internetowej i opcji nakładki. Rejestrator ekranu Filmora to proste oprogramowanie do nagrywania ekranu, które idealnie nadaje się do nagrywania gier lub wszystkiego, co chcesz przechwycić. Zawiera pakiet do edycji wideo zaprojektowany specjalnie dla kont ekranowych, który jest znacznie więcej niż typowa podstawowa aplikacja do przechwytywania ekranu. Ktoś może ciąć, obracać i robić własne klamry. Możesz także dodać opis i dostosować efekty kursora. Nagrania ekranu wykonane za pomocą rejestratora ekranowego Filmora można eksportować jako MP4, MKV, MOV, a nawet GIF.
Kroki korzystania z rejestratora ekranu telewizyjnego Filmora:
Krok 1:Pobierz i zainstaluj oprogramowanie
Aby rozpocząć, musisz najpierw pobrać i zainstalować Wondershare Filmora na swoim komputerze. Możesz używać tej nagrywarki telewizyjnej w podróży do swoich potrzeb. Po prostu przejdź do ustanowionej platformy Wondershare w Internecie, a będziesz mógł znaleźć każdą wersję oprogramowania Filmora, w tym wersje Windows i Mac, wraz z najnowszą wersją.
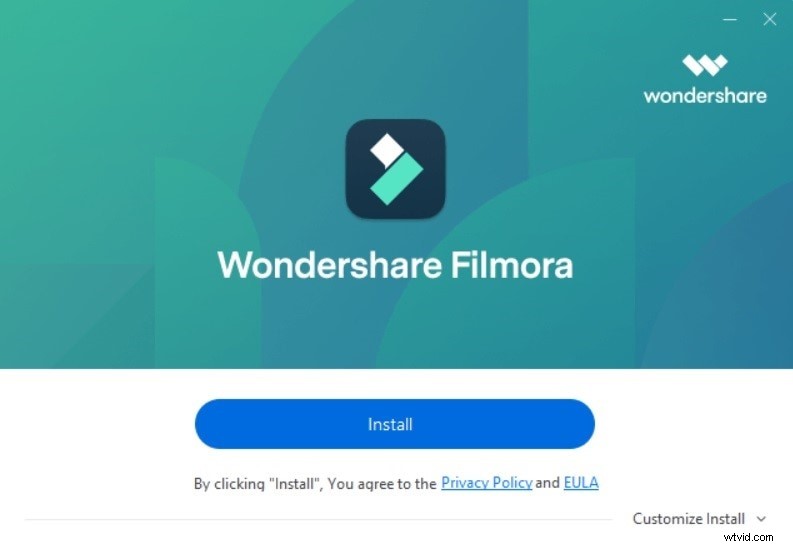
Następnie przejdź do Plik> Nagraj Media i wybierz z listy żądany format pliku dokumentującego ekran, jak pokazano tutaj. Przeniesie Cię do przyjaznego dla użytkownika interfejsu użytkownika Filmora, w którym możesz natychmiast uzyskać dostęp do funkcji dokumentowania, jak pokazano na poniższym diagramie:
Krok 2:Rozpocznij i zakończ nagrywanie
Po dostosowaniu wyświetlacza nagrywania, takim jak kamera internetowa, mikrofon, system i wiele innych, po prostu naciśnij przycisk nagrywania, a natychmiast rozpocznie się nagrywanie własnego spersonalizowanego ekranu. Teraz, po zakończeniu nagrywania, naciśnij przycisk Zatrzymaj w taki sam sposób, w jaki robiłeś, gdy go rozpoczynałeś. Osoba może edytować określone informacje z pełnymi funkcjami w edytorze, ponieważ Filmora zapewnia wiele narzędzi do modyfikacji.
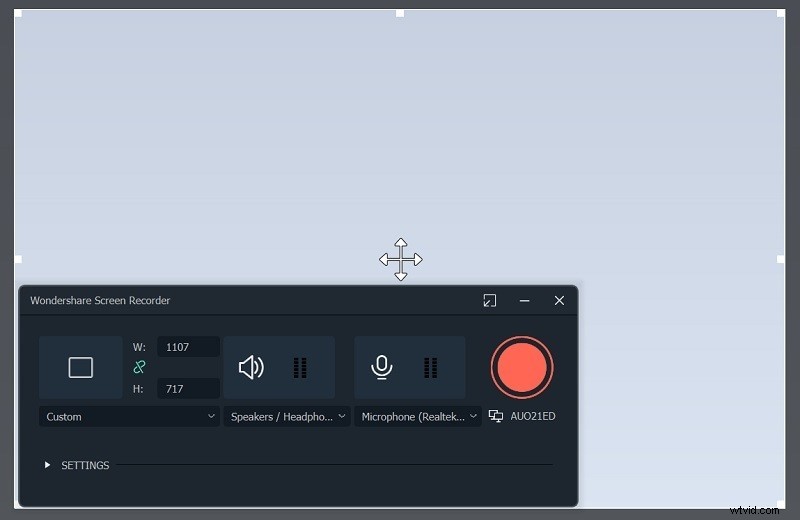
Krok 3: Zapisywanie/udostępnianie nagrań
Teraz, po zakończeniu edycji w Filmorze i podsumowaniu wszystkiego, możesz zapisać zmodyfikowane nagrania bezpośrednio tam. Po zakończeniu części modyfikowania masz wiele opcji, jeśli chodzi o przechwytywanie ekranu i nagrywanie z kamery internetowej. Aby to zrobić, naciśnij przycisk Eksportuj w prawym górnym rogu interfejsu elementu w następujący sposób:
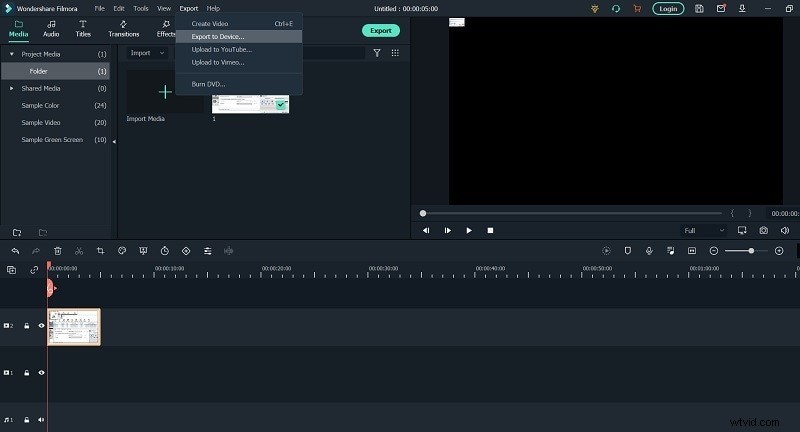
Najlepszą częścią tego rejestratora telewizyjnego jest to, że Wondershare Filmora umożliwia również przesyłanie własnych nagranych i zmodyfikowanych treści bezpośrednio na YouTube lub kilka innych znanych platform; możesz łatwo wybrać preferowaną platformę do udostępniania.
Część 3. Inne sposoby nagrywania programów telewizyjnych na komputerze
1. Rejestrator ekranu OBS
OBS Studio (Open Broadcaster Software) to darmowa aplikacja, która działa z systemami Windows, macOS i Linux i ma wiele funkcji. Rozpocznij i zatrzymaj nagrywanie za pomocą pływającego panelu sterowania programu. OBS Studio może nagrywać po drodze aktywność na ekranie, mikrofon i dźwięk z komputera. Dane wyjściowe są następnie zapisywane przez aplikację jako plik MP4. Możesz także użyć trybu Studio, aby dodać cięcia, zanikanie i inne przejścia do wideo podczas przesyłania strumieniowego na żywo. Możesz zmienić format i inne kryteria zarówno dla części wideo, jak i audio nagrania, korzystając z ustawień programu. OBS Studio może początkowo wydawać się onieśmielające, ale z praktyką powinieneś być w stanie go opanować.
Kroki nagrywania programów telewizyjnych za pomocą OBS:
Po pobraniu go na komputer postępuj zgodnie z poniższymi instrukcjami, aby nagrać swój ekran:
Krok 1. Uruchom OBS Studio
Aktywuj OBS Studio. Po uruchomieniu oprogramowanie zwykle dodaje Scenę. Jeśli nie, przejdź do lewego dolnego rogu ekranu i kliknij ikonę + w polu Sceny.
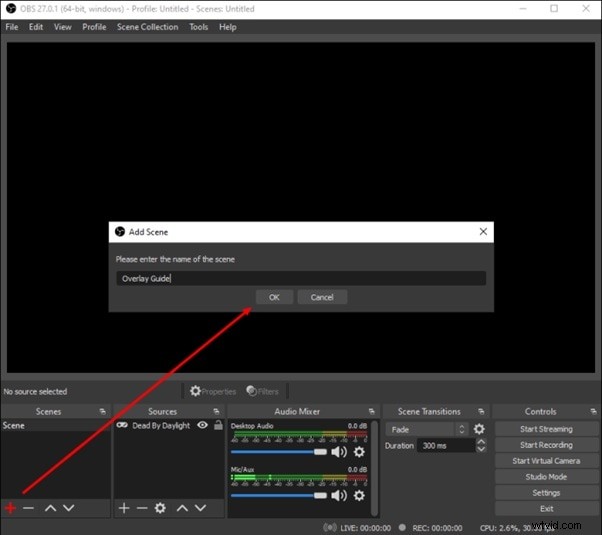
Krok 2:Dostosuj telewizor jako źródło
Kliknij ikonę + na dole pola Źródła, które znajduje się obok Scen.
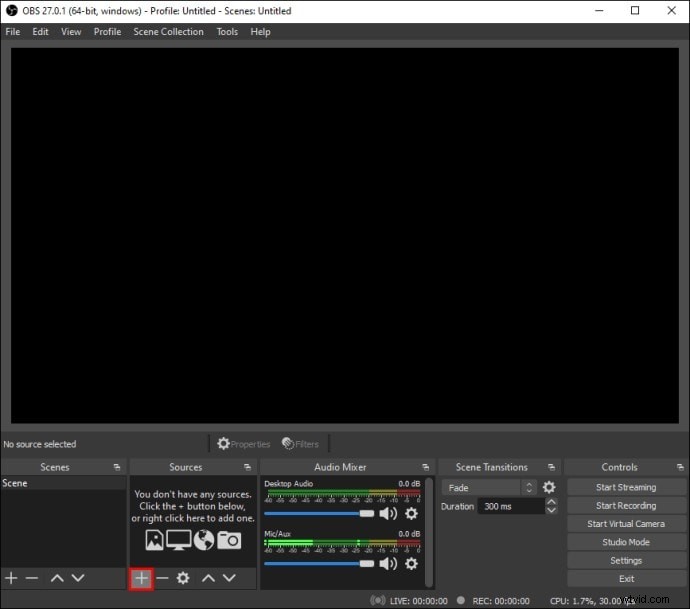
Krok 3:Rozpocznij nagrywanie TV
Z menu opcji wybierz Przechwytywanie ekranu. Po zakończeniu kliknij niebieski przycisk Rozpocznij nagrywanie w prawym dolnym rogu ekranu.
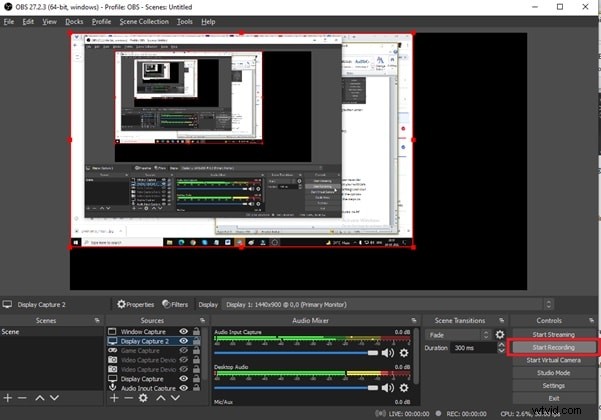
2. Rejestrator ekranu Movavi
Ta aplikacja jest jedną z najlepszych do przechwytywania czegokolwiek na ekranie. Użytkownicy mogą nagrywać ekran komputera, kamerę internetową, dźwięk wewnętrzny i zewnętrzny, edytować wideo i przesyłać je bezpośrednio do YouTube i Dysku Google z interfejsu aplikacji. Harmonogram nagrywania to najważniejsza funkcja, która odróżnia Movavi Screen Recorder od innych aplikacji. Po prostu powiedz aplikacji, kiedy chcesz nagrać ekran, a ona zrobi resztę. Będziesz mieć dostęp do szerokiej gamy narzędzi do edycji, w tym możliwości dodawania dostosowywanego tekstu, poprawiania jakości wideo, wycinania i łączenia segmentów wideo, stosowania efektów specjalnych lub filtrów, dodawania ścieżek audio i wielu innych.
Kroki nagrywania programów telewizyjnych w Movavi:
Krok 1:Wybierz ekran nagrywania z menu w Movavi Screen Capture Studio.
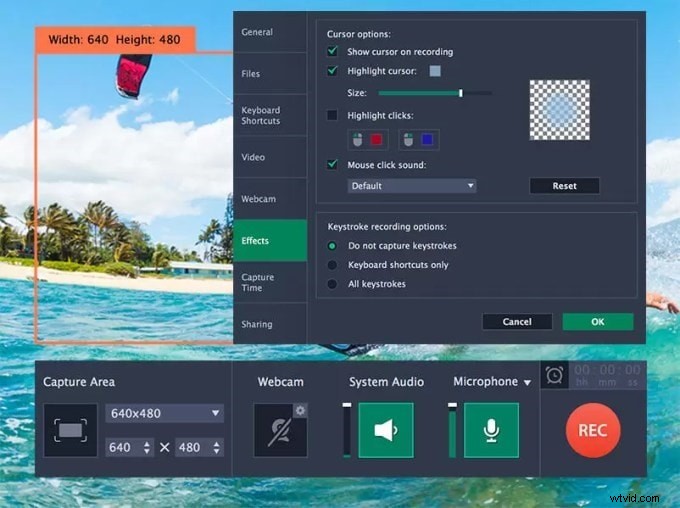
Krok 2:Kliknij i przeciągnij kursor myszy nad obszar, który chcesz przechwycić, aby narysować wokół niego ramkę lub użyj listy w obszarze Przechwytywanie.
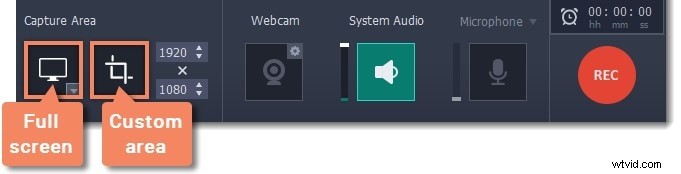
Krok 3:Upewnij się, że ikony System Audio lub Mikrofon są podświetlone podczas wybierania źródła dźwięku. Po 5-sekundowym opóźnieniu kliknij REC, aby rozpocząć nagrywanie.
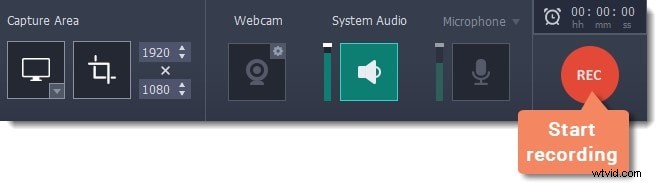
Krok 4:Po zakończeniu nagrywania kliknij Zatrzymaj. Aby zapisać wideo, kliknij Zapisz jako.
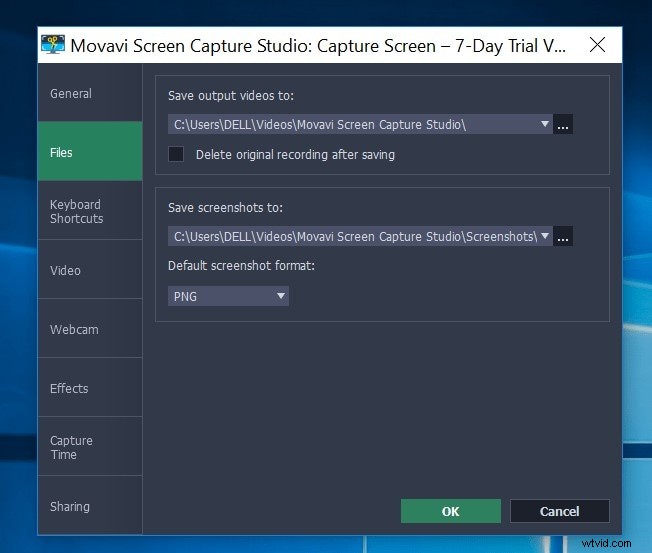
3. Windows Xbox
Pasek gier to funkcja systemu Windows 10, która umożliwia nagrywanie gier, w które grasz na komputerze lub które przesyłasz strumieniowo z konsoli Xbox. Może jednak z łatwością przechwytywać aktywność ekranu z innych aplikacji. Aby włączyć pasek gier Xbox, przejdź do opcji Ustawienia> Gry> Pasek gier Xbox i włącz przełącznik Włącz pasek gier Xbox. Możesz także zmienić skróty klawiaturowe do otwierania paska gier, robienia zrzutów ekranu i nagrywania wideo z tego ekranu. Możesz także aktywować pasek gier, naciskając przycisk Xbox na kontrolerze Xbox, gdy jest on podłączony do komputera
Kroki nagrywania telewizji przez Windows Xbox:
Krok 1:Z wyjątkiem pulpitu Windows, Eksploratora plików i niektórych aplikacji Windows, takich jak Pogoda, będziesz mógł rejestrować aktywność w większości aplikacji i okien. Aby otworzyć Game Bar, przejdź do ekranu, który chcesz nagrać, i naciśnij Win + G. Na ekranie znajduje się kilka widżetów Game Bar z kontrolkami do robienia zrzutów ekranu, nagrywania wideo i audio oraz transmitowania aktywności na ekranie.
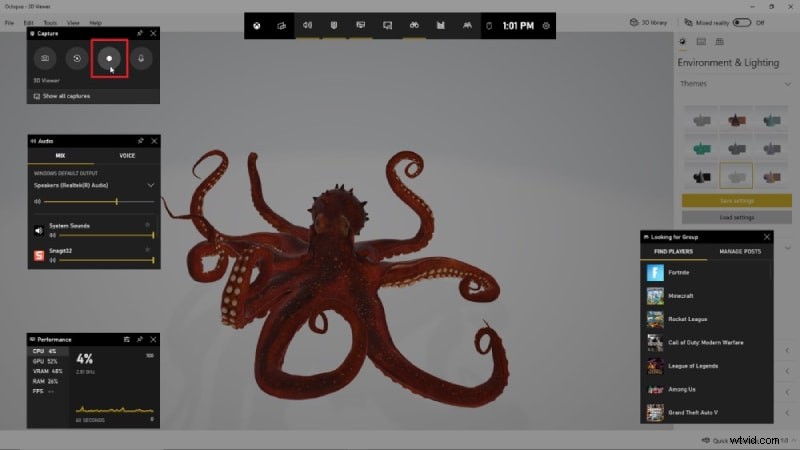
Krok 2:Aby zarejestrować aktywność na ekranie, kliknij przycisk Rozpocznij nagrywanie lub użyj skrótu klawiaturowego Win + Alt + R. Teraz możesz uchwycić dowolne akcje na ekranie. Widżety paska gier znikają po kliknięciu ekranu i są zastępowane małym pływającym paskiem w prawym górnym rogu ekranu, który pozwala kontrolować nagrywanie.
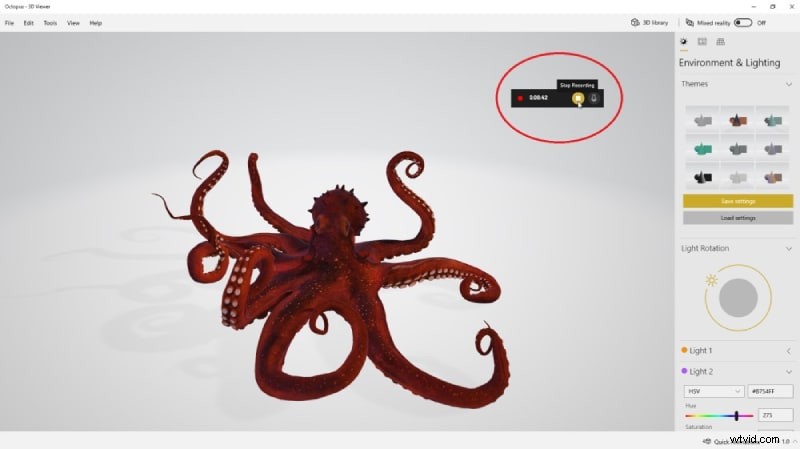
Krok 3:Kliknij przycisk Nagrywanie na pływającym pasku, aby zatrzymać nagrywanie. Po zakończeniu nagrywania otrzymasz powiadomienie, że klip z gry został nagrany. Aby zobaczyć swój film na pasku gier, kliknij powiadomienie. Aby obejrzeć film, naciśnij przycisk Odtwórz.
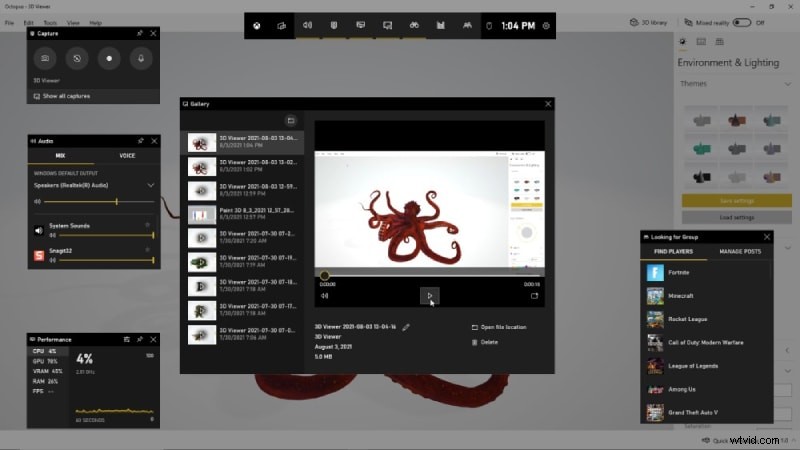
Krok 4:W Eksploratorze plików możesz również uzyskać dostęp do wideo i odtwarzać go z domyślnej lokalizacji:C:\ Users \ [nazwa użytkownika] \ Videos \ Capture. Twoje filmy zostaną zapisane jako plik MP4, który możesz następnie udostępniać w dowolnym miejscu.
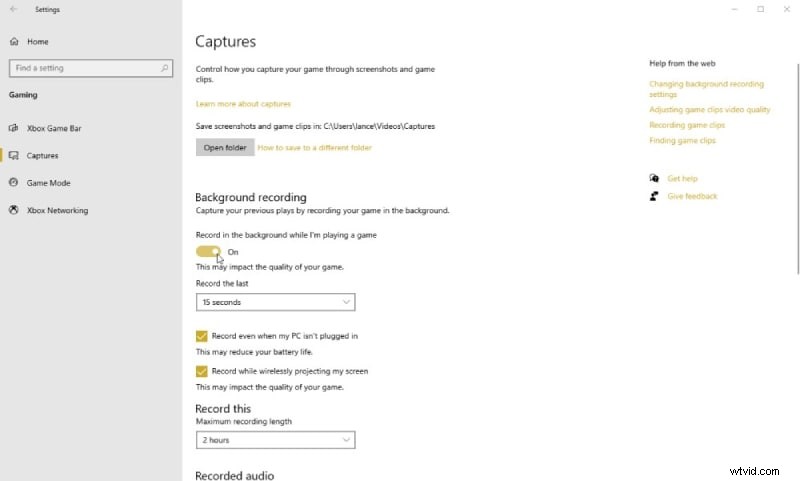
Krok 5:Jeśli przejdziesz do Ustawienia> Gry> Przechwytywanie, możesz dostosować pasek gry. Tutaj możesz zmienić domyślną lokalizację plików dla swoich filmów, włączyć nagrywanie w tle, aby rejestrować aktywność po fakcie, wybrać nagrywanie wideo i audio oraz zmienić szybkość klatek między 30 a 60 klatek na sekundę.
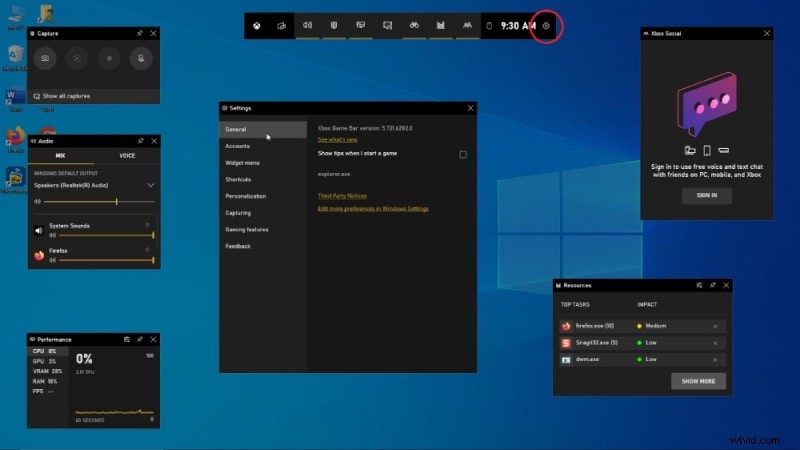
Kliknij ikonę Ustawienia po prawej stronie górnego paska na pasku gier. Zmodyfikuj skróty, zmień motyw, dostosuj widżety, skonfiguruj nagrywanie w tle i nagrywaj dźwięk z wideo, przeglądając różne kategorie w Ustawieniach.
4. Odtwarzacz QuickTime
QuickTime Player to darmowe oprogramowanie, które umożliwia nagrywanie i przesyłanie strumieniowe wideo na żywo na komputerze. Używają go streamerzy i twórcy treści wideo z całego świata. Przechwytuje i łączy multimedia z wielu źródeł w czasie rzeczywistym, w tym z ekranu komputera, kamery internetowej i mikrofonu.
Kroki nagrywania telewizji w odtwarzaczu QuickTime:
Krok 1:Przejdź do Plik> Nowe nagranie ekranu w QuickTime Player. Pojawi się monit o nagranie ekranu.
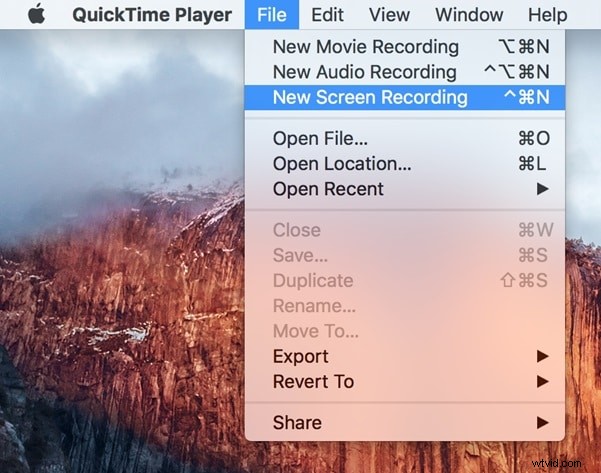
Krok 2:Aby upewnić się, że wszystko jest poprawnie skonfigurowane, kliknij strzałkę w dół obok przycisku nagrywania, zanim go naciśniesz. Wybierz mikrofon, którego chcesz używać, jeśli chcesz, aby Twój głos był nagrywany. Do nagrywania potrzebujesz mikrofonu wewnętrznego lub zewnętrznego. Jeśli chcesz uwydatnić kliknięcia myszą, wybierz opcję „Pokaż kliknięcia myszą podczas nagrywania”. Po zaznaczeniu kursor jest podświetlany czarnym kółkiem po kliknięciu. Gdy pole wyboru nie jest zaznaczone, kursor nie jest podświetlony.
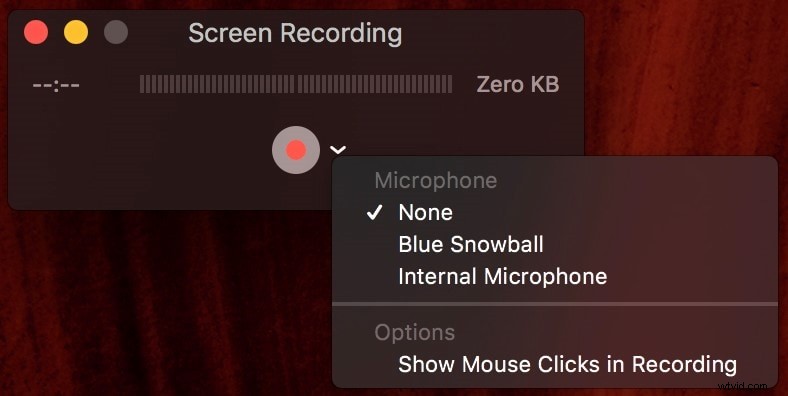
Krok 3:Kliknij przycisk nagrywania, gdy będziesz gotowy. Na środku ekranu pojawi się wyskakujące okienko. Jeśli chcesz nagrać cały ekran, kliknij w dowolnym miejscu na ekranie. Jeśli chcesz nagrać tylko część ekranu, kliknij i przeciągnij sekcję, którą chcesz nagrać, na przycisk „Rozpocznij nagrywanie”.
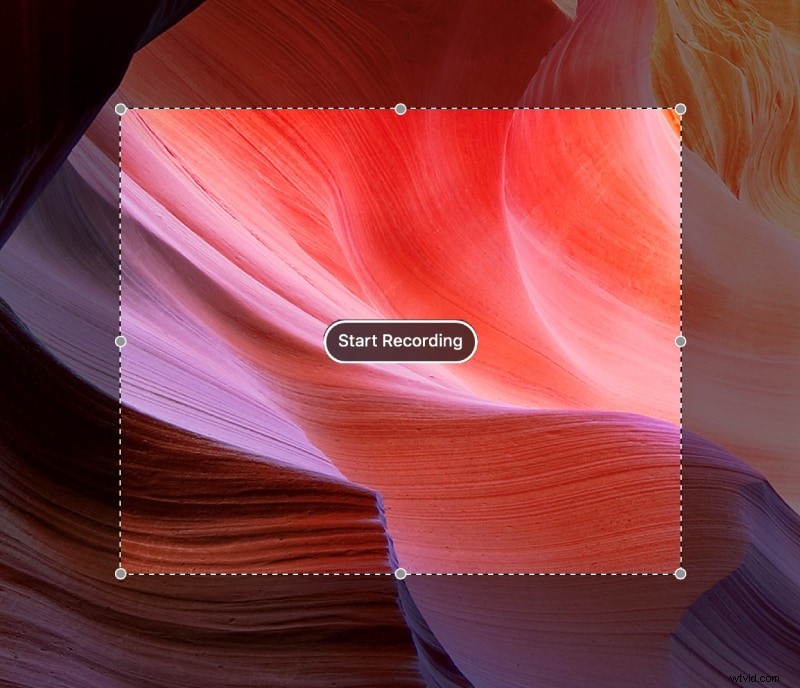
Krok 4:Gdy będziesz gotowy do zatrzymania nagrywania, kliknij ikonę Stop na górnym pasku menu. Możesz przeglądać swoje nagranie na ekranie komputera. Jeśli jesteś zadowolony z wyniku i chcesz zapisać nagranie, wybierz Plik> Zapisz. Nad Twoim filmem pojawi się okienko; nazwij go i zapisz.
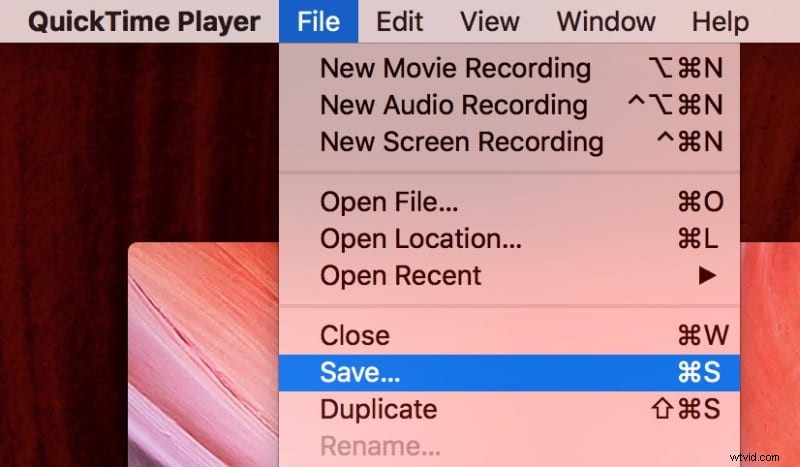
Część 4. Jak nagrywać telewizję na urządzeniach mobilnych
W przypadku iPhone'a:wbudowana funkcja nagrywania iPhone'a
Wbudowane narzędzie do przechwytywania ekranu jest dostępne na urządzeniach z systemem iOS 11 i nowszym. Oto, jak go używać do nagrywania ekranu iPhone'a lub iPada. Aby rozpocząć, przejdź do Ustawień, Centrum sterowania i Dostosuj sterowanie. Stuknij znak plus obok widżetu Nagrywanie ekranu, aby dodać narzędzie do przechwytywania ekranu do Centrum sterowania. Aby otworzyć Centrum sterowania, zamknij Ustawienia i przesuń palcem w dół z prawego górnego rogu ekranu. Wystarczy dotknąć przycisku nagrywania ekranu, aby rozpocząć przechwytywanie ekranu. Po odliczeniu rozpocznie się proces, a u góry ekranu pojawi się zegar. Otwórz Centrum sterowania i ponownie dotknij przycisku Nagrywanie ekranu, aby zatrzymać nagrywanie. Nagranie można znaleźć w folderze Zdjęcia.
Kroki nagrywania telewizji za pomocą nagrywarki iPhone:
Krok 1: Przejdź do Ustawienia> Centrum sterowania> Dostosuj sterowanie, aby włączyć nagrywanie ekranu. Stuknij ikonę Nagrywanie ekranu w Centrum sterowania. To biały okrąg otoczony okrągłym pierścieniem.
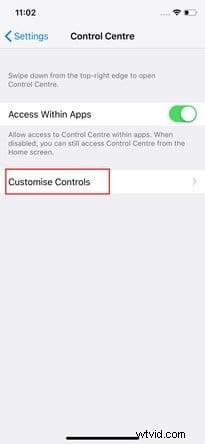
Krok 2: Będziesz mieć trzy sekundy na zamknięcie Centrum sterowania po dotknięciu go, zanim telefon zacznie nagrywać. Aby wskazać, że nagrywasz, u góry ekranu pojawi się czerwony pasek. Jak pokazano tutaj, naciśnij ikonę mikrofonu Audio:
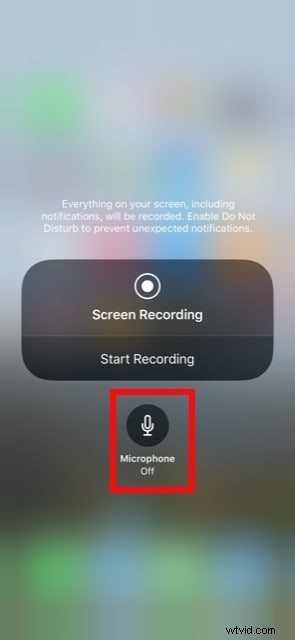
Krok 3: Aby rozpocząć, po prostu naciśnij przycisk Rozpocznij nagrywanie. Najszybszym sposobem na zatrzymanie nagrywania jest dotknięcie czerwonego timera u góry ekranu, gdy skończysz. W Centrum powiadomień zobaczysz komunikat Nagrywanie ekranu wideo zapisane w Zdjęciach, którego możesz dotknąć, aby otworzyć aplikację Zdjęcia i obejrzeć swój film. Aby zatrzymać nagrywanie, przejdź do Centrum sterowania i dotknij ikony nagrywania ekranu.
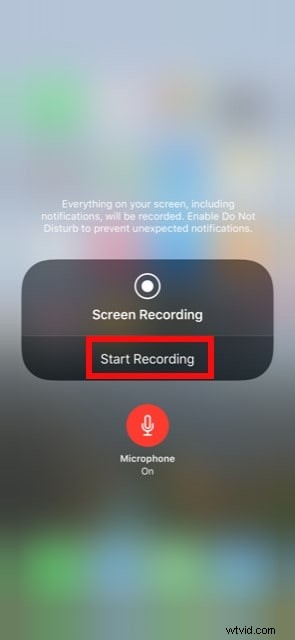
Dla Androida:rejestrator ekranu DU
DU Recorder to bezpłatna aplikacja, która umożliwia strumieniowanie na żywo i nagrywanie ekranu podczas grania w gry, oglądania programów na żywo i innych czynności. Chociaż podstawowa aplikacja jest bezpłatna, istnieje wersja premium, która zawiera zaawansowane funkcje, takie jak niestandardowe znaki wodne, kanały opinii VIP i inne opcje.
Kroki nagrywania telewizji za pomocą rejestratora Android:
Krok 1:Z Google Play lub innych źródeł pobierz i zainstaluj DU Screen Recorder na swój telefon z Androidem. Uruchom aplikację na swoim telefonie z Androidem.
Krok 2:W przypadku nagrywania urządzeń z Androidem dostosuj jakość wideo, rozdzielczość wideo, nagrywaj dźwięk, pokaż dotyk, udostępnij filmy i inne opcje.

Krok 3:W DU Screen Recorder kliknij przycisk „Nagraj” po lewej stronie, aby nagrać wszystko, w tym samouczki wideo, grę i wszystkie inne czynności.

Krok 4:Przycinaj, przycinaj, rozmywaj, łącz i dodaj narrację dźwiękową do filmów zarejestrowanych przez DU Screen Recorder, aby stworzyć wyjątkowy film.
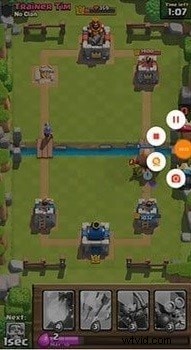
Wniosek:
Posiadanie wydajnego rejestratora ekranu telewizyjnego jest w dzisiejszych czasach niezbędne, a znalezienie najlepszego narzędzia, które spełni wszystkie Twoje potrzeby, może być trudne. Dzięki Wondershare Filmora, który pomoże Ci nagrywać programy telewizyjne na ekranie komputera w wysokiej jakości, a następnie edytować materiał, dodawać znaki wodne, wstawiać napisy i modyfikować je według własnych upodobań. W tym artykule wyjaśniono, jak nagrywać ekran na komputerach iPhone, Android, Windows i Mac.
