OBS Studio to najpopularniejsze bezpłatne oprogramowanie do nagrywania i przesyłania strumieniowego wideo. Istnieją jednak pewne problemy z OBS, które są często zgłaszane na różnych forach. OBS Studio nie nagrywa na pełnym ekranie to częsta skarga. Wiele osób zgłosiło, że OBS przechwytuje ekran w oknie, ale gdy tylko przełączają się na nagrywanie w trybie pełnoekranowym, OBS kończy się niepowodzeniem i zamiast tego przechwytuje tylko czarny ekran. Może istnieć wiele powodów, dla których pełny ekran OBS nie działa.
Po pierwsze, pliki OBS Studio mogły w jakiś sposób ulec uszkodzeniu. Czasami OBS Studio intensywnie wykorzystuje zasoby procesora do przechwytywania pełnego ekranu, a zatem, ze względu na bardzo szybki dostęp, procesor ograniczył dostęp do użytkowania. Może występować problem ze zgodnością z OBS Studio i wersją systemu Windows. Czasami oprogramowanie do nagrywania ekranu innej firmy może ingerować w działanie OBS. W tym artykule zilustrujemy wszystkie możliwe sposoby naprawy OBS nie rejestrującego problemu na pełnym ekranie.
Sposób 1. Zmodyfikuj ustawienia procesora dla OBS
Domyślnie obecne użycie procesora OBS jest ustawione na bardzo szybkie. Oznacza to, że koder działa bardzo szybko, co prowadzi do mniejszego wykorzystania czasu procesora. Im wyższy prezent, tym mniejsze zużycie procesora. Jeśli nie masz zaawansowanego komputera, to ustawienie domyślne może prowadzić do problemów z renderowaniem i kodowaniem. OBS zużywa więcej zasobów procesora podczas nagrywania na pełnym ekranie. Procesor ma tendencję do ograniczania alokacji dla OBS, gdy OBS zaczyna wykorzystywać zasoby procesora z bardzo dużą prędkością. Prowadzi to do problemu z nagrywaniem OBS, a nie na pełnym ekranie. Należy zmienić ustawienie, wykonując następujące czynności.
Krok 1:Otwórz OBS Studio i przejdź do zakładki Sterowanie.
Krok 2:Kliknij przycisk Ustawienia.
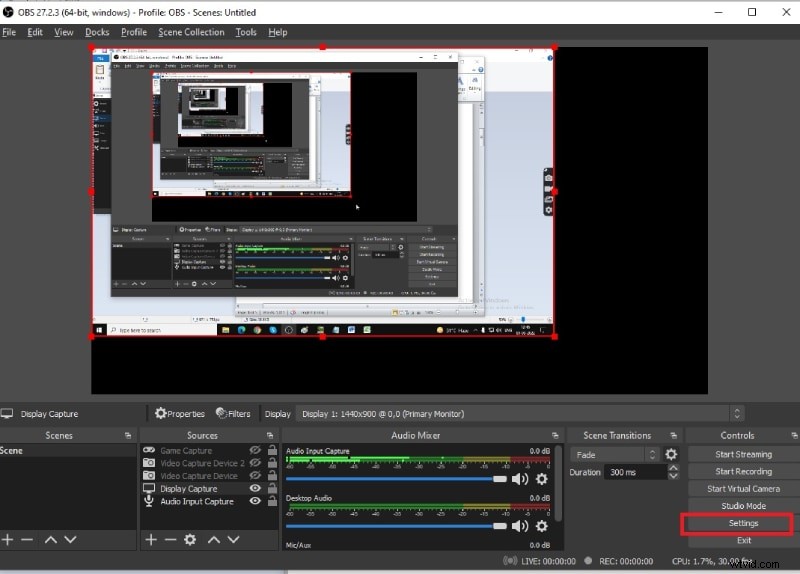
Krok 3:Przejdź do zakładki Wyjście i zmień tryb wyjścia z prostego na zaawansowany.
Krok 4:Zmień obecne użycie procesora z Veryfast na Ultrafast, aby OBS zużywał mniej zasobów procesora w procesie kodowania.
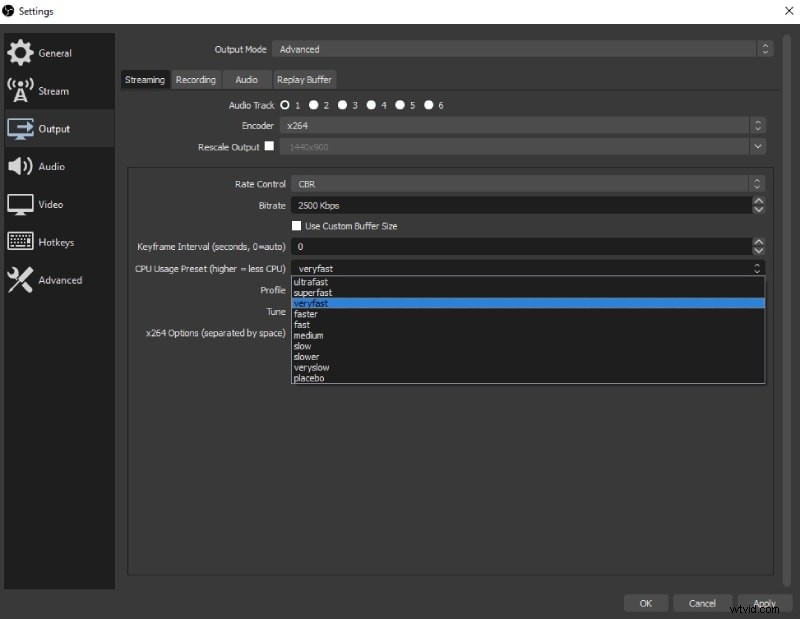
Krok 5:Kliknij przycisk Zastosuj i OK.
Sposób 2. Wyłącz nagrywanie paska gry
W systemie Windows 10 dostępne są pewne funkcje gier, które powodują problemy z renderowaniem w studiu OBS. Jeśli tryb gry jest włączony, wszystkie zasoby GPU są używane w aktywnej grze, a tym samym wydajność OBS spada. Podobnie, jeśli nagrywanie na pasku gier jest włączone, zakłóca to nagrywanie na pełnym ekranie OBS Studio i prowadzi do tego, że studio OBS nie nagrywa gry na pełnym ekranie. Musisz wyłączyć nagrywanie w aplikacji Game Bar, wykonując następujące czynności.
Krok 1:Przejdź do menu Start i otwórz aplikację Ustawienia.
Krok 2:W ustawieniach otwórz opcję gier.
Krok 3:Przejdź do zakładki Xbox Game Bar po lewej stronie.
4:Wyłącz go, aby nie nagrywał rozgrywki.
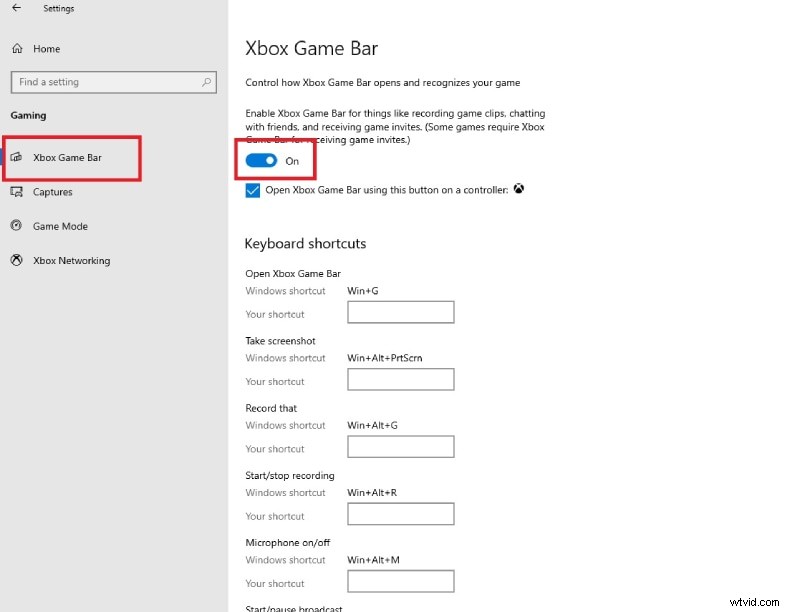
Sposób 3. Wzmocnij tryb zgodności
Jednym z najczęstszych powodów, dla których OBS nie nagrywa na pełnym ekranie, jest problem ze zgodnością z systemem operacyjnym. Dlatego w systemie Windows dostępna jest opcja uruchomienia dowolnej aplikacji w trybie zgodnym z niższą wersją systemu Windows. Możesz zrobić to samo dla OBS Studio, a wielu użytkowników zgłosiło problem z nagrywaniem pełnoekranowym, który został rozwiązany po zmianie trybu zgodności na Windows 8. Oto kroki, które musisz wykonać.
Krok 1:Uruchom OBS Studio na swoim komputerze.
Krok 2:Przejdź do menu Start i otwórz Menedżera zadań.
Krok 3:W Menedżerze zadań znajdź OBS Studio w obszarze Aplikacje. Kliknij go prawym przyciskiem myszy i wybierz Właściwości.
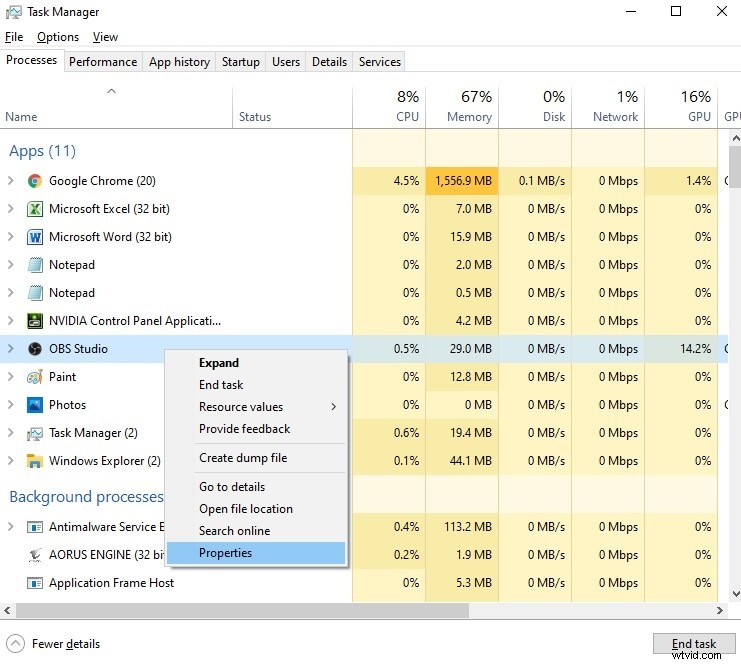
Krok 4:Z Właściwości skopiuj lokalizację pliku. Otwórz Eksplorator plików i przejdź do skopiowanej lokalizacji, wklejając ją na pasku adresu.
Krok 5:Znajdź plik aplikacji OBS Studio i kliknij go prawym przyciskiem myszy i wybierz Właściwości.
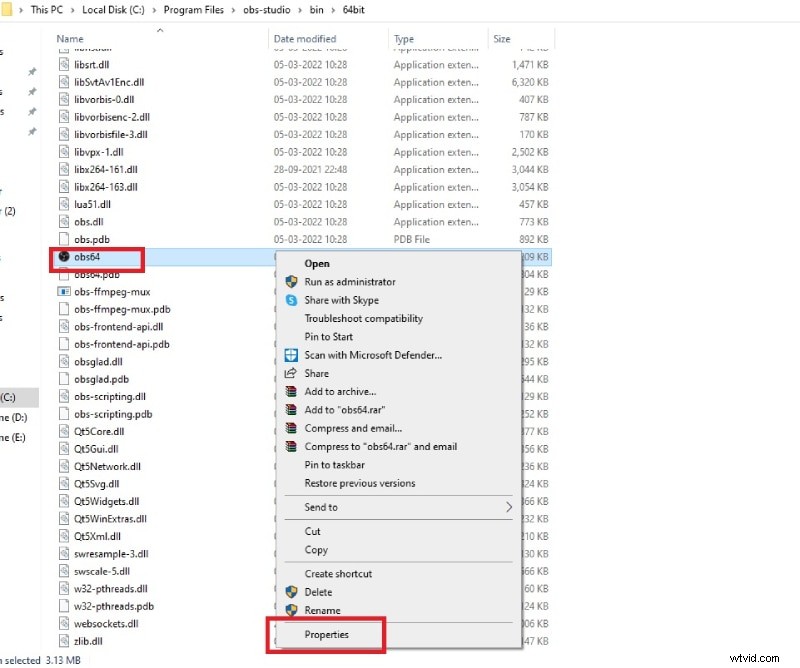
Krok 6:Przejdź do zakładki Zgodność i włącz „Uruchom ten program w trybie zgodności dla”. Wybierz Windows 8 z listy.
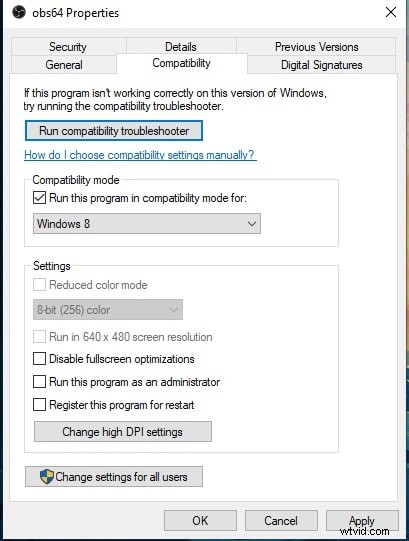
Krok 7:Kliknij przycisk Zastosuj i OK.
Uruchom ponownie OBS Studio i sprawdź, czy problem został rozwiązany.
Sposób 4. Zmień rozgrywkę w tryb okienkowy
Gdy OBS Studio nie nagrywa gry na pełnym ekranie, musisz chwilowo przejść do trybu okna, aby upewnić się, że OBS Studio faktycznie rejestruje rozgrywkę, czy nie. Po zarejestrowaniu rozgrywki w trybie okienkowym możesz przełączyć się na tryb pełnoekranowy i sprawdzić, czy problem został rozwiązany. Pomaga to, ponieważ ustawienia domyślne zostaną zresetowane, a wszelkie problemy z ustawieniami, które powodują problem, zostaną rozwiązane. Oto kroki, które należy wykonać.
Krok 1:Przenieś swoją grę z trybu pełnoekranowego do trybu okienkowego. Musisz sprawdzić ustawienia swojej gry i wydobyć rozdzielczość i wymiary ekranu, aby przejść do trybu okna z ustawień pełnoekranowych.
Krok 2:Otwórz OBS Studio i ze Źródeł kliknij ikonę „+” i wybierz Przechwytywanie ekranu.
Krok 3:Kliknij prawym przyciskiem myszy Przechwytywanie ekranu i kliknij opcję Projektor w oknie.
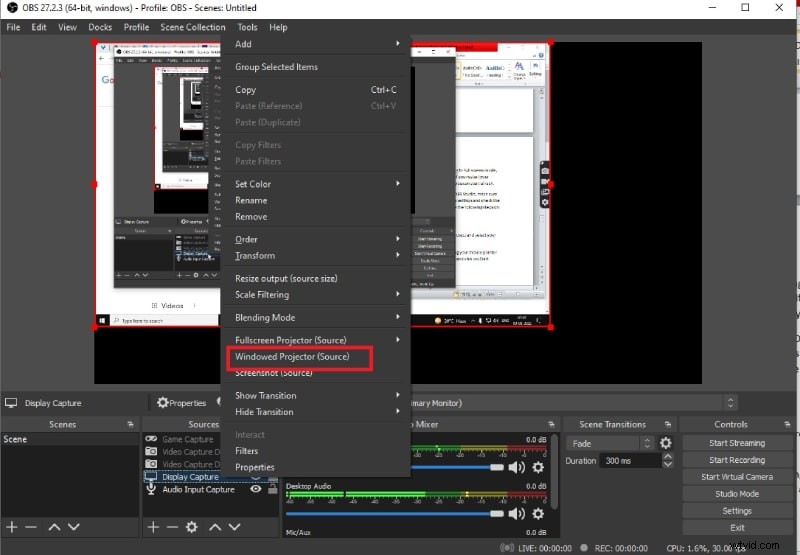
Krok 4:Kliknij Rozpocznij nagrywanie i przejdź do ekranu gry w oknie. Po kilku sekundach nagrywania kliknij Zatrzymaj nagrywanie. Sprawdź, czy nagranie się powiodło.
Krok 5:Następnie możesz przenieść grę do trybu pełnoekranowego. W OBS możesz następnie wybrać Projektor pełnoekranowy i wybrać monitor. Rozpocznij nagrywanie ponownie i sprawdź, czy OBS może teraz przechwycić pełny ekran.
Sposób 5. Ponowna instalacja OBS
Czasami problem dotyczy samego OBS Studio, a nie problemu zewnętrznego. Zdarzają się sytuacje, w których OBS Studio mogło ulec awarii i podczas tego procesu niektóre ważne pliki OBS Studio mogły zostać uszkodzone. Jeśli powyższe rozwiązania nie działają, aby naprawić problem z brakiem nagrywania OBS na pełnym ekranie, musisz odinstalować i ponownie zainstalować OBS Studio. W trakcie tego będziesz mógł zainstalować najnowszą wersję OBS Studio, w której naprawiane są drobne usterki. Oto kroki, które należy wykonać.
Krok 1:Przejdź do Panelu sterowania> opcja Programy i funkcje.
Krok 2:Na liście zainstalowanych aplikacji znajdź OBS Studio i kliknij przycisk Odinstaluj/Zmień.
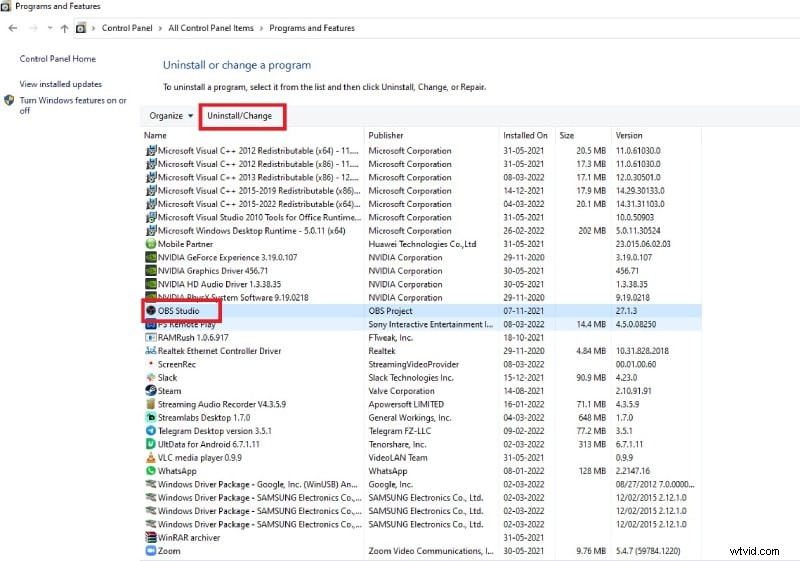
Krok 3:Po pomyślnym odinstalowaniu OBS Studio otwórz przeglądarkę internetową i odwiedź „obsproject.com”.
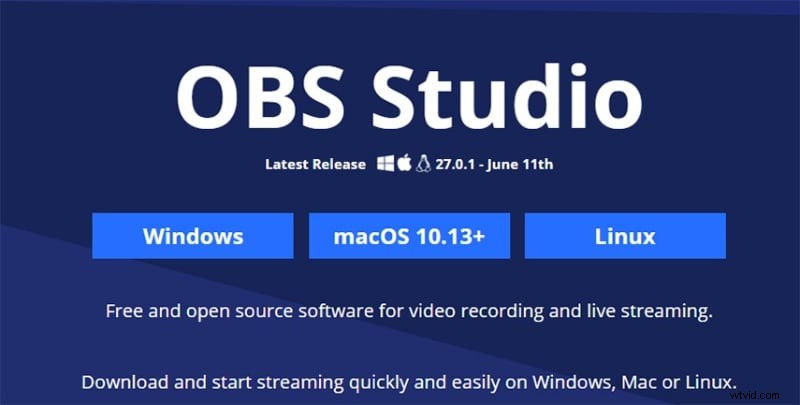
Krok 4:Pobierz i zainstaluj OBS Studio zgodnie z systemem operacyjnym. Podczas instalacji nadaj wszystkie niezbędne uprawnienia.
Krok 5:Uruchom OBS Studio po instalacji i sprawdź, czy możesz nagrywać w trybie pełnoekranowym.
Sposób 6. Użyj alternatywy OBS
Gdy żadne z powyższych rozwiązań nie działa dla Ciebie, a nawet po ponownej instalacji OBS problem nie zostanie rozwiązany, musisz przejść z OBS Studio. Polecamy Wondershare Filmora jako najlepszą alternatywę dla OBS Studio. Możesz nagrywać zarówno pełny ekran, jak i część ekranu, zgodnie z wymaganiami. Możesz także dostosować wszystkie różne parametry nagrywania. W przeciwieństwie do OBS Studio, Filmora ma lepszy interfejs użytkownika, a także zaawansowany edytor wideo. Oto kroki, aby nagrać pełny ekran za pomocą Filmora.
Krok 1:Pobierz i zainstaluj Wondershare Filmora. Uruchom Filmora i kliknij opcję Ekran komputera, aby przechwycić ekran.
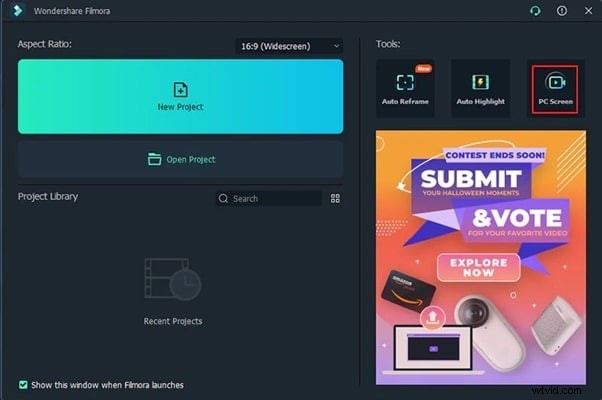
Krok 2:Wybierz rozmiar ekranu nagrywania jako pełny ekran.
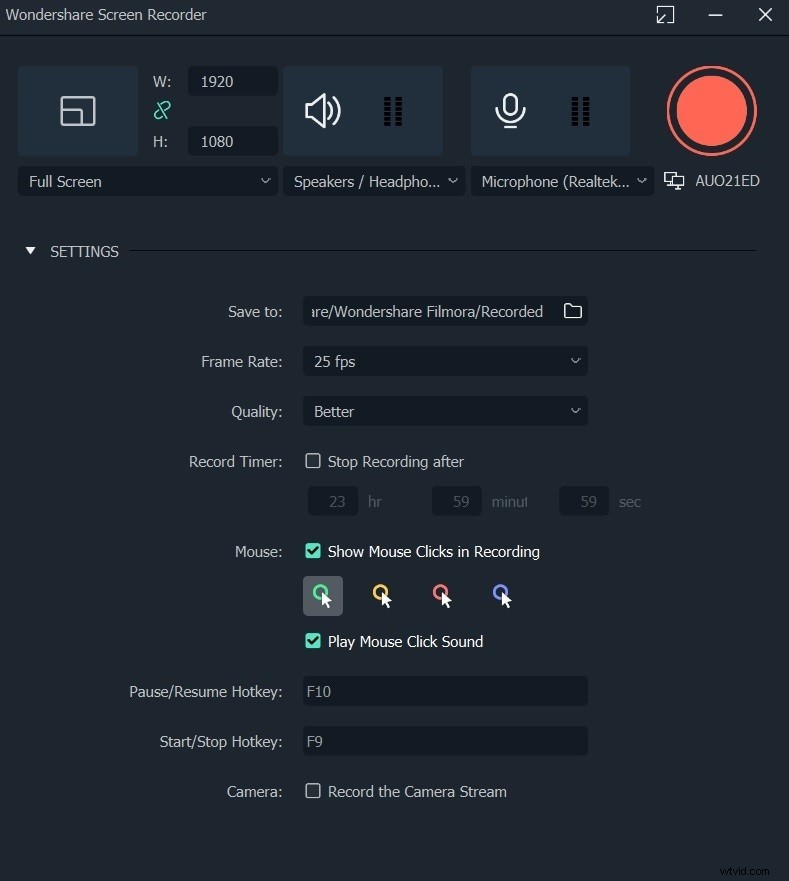
Krok 3:Kliknij przycisk Nagraj, gdy będziesz gotowy. Otrzymasz kilka sekund buforowych, aby przełączyć się do aplikacji lub gry w trybie pełnoekranowym. Następnie Filmora rozpocznie nagrywanie w tle.
Krok 4:Kiedy skończysz, kliknij przycisk Zatrzymaj lub naciśnij klawisz skrótu, który ustawiłeś, aby rozpocząć i zatrzymać nagrywanie. Możesz edytować wideo i kliknąć Eksportuj, aby zapisać je na dysku twardym.
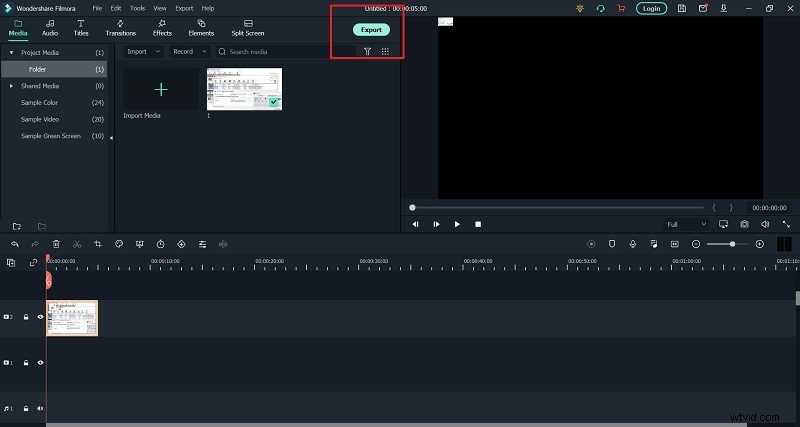
Wniosek:
Niedziałający pełny ekran OBS to częsty problem zgłaszany przez wielu użytkowników na różnych forach OBS. Istnieje wiele przyczyn problemów, a my przedstawiliśmy wszystkie możliwe rozwiązania problemu. Powinieneś wypróbować je wszystkie krok po kroku, zanim zrezygnujesz z OBS Studio. Wondershare Filmora to najlepsza alternatywa dla OBS Studio do nagrywania na pełnym ekranie bez żadnego problemu.
