Istnieje wiele okoliczności, w których bardzo ważne może być przechwytywanie zawartości ekranu za pomocą dowolnego rejestratora ekranu mp4, niezależnie od tego, czy nagrywasz interaktywność, czy wykonujesz ćwiczenie instruktażowe wideo, ale konkretny rejestrator ekranu mp4 dla Chrome może Ci pomóc z wykonywaniem tego zadania są regularnie bardzo przyprawiające o zawrót głowy, a zatem nieodpowiednie dla mniej doświadczonych klientów. AnyMP4 Screen Recorder to program z wciśniętym komponentem, który umożliwia przechwytywanie zarówno wideo, jak i dźwięku z obszaru roboczego lub powiązanego gadżetu do nagrywania, a także zawiera najnowocześniejszy, wygładzony interfejs użytkownika. Aplikacja umożliwia uchwycenie całego obszaru roboczego lub określonego regionu, a także możesz dostosować to ustawienie, zmieniając elementy pola determinacji. Jeśli powiązana jest kamera internetowa, aplikacja może wyświetlić kanał w oknie w obszarze roboczym i dodać go do nagrania.
Chociaż jego nazwa może w każdym przypadku polecić, AnyMP4 Screen Recorder to nie tylko rejestrator ekranu, ale dodatkowo zapewnia wiele powiązanych cennych możliwości, w tym przechwytywanie zrzutów ekranu, dodawanie wyjaśnień i ciągłe zmienianie kont. Co więcej, może nagrywać wszelkiego rodzaju materiały, takie jak zebrania, zajęcia online, gry i nagrania Skype w jakości HD. AnyMP4 Screen Recorder jest w pełni wyposażony do przechwytywania tylko dźwiękowej substancji, z twojego systemu lub powiązanego odbiornika. Nagrywaj dowolne nagrania na swoim komputerze. AnyMP4 Screen Grabber to najlepsza aplikacja do przechwytywania wideo. Dzięki nagrywarce ekranu mp4 możesz nagrywać działania na ekranie, w tym proces gry, rozmowy Skype, spotkania wideo, nagrania internetowe w Internecie, najbardziej lubiane zdjęcia, ćwiczenia instruktażowe wideo, prezentacje itp. Możesz nagrywać wideo dowolnej organizacji na swoim komputerze , nawet nagrania 4K.
Część 1. Darmowy internetowy rejestrator ekranu AnyMP4Część 2. Rejestrator ekranu pulpitu AnyMP4Część 3. Alternatywny sposób nagrywania ekranu komputera1. AnyMP4 Darmowy internetowy rejestrator ekranu
AnyMP4 Screen Recorder to najbardziej idealna decyzja do rejestrowania zmian i działań na ekranie. Dzięki naturalnemu i dynamicznemu interfejsowi możesz szybko nad nim zdominować. Jest to niesamowita aplikacja do nagrywania wideo i może nagrywać wszystkie dokumenty wideo i dźwięki odtwarzane na ekranie komputera. Niezależnie od tego, czy chcesz nagrać wideo w czasie rzeczywistym, czy film Blu-beam jako dokument wideo, nagrywać rozmowy Skype lub kursy online, ta przegroda na narzędzia może ci pomóc. Po nagraniu zapisuje dokumenty wideo w formacie WMV lub MP4.
Wygodny rejestrator zebrań umożliwia nagrywanie wszystkich subtelności zebrań wideo, kursów online lub spotkań online i oferuje natychmiastowe nagrania HD i doskonałe zrzuty ekranu. Podczas systemu nagrywania możesz przyciągnąć uwagę do screencastu, przyciąć początek i koniec ostrości, zmienić tony/style tekstowe i inne ustawienia. Daje Ci możliwość zmiany długości i wycięcia niepożądanych fragmentów kont wideo i dźwiękowych po zakończeniu nagrywania.
Krok 1. Pobierz program uruchamiający rejestrator
Kliknij Uruchom bezpłatny rejestrator i sprowokuje Cię do wprowadzenia programu uruchamiającego rejestrator. Możesz ustawić czas dokładnie na sekundę za pomocą AnyMP4 Screen Recorder, a system nagrywania zatrzyma się naturalnie, gdy nadejdzie o normalnym czasie. To nagrywanie ekranu ONLINE sprawi, że termin będzie kolidował z historią jako rzeczą oczywistą, gdy przejdziesz do rejestratora ekranu lub otworzysz go ponownie.
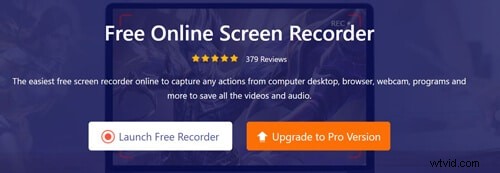
Krok 2. Wprowadź ustawienia nagrywania
Zmodyfikuj rozmiar i pozycję ekranu nagrywania. Ten ekranowy rejestrator wideo umożliwia zmianę obszaru przechwytywania poprzez zmianę rozmiaru i przesunięcie go do odpowiedniej pozycji. Dzięki niemu możesz nagrywać wideo na pełnym ekranie, podobnie jak ponownie nagrywać część ekranu. AnyMP4 Screen Recorder umożliwia korzystanie z alternatywnych sposobów rozpoczynania, zatrzymywania, przerywania i wznawiania cyklu przechwytywania konsoli, podobnie jak przechwytywanie ekranu.
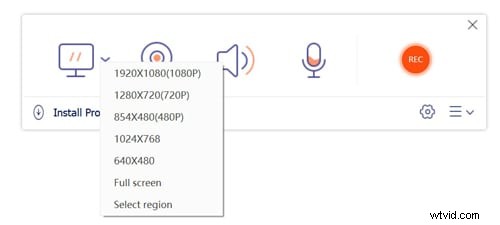
Krok 3. Nagraj ekran komputera
W momencie nagrywania wideo możesz zdecydować się na nagranie głosu rzeczywistego wideo, wykorzystując dźwięk ramowy lub nagraj swój głos, wzmacniając głos odbiorcy. Poprzednia nadaje się do nagrywania filmów, a ostatnia nadaje się do tworzenia wideo wstępów. Zakładając, że musisz nagrywać spotkania, powinieneś włączyć oba.
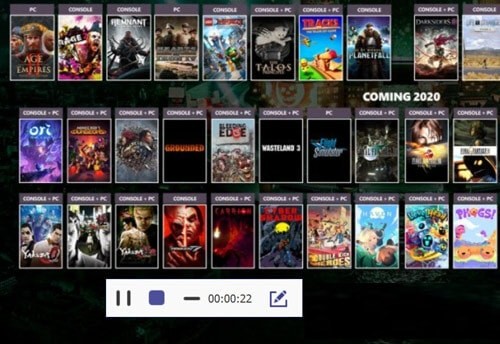
Krok 4:Zapisz nagranie na komputerze
Po uruchomieniu systemu nagrywania można ograniczyć aplikację w celu zmniejszenia bałaganu w obszarze roboczym, ale absurdem jest również ukrywanie pola wyboru. Aplikacja do przechwytywania i nagrywania ekranu wideo przeskoczy do okna podglądu, gdy skończysz z łapaniem ekranu, i zachęci Cię do zrobienia obrazu, gdy zobaczysz wideo. Po prostu zapisz wideo i doceń je bez zastrzeżeń.
2. Nagrywarka pulpitu AnyMP4
AnyMP4 Screen Recorder umożliwia nagrywanie dowolnego ruchu na ekranie komputera, na przykład przechwytywanie wideo/dźwięku w czasie rzeczywistym, gromadzenie wideo, ćwiczenia instruktażowe wideo, prezentacje, nagrywanie interakcji w grze itp. bez żadnych ograniczeń. To oprogramowanie do nagrywania ekranu umożliwia ustawienie regionu nagrywania i rozmiaru ekranu rejestratora. Ponadto możesz zdecydować się na nagranie rzeczywistego wideo lub nagranie głosu przez wzmacniacz o najwyższej jakości.
Krok 1. Zainstaluj i uruchom aplikację
Wprowadź i wyślij AnyMP4 Screen Recorder na swoim komputerze, wybierz „Video Recorder” z podstawowego interfejsu.

Krok 2. Dostosuj ekran nagrywania
W tym momencie możesz stopniowo wybrać region nagrywania na ekranie komputera. Możesz nagrać pełny ekran lub przyciągnąć „Niestandardowy”, aby wybrać przyzwoity obszar w różnych rozmiarach, które obejmują 1920*1080, 1280*720, 854*480, 1024*768 i 640*480.
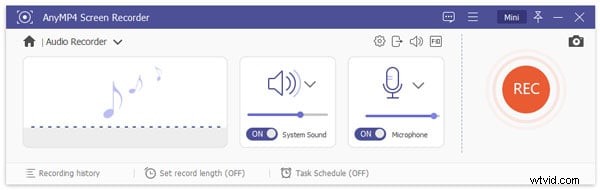
Krok 3. Ustaw źródło dźwięku
Wybierz interesujący Cię zasób dźwiękowy. Zakładając, że chcesz nagrać film lub wideo, po prostu włącz dźwięk systemowy. Zakładając, że nagrasz spotkanie wideo lub rozmowę przez Skype itd., chcesz, aby zarówno dźwięk systemowy, jak i mikrofon były włączone. Wybierz region nagrywania, wzmocnij lub osłabij kamerę internetową, wybierz dźwięk nagrywania z dźwięku mikrofonu lub ramy.
Krok 4. Rozpocznij/zatrzymaj nagrywanie
Następnie możesz dotknąć przycisku „REC” po prawej stronie, aby rozpocząć nagrywanie. Kliknij przycisk stop, a automatycznie zapisze i pobierze dokument nagrania na komputer.
3. Alternatywny sposób nagrywania ekranu komputera
AnyMP4 Screen Recorder to niesamowita decyzja zarówno dla zaawansowanych klientów, jak i wrażliwych stóp, ponieważ znacznie poprawia interakcję z chwytaniem. Niemniej jednak należy zauważyć, że przestrzegana jest dość ustalona liczba projektów wyników. Ogólnie rzecz biorąc, program jest niezwykle prosty w obsłudze i można nawet scharakteryzować wstępnie ustawiony czas przechwytywania, aby produkt w naturalny sposób zatrzymał nagrywanie. Niemniej jednak jedną ze znaczących niedoskonałości tej aplikacji do korekty wideo jest to, że zaniedbuje ona oferowanie zaawansowanych funkcji zmiany. Dodatkowo, zakładając, że masz po prostu nadzieję na zebranie swoich nagrań na YouTube, możesz zauważyć, że interfejs jest nieco kłopotliwy. Dzięki Filmora Screen Recorder możesz sprawić, że Twoje cięcia wideo będą niezwykłe i wciągające, ponieważ ten instrument pozwala redaktorom na dodawanie zaawansowania, ulepszeń, dźwięku, kanałów filmowych, ruchomych tytułów, a tym samym znacznie więcej.
Filmora jest stworzona z myślą o podstawowych pracach modyfikujących i umiejętnościach. W związku z tym klienci-amatorzy mogą myśleć, że nie jest trudno sobie z tym poradzić. Każda z niezbędnych atrakcji jest dostępna za darmo. Najlepsze jest to, że możesz wypełnić zgodnie ze swoją decyzją. Możesz bez większego wysiłku wykorzystać znak wodny do oznaczenia swojej substancji. Filmora pozwala nagrywarce wideo nagrywać ekran i konsekwentnie je łapie. Ma wolne od suwerenności utwory muzyczne i sygnały dźwiękowe. Wbudowana biblioteka dźwięków jest przeznaczona do indywidualnego użytku. Posiada dodatkowo piętnaście ustawień cieniowania wideo. Edytorzy wideo nie muszą pobierać wbudowanych nośników z innych źródeł. Każdy z nich jest dostępny w korektorze wideo Filmora. Dodatkowo ma kilka ozdobników, takich jak nakładki, kanały, zasłony do zdjęć i efekty przesunięcia ukośnego. Filmora oferuje menedżera redakcji dźwięku wysokiego poziomu, który obejmuje unikanie dźwięku, klatki kluczowe dźwięku itd. Posiada dopracowany edytor tekstu, który oferuje niezbędne i zaawansowane zmiany.
Krok 1:Uruchom Filmora Recorder
Aby rozpocząć korzystanie z rejestratora Filmora, musisz pobrać i zainstalować ten zestaw narzędzi, aby rozpocząć. W tym celu możesz korzystać z tej alternatywy AnyMP4 w podróży. Po prostu odwiedź oficjalną platformę Wondershare w Internecie, a stamtąd możesz znaleźć obie wersje oprogramowania Filmora, tj. wersje Windows i Mac z najnowszą wersją.
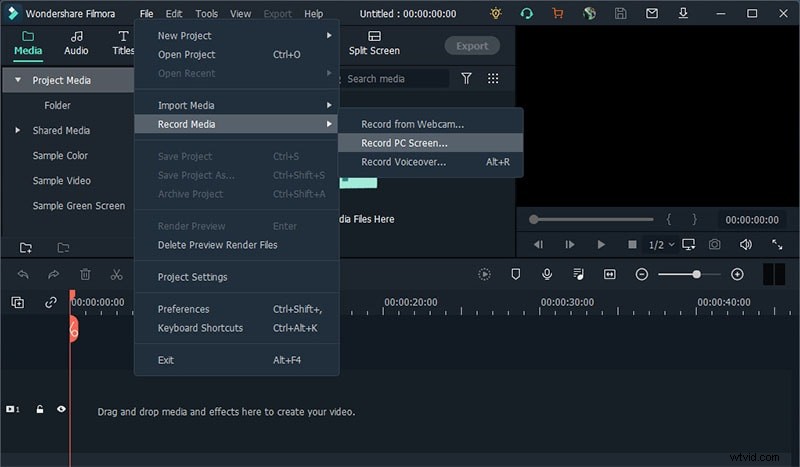
Teraz możesz przejść do rejestratora, przechodząc do Plik - Nośnik nagrań a stamtąd możesz wybrać żądany format nagrywania ekranu z listy, jak pokazano tutaj. Przeniesie Cię do przyjaznego dla użytkownika interfejsu użytkownika Filmora, w którym możesz od razu wybrać funkcję nagrywania, jak pokazano na poniższym rysunku:
Krok 2:Rozpocznij nagrywanie
Za każdym razem, gdy skończysz z konfiguracją ekranu, która pozwala na włączenie źródeł nagrywania, w tym kamery internetowej, mikrofonu, dźwięku systemowego i wielu innych, po prostu naciśnij przycisk Nagrywaj, a od razu rozpocznie się nagrywanie dostosowanego ekranu. Teraz, gdy skończysz nagrywanie, możesz nacisnąć przycisk Zatrzymaj tak samo, jak w przypadku rozpoczęcia nagrywania. Wewnątrz edytora możesz edytować zawartość z pełnymi funkcjami, ponieważ Filmora oferuje liczne narzędzia do edycji do wykorzystania.

Krok 3:Zapisz lub prześlij nagrania
Po zsumowaniu wszystkiego możesz bezpośrednio stamtąd zapisać edytowane nagrania. masz wiele opcji do wyboru podczas wysyłania łapania ekranu i kroniki z kamery internetowej po skończeniu ze zmianą części. W tym celu naciśnij przycisk Eksportuj w prawym górnym rogu interfejsu produktu w następujący sposób
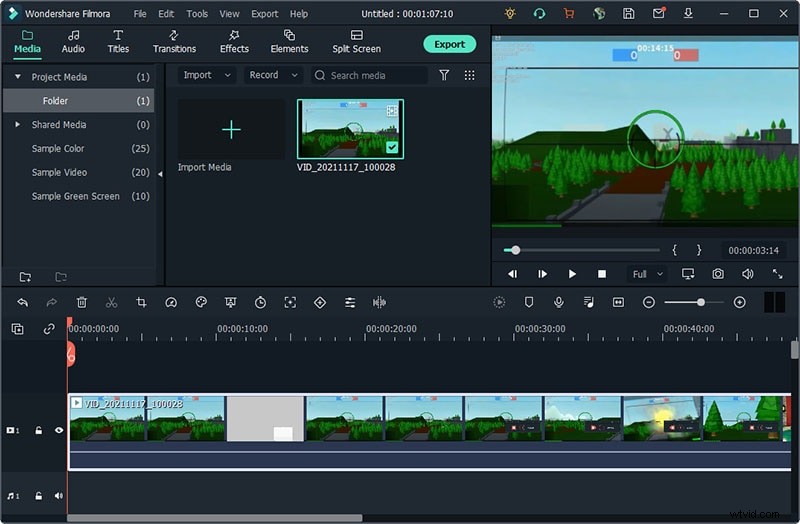
Najlepszą częścią tej alternatywy AnyMP4 jest to, że Wondershare Filmora umożliwia również przesyłanie nagranych i edytowanych treści bezpośrednio do YouTube lub innej znanej platformy, możesz bez większego wysiłku wybrać żądaną platformę do udostępnienia.
Wniosek
Jak wiemy, rynek jest przepełniony kilkoma narzędziami do zarządzania redakcją wideo, a to, czy powinieneś podjąć ten wybór, jest poważną decyzją. AnyMP4 Screen Recorder to wszechstronny rejestrator ekranu, który umożliwia przechwytywanie nagrań interaktywnych, ćwiczeń instruktażowych wideo, kursów online i innych. Tutaj możesz dowiedzieć się więcej o fenomenalnych elementach i przeglądzie AnyMP4 Screen Recorder. Jeśli nie chcesz przechwytywać dokumentów dźwiękowych w systemach Windows i Mac, po prostu zobacz jako sugerowany tutaj, Filmora Screen Recorder, który również oferuje pewne predefiniowane rozmiary obrazu. Co więcej, możesz nagrać pełny obraz swojego obszaru pracy. Dzięki temu możesz nagrywać dowolny ekran na komputerze, taki jak nagrania internetowe, gry, ulubione podcasty, spotkania online, nagrania z kamery internetowej, kursy online, rozmowy i nie tylko.
