Oto podstawowe wskazówki dotyczące edycji wideo dla TikTok, w tym tworzenie edycji podczas nagrywania, przenoszenie klipów na osi czasu i nie tylko.
TikTok to imponująca, potężna aplikacja. Jego szybki i prosty przepływ pracy umożliwia użytkownikom edycję prawdziwych filmów w locie. (FYI, tutaj możesz z bliska przyjrzeć się całej aplikacji i temu, jak odnosi się ona do przyszłości treści wideo.) To ma sens, że jest to najpopularniejsza witryna i aplikacja na świecie.
Jak więc działa TikTok? Jak wygląda interfejs po pobraniu aplikacji i nagraniu pierwszego filmu? Po kilku latach aktualizacji staraliśmy się wrócić do tego artykułu, aby wszystkie informacje były jak najbardziej aktualne.
Rzućmy więc okiem na to, czego możesz się spodziewać, dowiedz się, jak najlepiej wykorzystać funkcje i efekty aplikacji, oraz dowiedz się, co zrobić ze swoimi filmami po ich nagraniu.
1. Cięcie podstawowe
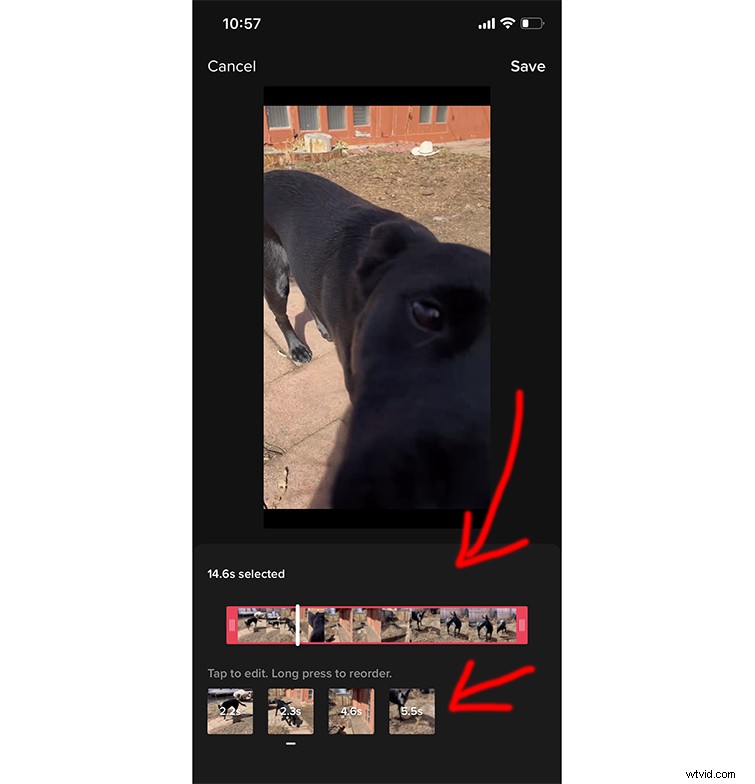
Jak kiedyś Vine, dzięki TikTok edytujesz swój film podczas kręcenia. Możesz rozpoczynać i zatrzymywać nagrywanie na bieżąco, a aplikacja automatycznie dodaje klipy do osi czasu podczas ich nagrywania.
Możesz trafić na czerwony rekord przycisk raz i pozwól mu się toczyć lub przytrzymaj i zwolnij, aby nagrać określoną długość. Po nagraniu wszystkich klipów nadal możesz wejść i edytować je dalej.
Oto Rachel Pederson omawiająca wszystkie podstawowe funkcje TikTok i wyjaśniająca, co zrobić po nagraniu wideo.
Aby rozpocząć edycję materiału, przejdź do Dostosuj klipy po prawej stronie ekranu i wybierz klipy, które chcesz poprawić. Każdy klip ma nad sobą niewielką liczbę, która pokazuje jego długość, i możesz przesuwać je na swojej osi czasu według własnego uznania.
Po prostu przytrzymaj klip, który chcesz przenieść, przeciągnij go we właściwe miejsce i naciśnij Zapisz . Teraz czas zacząć dodawać dźwięki , efekty i tytuły !
2. Dźwięk
Od razu spójrz u góry ekranu na Dźwięki i dotknij go, aby przejrzeć muzykę. Po wybraniu utworu możesz wybrać miejsce, w którym chcesz zacząć i odtwarzać go podczas nagrywania, aby lepiej zsynchronizować z nim ujęcia.
Dodatkowo możesz dodać lektor i efekty dźwiękowe. (Za chwilę przyjrzymy się bliżej efektom dźwiękowym).
Obecnie w aplikacji możesz dodać tylko jeden utwór na film. Oczywiście zawsze możesz edytować w innych aplikacjach, dodawać, co chcesz, a następnie przesyłać do TikTok.
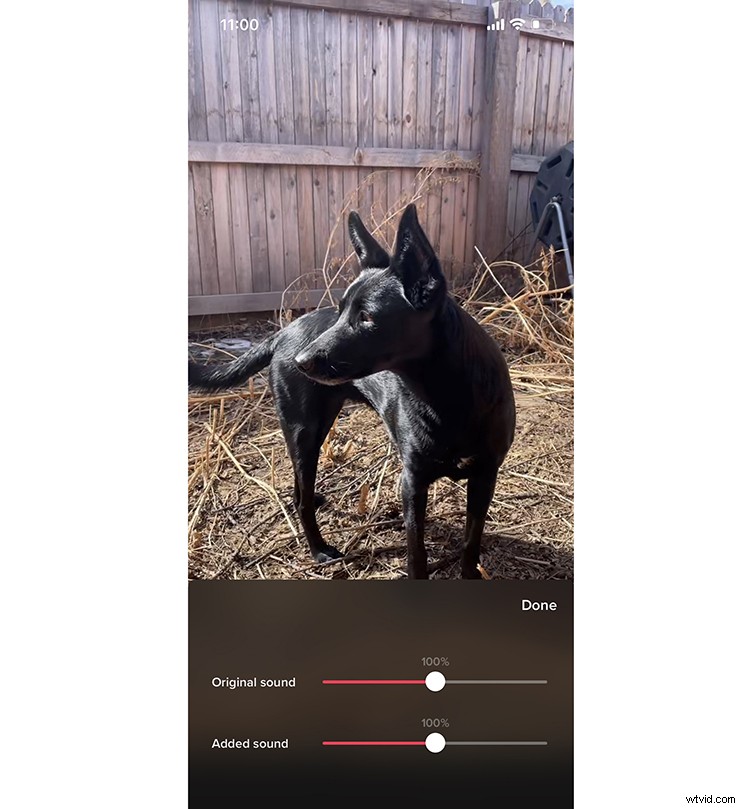
Mając na uwadze wszystkie te rzeczy audio, czuję, że jedną z najprzydatniejszych funkcji TikTok jest sposób, w jaki pozwala on pracować z wieloma warstwami audio w filmie.
Na przykład masz nagrany klip z dźwiękiem w aparacie, muzyką, efektami dźwiękowymi i wszystkim, co dodałeś. TikTok pozwala obniżyć głośność dźwięku kamery, jednocześnie podnosząc muzykę (i odwrotnie).
Aby to zrobić, po prostu naciśnij strzałkę z boku, aby wyświetlić więcej opcji, i wybierz Głośność . Zobaczysz dwa suwaki, jeden oznaczony Oryginalny dźwięk i jeden oznaczony Dodany dźwięk . Dodany dźwięk odnosi się do wybranej muzyki. Oryginalny dźwięk odnosi się do dźwięku w aparacie i narracji.
3. Efekty dźwiękowe

W sekcji Dźwięki , możesz wyszukiwać efekty dźwiękowe lub dodawać własne. Aby wyszukać efekty dźwiękowe w Dźwięki biblioteki, wprowadź opisowe słowo (na przykład bum, huk, splat) oraz słowa „efekt dźwiękowy”.
Aby dodać własny nagrany efekt dźwiękowy, naciśnij Głos po prawej stronie ekranu. Zobaczysz to podczas nagrywania wideo. Podobnie jak w przypadku innych dodawanych dźwięków, możesz edytować dźwięk klipu dźwiękowego, aby uruchomić go w dowolnym momencie i odtwarzać z głośnością.
4. Korzystanie z przejść
Po nagraniu lub przesłaniu klipów, których chcesz użyć, przejdź do sekcji Efekty , spójrz w dół i wybierz Przejście . Znajdź te, które Ci się podobają i zastanów się, jak chcesz ich użyć. Aby umieścić przejście, po prostu dotknij swojej osi czasu – efekt zostanie dodany do tego miejsca.
Przejścia aplikacji są idealne do transformacji i odsłon. Upewnij się tylko, że odtwarzasz klip w kółko, aby upewnić się, że uzyskujesz pożądany efekt, i odpowiednio dostosuj.
5. Praca z tekstem

Aby dodać tekst lub tytuł do swojego filmu, kliknij Tekst na dnie. Będziesz mieć możliwość wyboru czcionki, koloru i rozmiaru swoich słów. Dostępne jest również ustawienie orientacji tekstu, więc wybór orientacji w lewo lub w prawo pomoże Ci ułożyć tekst w atrakcyjny wizualnie i spójny sposób.
Masz również opcję „mowy na tekst”, która dyktuje to, co mówisz do mikrofonu telefonu. Jeśli znasz czcionki na Instagramie, TikTok poczuje się znajomo. Po wpisaniu słów możesz wybrać, gdzie się pojawiają i jak długo pojawiają się na ekranie.
Aby to zrobić, kliknij tytuł raz . Wokół tekstu pojawi się ramka z dwoma opcjami:Ustaw czas trwania iEdytuj .
Wybór Ustaw czas trwania pozwala wybrać czas i długość, jak wspomniano wcześniej. Kliknięcie Edytuj powraca do ekranu, na którym wybierasz czcionkę, kolor i rozmiar.
6. Efekty
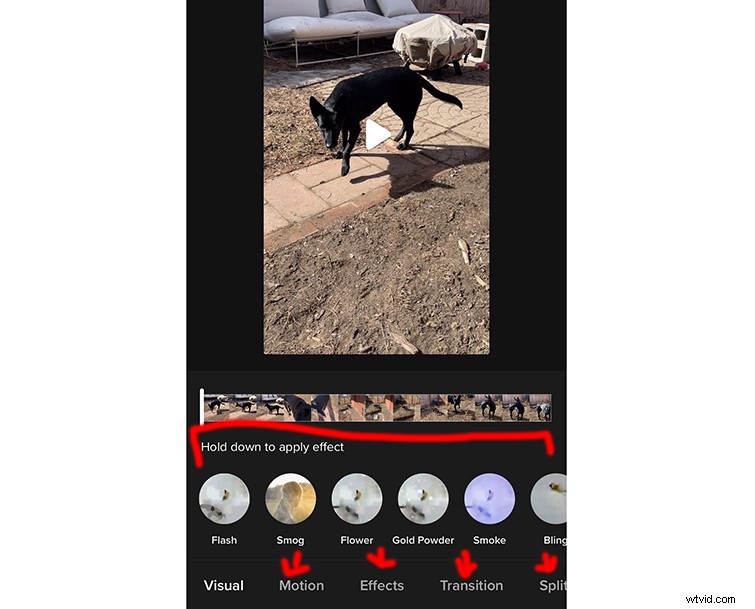
Efekty są tam, gdzie TikTok świeci. Istnieją dwa sposoby ich zastosowania – przed i po nagraniu. Po nagraniu wideo możesz go przyspieszyć, odwrócić i dodać filtry, w tym interaktywne filtry AR, jak widać na Instagramie i Snapchacie.
W większości jednak opcja „Filtr” to standardowy filtr, który jest nakładany na materiał filmowy, aby w pewien sposób wyglądał na nastrojowy.
Aby zastosować efekt podczas nagrywasz, kliknij Mrugnięcie ikona twarzy obok czerwonego Nagraj przycisk. Daje to mnóstwo różnych efektów do wyboru.
W tej chwili możesz zastosować tylko jeden efekt na raz. Oznacza to, że możesz dodać wiele efektów w całym Twój film, nie możesz nakładać na siebie dwóch efektów. Jeden efekt musi zakończyć się przed możesz dodać kolejny.
Oto kilka innych efektów, które możesz wybrać podczas nagrywania, a następnie po nagraniu klipu, a także krótkie spojrzenie na ich działanie:
Przed nagrywaniem:
- Odwróć: To po prostu przestawia aparat z przodem do trybu selfie.
- Prędkość: Wybierz Prędkość po prawej stronie ekranu podczas nagrywania. Możesz nagrywać w zwolnionym tempie (0,3x, 0,5x) lub przyspieszyć (2x, 3x).
- Ulepsz: Wybierz Ulepsz po prawej stronie ekranu podczas nagrywania. Zapewnia to niewielkie wygładzenie twarzy, dodając lekko dopracowany wygląd osobie przedstawionej w filmie. Zasadniczo, to po prostu wygładza obraz, „usuwa” skazy i ogólnie sprawia, że obraz wydaje się bardziej . . . marzycielski?
- Filtry: Wybierz Filtry po prawej stronie ekranu, aby zastosować gotowy wygląd do ujęcia. Jest wiele do wyboru, więc pamiętaj, aby poszukać, zanim zdecydujesz się na jeden.
- Głos: Wybranie tej opcji pozwala na nagrywanie dźwięku Twojego głosu, dzięki czemu możesz opowiedzieć TikTok.
- Zegar: Ta opcja umożliwia ustawienie odliczania do nagrywania (możesz nacisnąć ten przycisk, a następnie odłożyć telefon na ziemię przed rozpoczęciem nagrywania), a także ustawić czas nagrywania.
- Odpowiedz: Ta opcja pozwala odpowiedzieć na pytanie zadawane przez obserwujących. Umieszcza pytanie na ekranie, aby ludzie mogli zobaczyć, na jakie pytanie odpowiadasz, gdy tylko Twój film pojawi się w ich kanale.
- Flash: To po prostu uruchamia flash przez cały czas nagrywania. Ta opcja jest przeznaczona do ciemniejszych scenariuszy nagrywania.
Po nagraniu:
- Filtry: Wybierz Filtry po prawej stronie ekranu, aby zastosować gotowy wygląd do ujęcia. Niektóre z dostępnych opcji to:Normalny, Oryginalny, Słoneczny, Witalność, Ciepło, Wyspa, Vlog, Ciemny, Brzoskwiniowy, Różowy, Film, Młodzież itp. Jest wiele do wyboru, więc pamiętaj, aby poszukać, zanim się zdecydujesz jeden.
- Dostosuj klipy: Tutaj będziesz „edytować” swój film.
- Efekty głosowe: Te efekty można zastosować do dowolnego dźwięku nagranego w filmie. Efekty obejmują kot, flet, wiewiórka, baryton, megafon, robot, niski poziom naładowania baterii, wibratro, elektronikę, echo, syntezator, hel lub gigant.
- Głos: Pozwala to na nagrywanie narracji na materiale.
- Napisy: Spowoduje to automatyczne wypełnienie napisów, które zostaną nałożone na Twój materiał filmowy. Czasami nie są one do końca dokładne, ponieważ czytają głosy, które słyszy i nie mogą być zbyt wiarygodne, w zależności od jakości dźwięku nagrania.
- Ulepsz: Tak jak powyżej ^^.
- Reduktor hałasu: Ta opcja „próbuje” zmniejszyć hałas w tle, aby wygładzić dźwięk. Moim zdaniem ta opcja nie działa dobrze, więc bądź świadomy, że może nie brzmieć tak, jak tego chcesz.
7. Eksportuj/publikuj
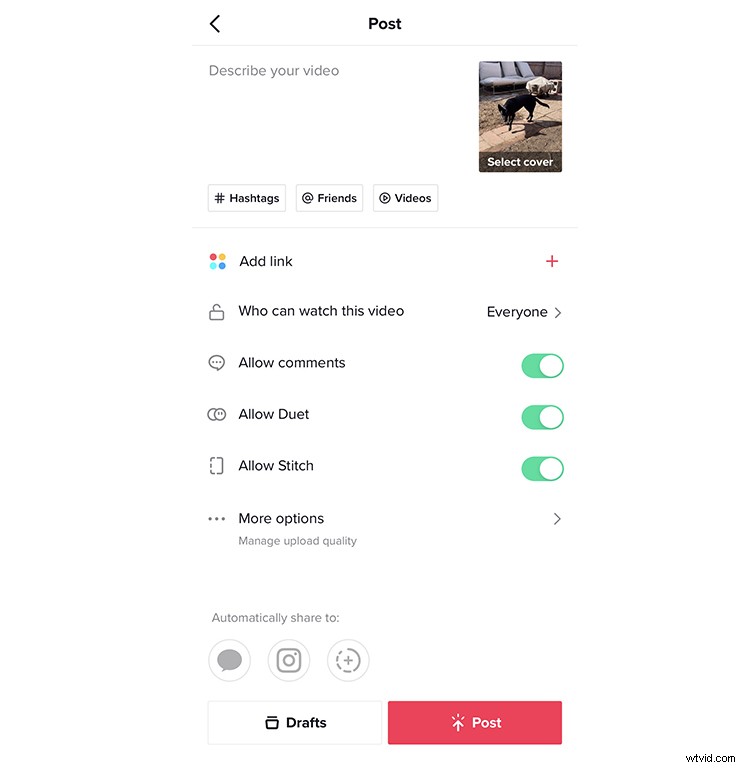
Po zakończeniu filmu i zablokowaniu dźwięku, efektów i tekstu nadszedł czas na publikację! Podobnie jak w przypadku Instagrama, masz możliwość dodawania hashtagów oraz oznaczania znajomych i innych kont w polu opisu.
Możesz wysłać film do Publicznego , Prywatne lub tylko Twoi Obserwatorzy , a także wyłączyć komentarze. Możesz również zezwolić innym na wykorzystanie tego filmu do reakcji i Zezwól Duety , co oznacza, że mogą bawić się Twoimi treściami w zabawny sposób, zwykle z nadzieją, że staną się wirusowe.
To doskonały sposób na to, aby Twój film był widoczny dla innych. Zezwól na zszycie umożliwia innym korzystanie z TikTok we własnym TikTok. Potraktuj to jako sposób, aby umożliwić ludziom samodzielne reagowanie na Twój TikTok.
Możesz także zapisać swój film w telefonie. (Właściwie zapisz go na stałe w telefonie, na wszelki wypadek).
Na koniec możesz również opublikować go na Instagramie i Snapchacie i wysłać bezpośrednio znajomym za pośrednictwem wiadomości tekstowych.
Wypróbuj rolki na Instagramie
Jeśli nie widziałeś na własne oczy, Rolki na Instagramie są prawdopodobnie tak samo popularne jak TikTok. Format jest prawie taki sam jak TikTok, nagrywanie i przesyłanie filmów odpowiednich do interfejsu. Efekty, możliwości edycji muzyki, filtry i wrażenia między użytkownikami są prawie takie same.
W powyższym samouczku możesz sam to wypróbować! To tylko jeden ze sposobów, w jaki możesz przesłać swoją pracę lub dostarczyć ją klientowi. Ważniejsze niż kiedykolwiek jest, aby wiedzieć, czego można oczekiwać od potencjalnych projektów i klientów.
Poznaj więcej tematów związanych z kręceniem kreatywnych treści wideo do mediów społecznościowych i przesyłania strumieniowego:
- Najbardziej praktyczne mikrofony do transmisji na żywo na rynku
- 5 niedrogich kamer gotowych do przesyłania strumieniowego
- Nagrywaj i kataloguj efekty dźwiękowe podczas pobytu w domu
- Popraw swoją grę:6 niedrogich kamer w zwolnionym tempie
- Kompletny przewodnik po tym, jak uzyskać efekt bokeh
