Być może już wiesz, że jednym z najlepszych sposobów na usunięcie tła z filmu jest użycie zielonego ekranu. Oznacza to, że po nagraniu filmu na niebieskim lub zielonym tle ekranu możesz użyć dowolnego niezawodnego edytora, takiego jak iMovie aby go usunąć. Nie tylko to, możesz również nałożyć wideo na dowolne inne wybrane tło.

Dlatego w tym poście poinformuję Cię, jak usunąć tło z filmu w iMovie za pomocą zielonego ekranu i użyć jego najlepszej alternatywy.
- Część 1:Jak usunąć tło z wideo w iMovie na Macu z zielonym ekranem?
- Część 2:Łatwiejszy sposób na usunięcie tła z wideo bez zielonego ekranu na Macu
Część 1:Jak usunąć tło z wideo w iMovie na Macu za pomocą zielonego ekranu?
Załóżmy, że nakręciłeś już wideo z zielonym ekranem w tle. W takim przypadku możesz skorzystać z pomocy iMovie, aby usunąć tło z wideo i nałożyć je na dowolny inny obraz lub wideo. Dobrą wiadomością jest to, że iMovie ma wbudowane rozwiązanie do edycji zielonego ekranu, z którego możesz łatwo korzystać.
Pamiętaj, że to rozwiązanie będzie działać tylko wtedy, gdy Twój film jest już nagrany na zielonym tle ekranu. Jeśli nie, możesz po prostu przejść do drugiego rozwiązania w tym przewodniku.
Aby dowiedzieć się, jak usunąć tło z filmu w iMovie za pomocą zielonego ekranu, wykonaj następujące czynności:
Krok 1. Załaduj filmy do edycji (z zielonym tłem ekranu) w iMovie
Na początku możesz po prostu uruchomić iMovie na komputerze Mac i kliknąć sekcję „Importuj”, aby załadować filmy do edycji. Możesz także po prostu przeciągnąć i upuścić filmy do interfejsu lub zaimportować je z Zdjęć biblioteka.
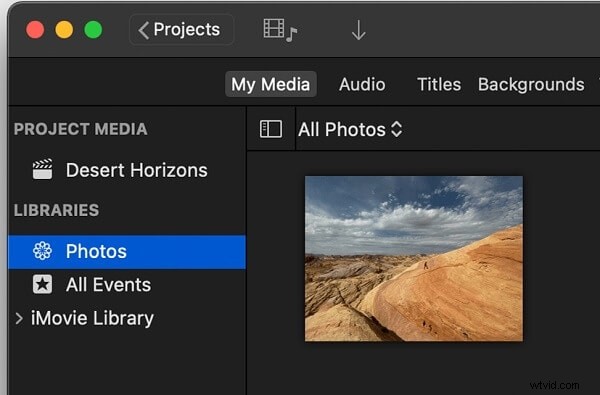
Po dodaniu filmów możesz przeciągnąć je i upuścić na osi czasu w iMovie. Upewnij się, że wideo do edycji musi być nagrane na zielonym tle ekranu.
Krok 2. Dostosuj filmy i użyj efektu zielonego ekranu
Aby usunąć tło z wideo w iMovie, musisz umieścić klip zielonego ekranu nad klipem podstawowym na osi czasu. Następnie możesz przycinać te klipy lub przesuwać filmy, aby upewnić się, że ich ogólna długość i ruch będą dopasowane.
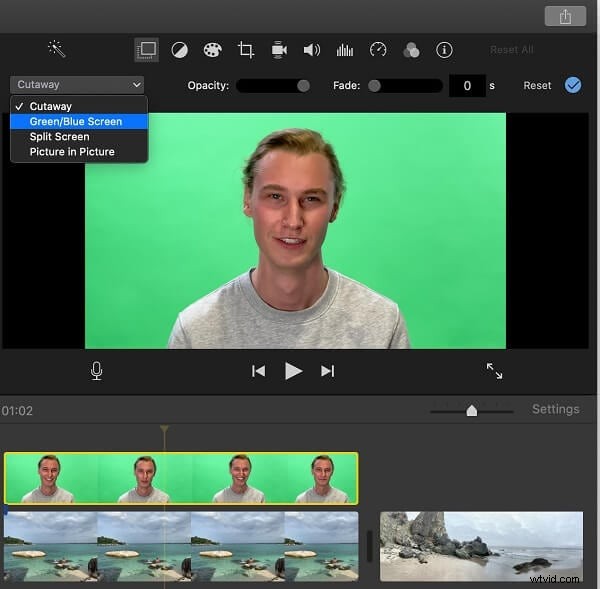
Zdecydowanie zaleca się zapewnienie bezproblemowego połączenia między obydwoma klipami, aby uzyskać lepsze wyniki. Teraz możesz po prostu kliknąć Nakładkę wideo przycisk ustawień nad Przeglądnikiem przekrój z boku. Po prostu wybierz klip zielonego ekranu i wybierz opcję „Zielony/niebieski ekran” z Przekrój menu rozwijane.
Krok 3. Wprowadź ostateczne poprawki dla efektu zielonego ekranu
Po wybraniu Zielonego ekranu efekt, iMovie automatycznie usunie tło obrazu i nałoży je na drugi film.
Poza tym możesz po prostu wybrać wideo na zielonym ekranie i przejść do Nakładki wideo ustawienia, aby dokonać innych regulacji. Na przykład możesz zwiększyć lub zmniejszyć miękkość efektu, poruszając rolką.
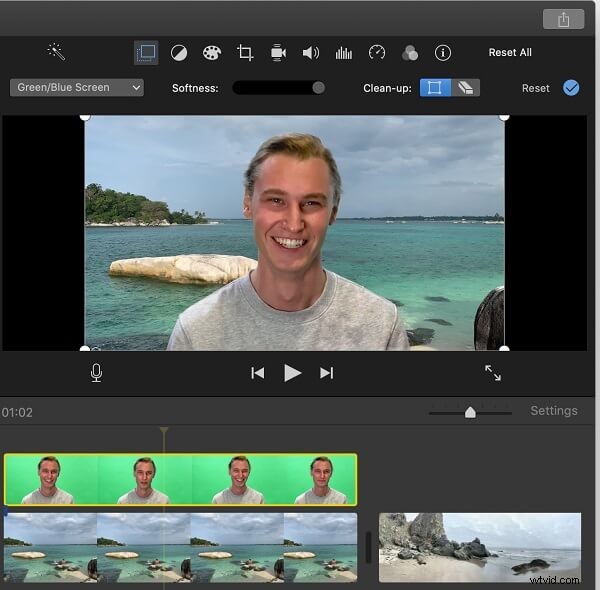
Ponadto dostępne są również opcje przycięcia wybranego obszaru lub skorzystania z funkcji „Oczyszczanie”, aby zamaskować dowolną część wideo na zielonym ekranie.
Część 2:Łatwiejszy sposób na usunięcie tła z filmu bez zielonego ekranu na komputerze Mac
Nie trzeba dodawać, że usunięcie tła z wideo w iMovie z zielonym ekranem może być dość skomplikowane. Aby rozwiązać ten problem, możesz skorzystać z pomocy Wondershare Filmora który oferuje oszałamiające opcje z obsługą sztucznej inteligencji.
Korzystając z trybu portretu AI w Filmora, możesz automatycznie usunąć tło wideo bez zielonego ekranu. Później możesz nałożyć edytowane wideo na dowolny inny wybrany obraz/film.
Dlatego nawet jeśli nie nakręciłeś wideo z zielonym tłem ekranu, możesz użyć Filmory, aby usunąć jego tło w następujący sposób:
Krok 1. Załaduj wybrane wideo na Filmora
Zainstaluj i uruchom Wondershare Filmora na komputerze Mac i kliknij przycisk „Importuj multimedia”, aby przeglądać wideo do edycji. Możesz także po prostu przeciągnąć i upuścić swoje filmy na Filmora, jeśli chcesz.
Po dodaniu filmów możesz przeciągnąć je na oś czasu u dołu, aby rozpocząć edycję.
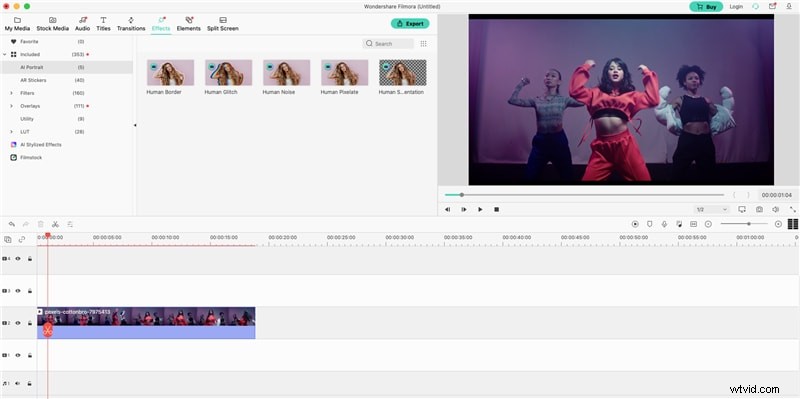
Krok 2. Użyj portretu AI Filmory, aby usunąć tło wideo
Po dodaniu wideo do osi czasu możesz go wybrać i uzyskać jego podgląd. Teraz, aby usunąć jego tło, po prostu przejdź do sekcji „Efekty” od góry i odwiedź funkcję „Portret AI”. Tutaj możesz wybrać Segmentację ludzi efekt, który automatycznie usunie tło z filmu.
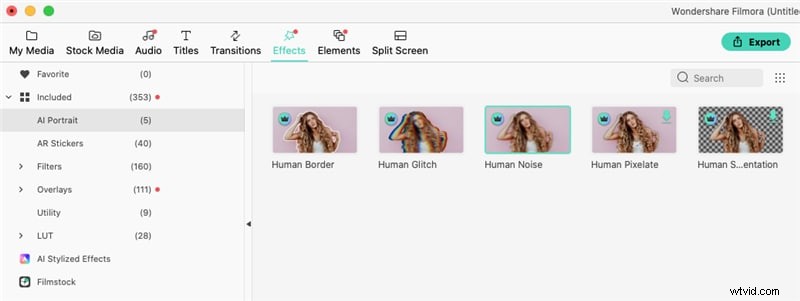
Możesz także przeciągać i upuszczać inne efekty AI (takie jak Granica ludzka , Usterka ludzka , itp. stąd), aby zastosować je do swoich filmów.
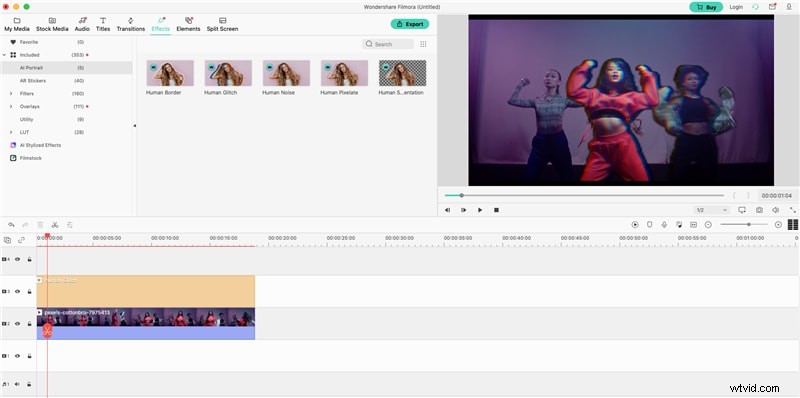
Są to płatne efekty w Filmorze i możesz je po prostu kupić tutaj (lub skorzystać z ich bezpłatnych wersji próbnych).
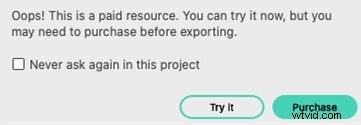
Po zaimplementowaniu tych efektów AI Portrait, możesz przejść do Efekty wideo sekcji, aby ręcznie dostosować ich parametry życiowe. Na przykład możesz kontrolować takie funkcje, jak grubość, zanikanie, wtapianie itp., aby uzyskać spersonalizowane wyniki podczas edycji wideo.
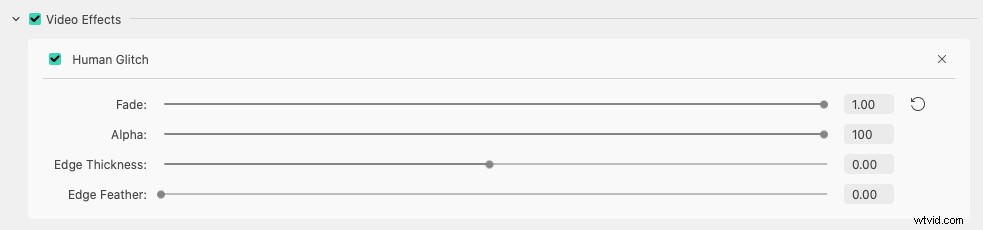
Krok 3. Eksportuj edytowane wideo z Filmory
Otóż to! Po wprowadzeniu wszystkich zmian wystarczy kliknąć Eksportuj na Filmora i wybierz zapisanie filmu w dowolnej preferowanej lokalizacji. Możesz go również zapisać w dowolnym formacie lub rozdzielczości.
Jak widać, łatwo usunąć tło z wideo w iMovie za pomocą zielonego ekranu. Jednak, aby wdrożyć tę technikę, najpierw musisz nagrać swoje filmy na zielonym tle ekranu. Jeśli nie chcesz przechodzić przez tak wiele kłopotów, po prostu wypróbuj Wondershare Filmora.
Oferuje wysoce zaawansowane funkcje sztucznej inteligencji, które mogą automatycznie usuwać tło z dowolnego wideo bez zielonego ekranu. W ten sposób możesz łatwo spełnić wymagania dotyczące edycji postprodukcji, jednocześnie oszczędzając czas i zasoby.
