„Jak zmienić rozmiar wideo w iMovie?”
To właściwe miejsce, jeśli potrzebujesz więcej informacji na temat kompresji filmy z iMovie . W tym artykule omówimy nasz ostateczny przewodnik dotyczący zmiany rozmiaru wideo w iMovie na platformach Mac i iOS.
Zanim przejdziemy od razu do instrukcji, zastanówmy się, jak będzie wyglądać kompresja materiału w przyszłości. Pierwszym powodem, dla którego zdecydowałeś się skompresować wideo, jest zaoszczędzenie dużej ilości miejsca. Na przykład nagranie wideo w rozdzielczości 1080 HD zajmie 10,5 GB miejsca na minutę wideo, aby podnieść znaczenie kompresji wideo.
Chociaż istnieją dwa typy, takie jak kompresja stratna i bezstratna, jeśli jesteś użytkownikiem komputera Mac, znasz iMovie, ale czy znasz kroki?
Dlatego mamy dzisiejszy artykuł o jak skompresować wideo w iMovie wraz z najlepszą alternatywą w poniższych sekcjach.
- Część 1:Kompresuj filmy bez utraty jakości dzięki iMovie Alternative
- Część 2:Jak skompresować wideo w iMovie na Macu?
- Część 3:Jak kompresować filmy w iMovie na iOS?
- Część 4:Kompresuj filmy online za pomocą kompresora wideo Media.io
Część 1:Kompresuj filmy bez utraty jakości dzięki Wondershare Filmora
„Jak skompresować film i zachować lepszą jakość?”
Przejrzyj tę sekcję informacyjną, zanim dowiesz się, jak skompresować wideo na komputerze Mac za pomocą iMovie. Ze względu na podstawowe i niewielkie, długotrwałe funkcje eksportu iMovie, powinieneś wcześniej mieć najlepszą alternatywę.
Dlatego chcielibyśmy polecić kompleksowe rozwiązanie wszystkich problemów technicznych związanych z edycją wideo, które jest niczym innym jak Filmora przez Wondershare. Wondershare Filmora przeszła drastyczną ewolucję, aby zaoferować użytkownikom wszystkie wymagane funkcje związane z edycją wideo dla początkujących i zaawansowanych. Mimo to interfejs użytkownika Filmory jest dość prosty, niezależnie od tego, czy jesteś początkującym użytkownikiem, czy profesjonalnym edytorem wideo.
Poniżej podano kilka krytycznych cech Wondershare Filmora, które warto wziąć pod uwagę.
- Zarówno sterowanie dźwiękiem, jak i wideo
- Zaawansowana edycja tekstu
- Stabilizacja wideo
- Predefiniowane ustawienia gradacji kolorów
- Kontrola prędkości
- Różne tryby kompresji
- Klawisze chromatyczne tła
- Usuwanie szumów
- Wykrywanie scen
- Miksowanie dźwięku
- Podziel ekran
Najlepsze jest to, że nie musisz angażować się w strome krzywe uczenia się, jak inne wysokiej klasy oprogramowanie.
Zobaczmy teraz, jak łatwa jest kompresja w Wondershare Filmora!
Kilka łatwych sposobów kompresji wideo za pomocą Wondershare Filmora
Wspólny krok: Po uruchomieniu Wondershare Filmora kliknij Nowy projekt i rozpocznij importowanie plików multimedialnych.
Następnie musisz wybrać Importuj i wybierz spośród różnych opcji, jak podano poniżej.
Sposób 1:Przytnij ekran wideo
Po przeciągnięciu filmu na oś czasu kliknij prawym przyciskiem myszy i wybierz Przytnij i powiększ opcja. Możesz przeciągać punkty, jak chcesz, lub preferować mały stosunek próbki do oryginalnego rozmiaru pliku.
Następnie naciśnij OK przycisk, aby potwierdzić.
Sposób 2:Zmniejsz długość filmu
W tej sekcji możesz usunąć niechciane części wideo, zwykle obecne na końcu lub na początku wideo. Kliknij nożyczki ikonę i przesuń kursor do sekcji, którą chcesz usunąć. Panel edycji będzie wtedy wyglądał następująco.
Następnie musisz wybrać najniższe ustawienia eksportu, jak pokazano poniżej.
Sposób 3:Zmień na format MP3
To idealne rozwiązanie, jeśli chcesz tylko audio w określonym klipie wideo. To szaleńczo skompresuje rozmiar pliku.
Sposób 4:Dostosuj rozdzielczość wideo
Jest to najłatwiejsza metoda kompresji, ponieważ od skompresowania wideo dzielą Cię tylko trzy kliknięcia. Unikalną zdolnością Wondershare Filmora jest również to, że możesz ustawić najwyższą rozdzielczość wideo na najniższą, klikając Ustawienia jak pokazano poniżej.
W końcu musisz poczekać kilka sekund, aby edytor wideo Wondershare Filmora skompresował twój projekt. W takim razie możesz już iść!
Część 2:Jak skompresować wideo w iMovie na Macu?
Teraz możesz rozważyć częstotliwość podobnych kroków w iMovie na Macu. W poniższym samouczku krok po kroku dowiesz się, jak skompresować wideo w iMovie na urządzeniach Mac. Zacznijmy więc bez zbędnych ceregieli!
Krok 1:Sprawdź oryginalny rozmiar pliku
Mimo że jest to krok opcjonalny, należy wcześniej sprawdzić rozmiar oryginalnego pliku. W tym celu kliknij film prawym przyciskiem myszy i wybierz Uzyskaj informacje na urządzeniu iMovie.
Krok 2:Importuj multimedia
Otwórz iMovie, wybierz nazwę pliku i wybierz Importuj multimedia przycisk, aby kontynuować. Możesz także kliknąć dwukrotnie plik i nacisnąć Importuj wszystko opcja. Przeciągnij ten nośnik na oś czasu, aż pojawi się żółte pole.
Krok 3:Eksportuj multimedia
Po zakończeniu edycji plików wideo w iMovie kliknij Eksportuj przycisk podany na górze i wybierz Plik jak pokazano niżej. Następnie musisz wprowadzić ustawienia eksportu jak najniżej. Wyniki zaoferują Ci plik wideo, który jest skompresowany i ma zmieniony rozmiar z oryginalnego pliku wideo.
Jednak wszystko zależy od oryginalnego rozmiaru pliku!
Część 3:Jak kompresować filmy w iMovie na iOS?
Oto nasza kolej, aby rozwinąć nasz ostateczny samouczek dotyczący jak zmienić rozmiar wideo w iMovie na iOS urządzenia. W celach informacyjnych przygotowaliśmy przewodnik krok po kroku dotyczący kompresji wideo iMovie w systemie iOS 13.
Przewodnik krok po kroku dotyczący kompresji wideo iMovie w iOS 13
Krok 1:utwórz nowy film
Pierwszym krokiem jest otwarcie iMovie na iOS 13 i otwarcie projektów, aby utworzyć nowy film, jak pokazano poniżej.
Krok 2:wybierz multimedia
Przejdź do Multimedia> Wideo i wybierz spośród różnych plików wideo, aby rozpocząć. Zaznacz pole wideo i kliknij Utwórz film podana poniżej.
Wybierz Gotowe zakładka, jeśli chcesz pominąć część edycyjną w iMovie.
Krok 3:Zapisz film
Kliknij Udostępnij przycisk, jak pokazano poniżej.
Następnie kliknij Zapisz wideo zakładka jak podano poniżej.
Wybierz mały rozmiar, aby uzyskać idealną kompresję wideo w iMovie na iOS.
Wyeksportuje film, jak pokazano poniżej, a następnie wyśle go do rolki zdjęć, aby uzyskać dostęp do pliku.
To był cały proces, który musisz wiedzieć, jak zmienić rozmiar wideo w iMovie na iOS.
Część 4:Kompresuj filmy online za pomocą kompresora wideo Media.io

Dla tych, którzy chcą kompresować w systemie Windows, Android lub innych urządzeniach z innym systemem operacyjnym, zalecamy wypróbowanie Media.io. Media.io to uniwersalny zestaw narzędzi wideo online, którego można używać do edycji, konwersji i kompresji filmów na dowolnych urządzeniach. Możesz bezpłatnie kompresować filmy MP4 lub filmy w innych formatach online. Oferuje dwie metody kompresji:według rozmiaru pliku i zmiennej szybkości transmisji. Masz również opcję kompresji wsadowej, dzięki której możesz skompresować wiele filmów naraz.
Krok 1:Prześlij filmy do internetowego kompresora wideo Media.io
Otwórz Media.io Online Video Compressor w swojej ulubionej przeglądarce, a następnie kliknij Wybierz pliki aby przesłać wideo z pliku lokalnego do kompresji. Możesz także przesyłać filmy z Dysku Google, Dropbox i YouTube.
Krok 2:Dostosuj ustawienia kompresji
Kliknij Koło zębate ikonę, aby ustawić metodę kompresji, rozdzielczość i format wyjściowego wideo, a następnie kliknij przycisk Kompresuj przycisk, aby kontynuować.
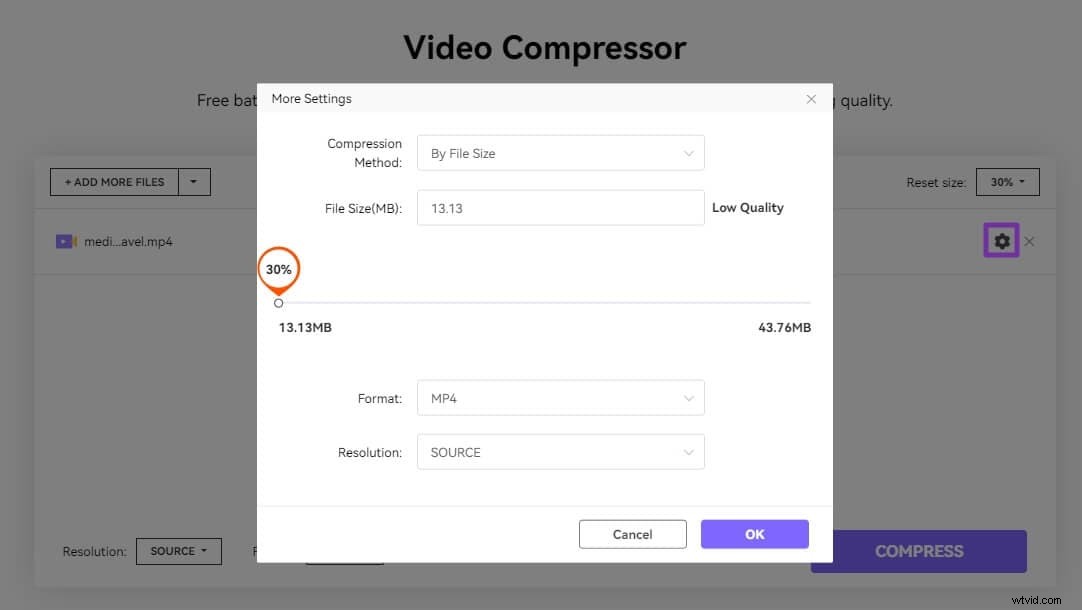
Krok 3:Pobierz skompresowane filmy wideo
Kliknij Pobierz wszystko przycisk, aby zapisać wszystkie skompresowane wideo w pliku lokalnym. Możesz również zapisać go na Dysku Google i Dropbox.
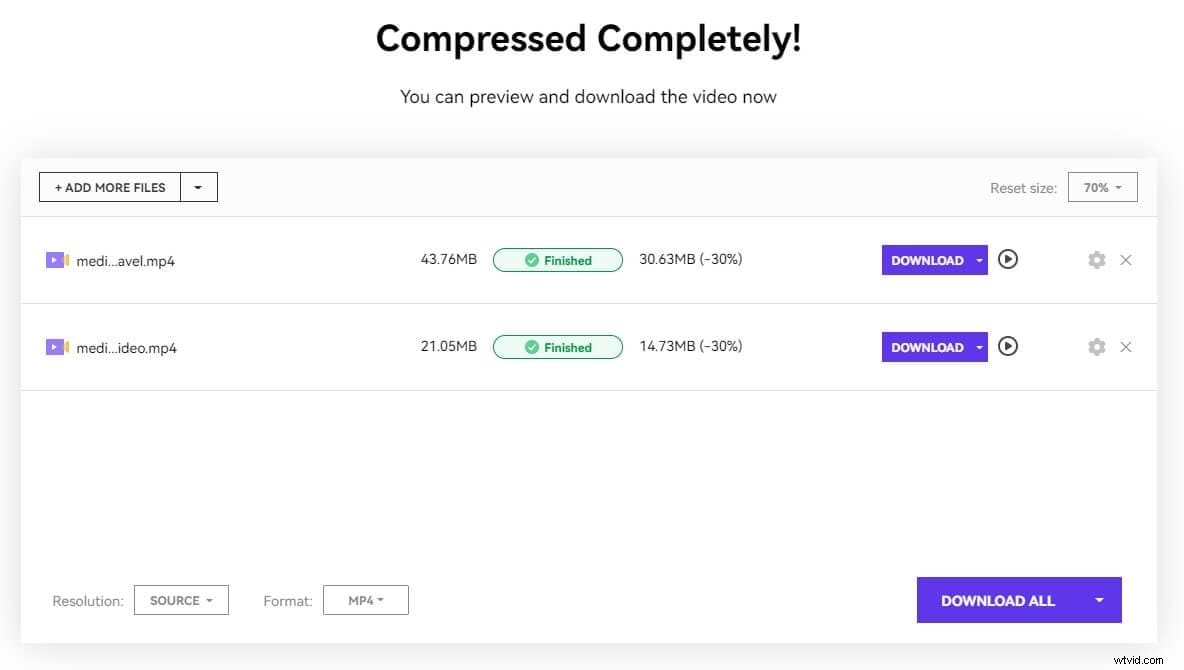
Ten internetowy kompresor wideo może działać na dowolnych systemach operacyjnych, w tym Windows / PC, Mac, Linux, Chromebook, iOS i Android. Możesz ustawić rozdzielczość skompresowanego wideo na 1080p, 720p, 480p, 360p, 240p i niestandardowe alternatywy, takie jak 144p. Po prostu zacznij, przesyłając film o rozmiarze do 500 MB.
Oprócz kompresji wideo, aby zmniejszyć rozmiar pliku, możesz także zmienić rozmiar wideo. Media.io zapewnia również darmowy resizer wideo online. Możesz zmienić wymiar, rozdzielczość i rozmiar wideo dla platform mediów społecznościowych.
Wniosek
Oto cała nasza historia o kompresowanym wideo iMovie sesje. Staraliśmy się jak najlepiej opisać każdy kąt jak skompresować wideo w iMovie .
Zaczynając od najlepszej alternatywy dla iMovie - Wondershare Filmora, a następnie omówiono ostateczne kroki, aby zmienić rozmiar wideo w iMovie na urządzeniach Mac i iOS. Byłoby wspaniale znaleźć edytor wideo, który jest zgodny z bezstratnymi formatami kompresji, a jednocześnie zapewnia dużą oszczędność miejsca. Dlatego właśnie to odkryliśmy w Wondershare Filmora w postaci dość ekskluzywnej funkcji.
