Używanie ruchomego obrazu w XXI wieku staje się powszechnym i ważnym sposobem wyrażania myśli i idei. Ludzie twórczo z nich korzystali w kilku sektorach. Na przykład są widoczne w modzie, rozrywce, edukacji i marketingu.
Filmy są popularne. Jednak ludzie mylą go z innym popularnym rozszerzeniem związanym z obrazem na wideo, zwanym GIF. Oba są różne, a ten artykuł pokaże ich właściwości i różnice. Pokaże również kroki, które należy wykonać i zrobić ruchomy obraz w systemie MacOS.
Sekcja 1. Jakie są różnice między ruchomym obrazem a GIF-em?
Sekcja2. Kroki tworzenia ruchomego obrazu na Macu
Sekcja 1. Jakie są różnice między ruchomym obrazem a GIF-em?
Obecnie ludzie są bardziej zaznajomieni z GIF-ami niż z jakimikolwiek innymi rozszerzeniami związanymi z obrazami. Wynika to z łatwości użytkowania i różnorodności w użyciu. Jest również kompatybilny z większością systemów operacyjnych. Ze względu na jego popularność ludzie często mylą go z ruchomym obrazem. Jednak ruchomy obraz jest inny.
Zanim przejdziemy dalej, lepiej zrozumieć te dwie rzeczy, pokazując ich właściwości i różnicę.
- Co to jest ruchomy obraz?
Chociaż możesz nie wiedzieć, już wcześniej spotkałeś się z ruchomym obrazem. Ruchomy obraz ma wiele nazw. Ludzie nazywają to ruchomym obrazem, ruchomym zdjęciem lub kinematografią. Jest to prosta mieszanka nieruchomych zdjęć i stale zapętlonego wideo.
- Co to jest GIF?
GIF to po prostu animowane pliki graficzne. Ludzie używają trzech głównych formatów plików do tworzenia nieruchomego obrazu:JPEG, PNG i GIF. Jednak w przeciwieństwie do dwóch pozostałych, GIF-y są również idealne do tworzenia animowanych obrazów. To jest powód ich ogromnej popularności. Istnieje różnica między animowanymi obrazami a zwykłymi filmami. Na przykład dość zauważalne jest, że GIF nie ma dźwięku, w przeciwieństwie do zwykłych filmów.

Ruchome obrazy a GIF
Zarówno ruchomy obraz, jak i GIF wyglądają bardzo podobnie. Jednak mają wiele różnic. Poniżej znajdują się główne różnice między obydwoma plikami.
• Jakość obrazu
Główną różnicą między ruchomym obrazem a GIF-em jest jakość. GIF ma niższą jakość niż inne. Na przykład widać, jak rozmazana jest większość plików GIF.
• Rozmiar
Ponieważ GIF-y mają niższą jakość niż ruchome zdjęcia, rozsądnie jest oczekiwać, że będą miały mniejszy rozmiar. Tak jednak nie jest. Przenoszone zdjęcia mają mniejszy rozmiar niż GIF-y. Mimo że mają rozdzielczość HD, wyższą jakość itp., ich rozmiar jest w porównaniu z nimi mniejszy.
• Pętla
Zapętlenie to kolejny czynnik, który odróżnia ruchomy obraz od GIF-a. Dobrze wykonany ruchomy obraz nie przypomina powtórki podczas odtwarzania. Zauważysz jednak znak zapętlenia z plikami GIF. Krótko mówiąc, ruchome obrazy są płynne, podczas gdy GIF nie.
• Eksportuj
Ostatnia poważna różnica polega na sposobie eksportowania takiego pliku. Ruchome obrazy można eksportować na wiele sposobów. Na przykład możesz wyeksportować go jako popularne rozszerzenie wideo, takie jak MPEG-4 i MOV. Możesz również wyeksportować go jako plik GIF.
Jednak eksportowanie ruchomego obrazu jako GIF nie jest idealne. Powodem tego jest spadek jakości. Ponadto obniżenie jakości nie wystarczy, aby poświęcić czas i energię na ożywienie ruchomego zdjęcia.
Funkcje | Ruchomy obraz | GIF |
Jakość obrazu | High | Low |
Rozmiar | Low | High |
Popularność | Low | High |
Eksportuj | Wiele | Pojedyncze |
Klatki na sekundę | High | Low |
Pętla | Gładkie | Nie gładkie |
Sekcja 2. Kroki tworzenia ruchomego obrazu na komputerze Mac
Wykonanie ruchomego obrazu jest bardzo łatwe i łatwiejsze na urządzeniach Apple. Ten artykuł pokaże Ci kroki wymagane do zrobienia ruchomego obrazu na Macu. Zanim zaczniesz, musisz pamiętać, że ruchomy obraz składa się z dwóch części. To jest obraz i ciągłe wideo. Ciągły obraz znajduje się nad filmem. Dlatego wideo będzie widoczne tylko przez nieruchomy obraz, dzięki czemu będzie ruchomym obrazem.
Dlatego, aby stworzyć ruchomy obraz, będą dwie części. Jest etap przygotowawczy i etap redakcyjny.
• Etap przygotowawczy
Etap przygotowania polega na przygotowaniu plików potrzebnych do procesu. Będzie to zależeć od dwóch elementów:obrazu i wideo.
Obraz, który chcesz, zależy od tego, co chcesz stworzyć. Jednak wideo jest ważnym elementem. Dzieje się tak, ponieważ musi wykazywać płynną pętlę. Musisz również upewnić się, że nie drży podczas procesu nagrywania. Aby uzyskać najlepszy film, musisz nagrać go na stabilnej powierzchni. Popularni twórcy ruchomych zdjęć używają statywów, aby uzyskać najlepsze możliwe ujęcie.
• Edycja etapu
Edycja ruchomego obrazu to ostatni krok w tworzeniu idealnego ruchomego obrazu. Istnieje wiele aplikacji/oprogramowania, z których możesz korzystać. Jeśli chodzi o łatwość użytkowania, popularną aplikacją, na którą możesz się zdecydować, jest FilmoraX. Będziesz używać tej aplikacji razem z preinstalowaną aplikacją do edycji zdjęć. Wykonaj poniższe czynności, jak zrobić ruchomy obraz.
Krok 1 – Edytuj obraz
Edycja obrazu jest możliwa za pomocą dowolnej aplikacji do edycji zdjęć. Możesz użyć Pinta lub Krita na Macu lub Paint.Net w Windows i przenieść go na komputer Mac. Jedyne, co zrobisz, to wyciąć miejsce, w którym chcesz pokazać animację.
1.1 Wytnij część obrazu, w której pokaże się animacja.

1.2 Rozmyj krawędzie obrazu.

1.3 Zapisz edytowany plik obrazu.
W tym momencie część mozaiki będzie przezroczystą warstwą, jeśli nałożysz wideo poniżej, zawartość wideo zostanie wyświetlona w obszarze mozaiki
Krok 2 – Dodaj obraz
2.1 Kliknij Dodaj pliki, aby zaimportować edytowany obraz.
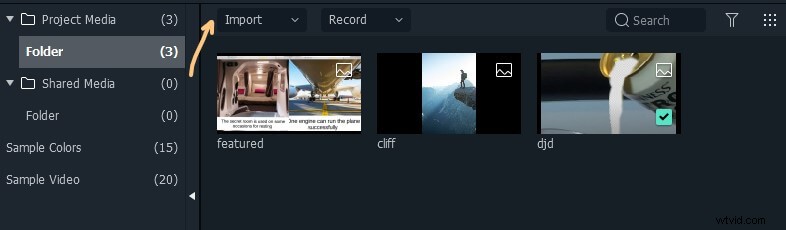
2.2 Umieść obraz nad osią czasu. Ma to na celu upewnienie się, że wideo można zobaczyć tylko przez wyciętą część.
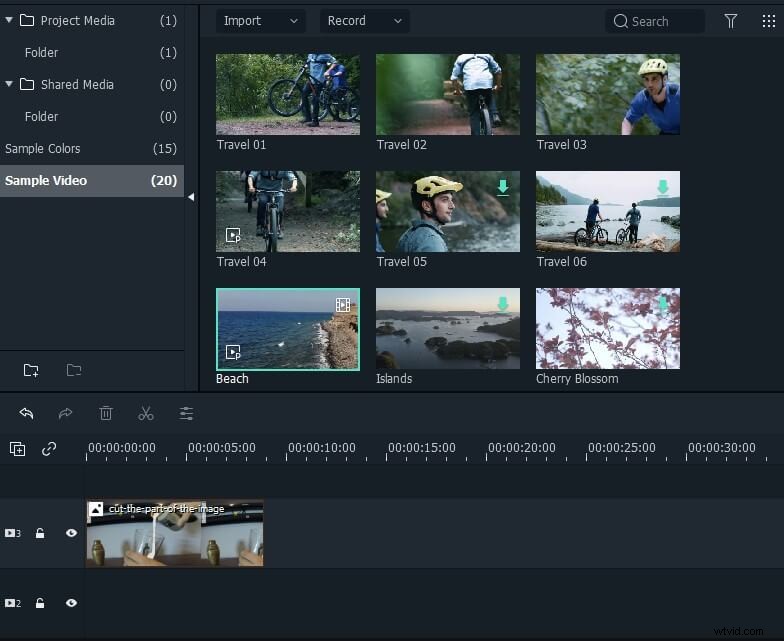
Krok 3 – Dodaj plik wideo
3.1 Kliknij opcję Importuj, aby dodać przechwycone już ciągłe wideo.
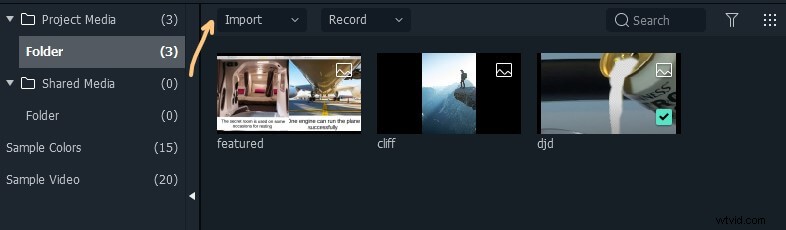
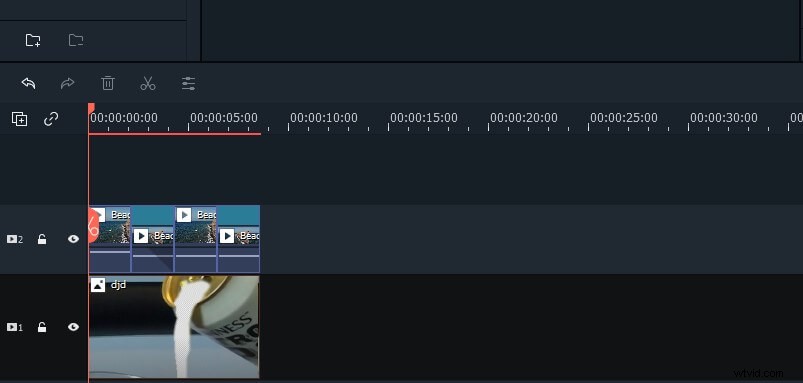
3.2 Przeciągnij wideo i umieść je pod edytowanym obrazem.
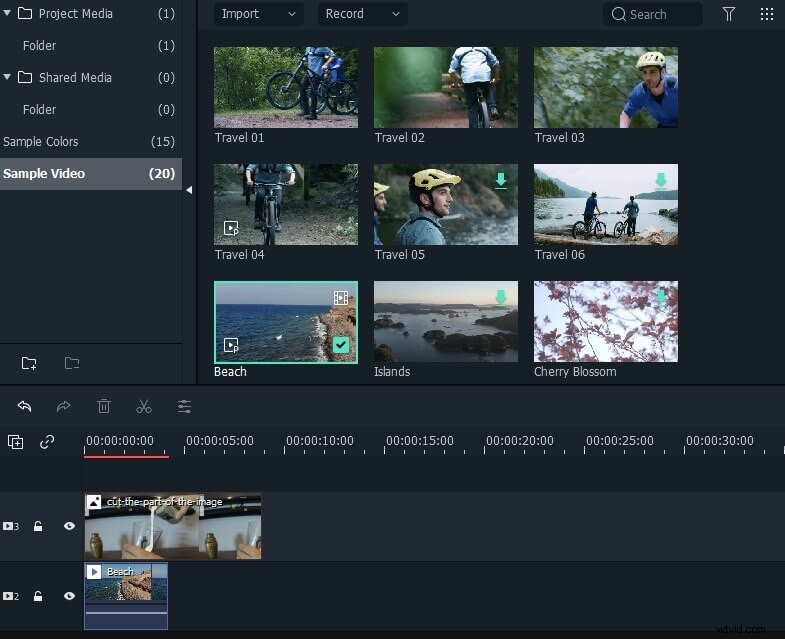
3.3 Zrób kopię wideo i naprzemiennie z jego odtwarzaniem wstecznym tak długo, jak chcesz.
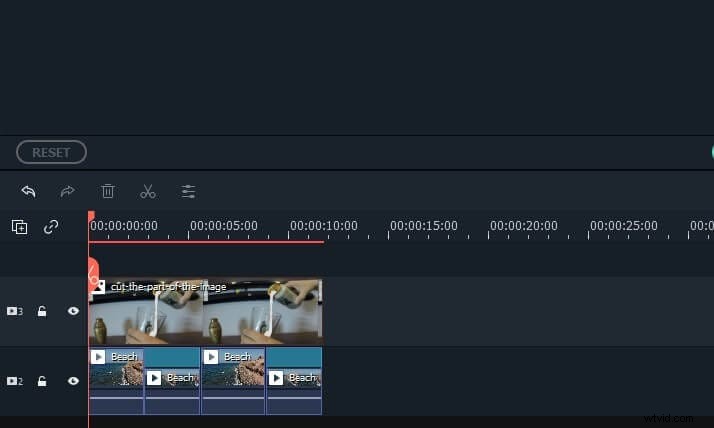
Jest to ważna część operacji i musisz uczynić ją tak płynną, jak to tylko możliwe.
Krok 4 – Eksportuj film
4.1 Kliknij Eksportuj, aby zapisać film.

4.2 Możesz zapisywać w wielu formatach, takich jak MP4, GIF i 3GP. Aby uzyskać najlepszą jakość, unikaj zapisywania ruchomego zdjęcia jako GIF.
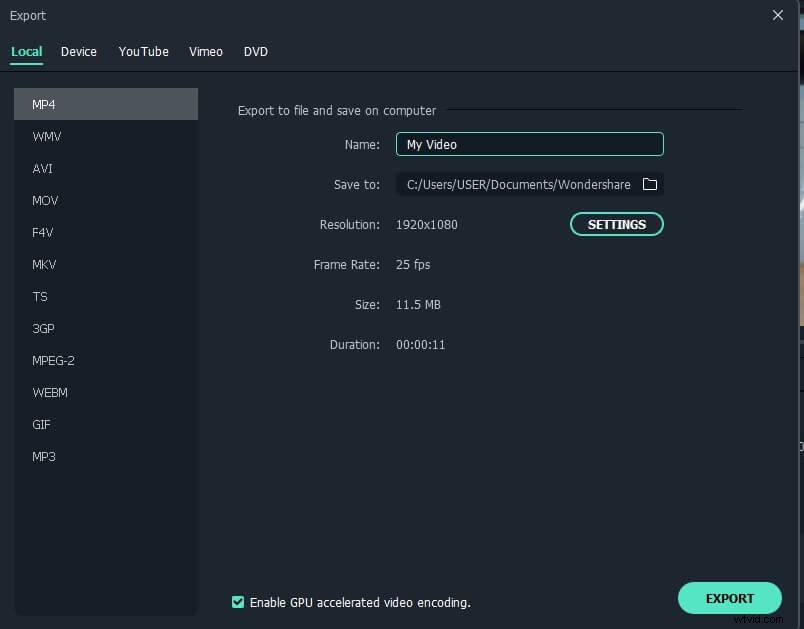
Wniosek
Obrazy ruchome stają się bardzo popularne ze względu na ich wysoką jakość. Są podobne do GIF-ów, co jest odpowiedzialne za to, że wiele osób myli oba. Ten artykuł pomoże ci zrozumieć różnicę między nimi. Zawierał również sposób na zrobienie ruchomego obrazu za pomocą najlepszej aplikacji o nazwie FilmoraX.
Dowiedz się więcej:często zadawane pytania dotyczące tworzenia GIF-ów na iPhonie/Macu>>>
