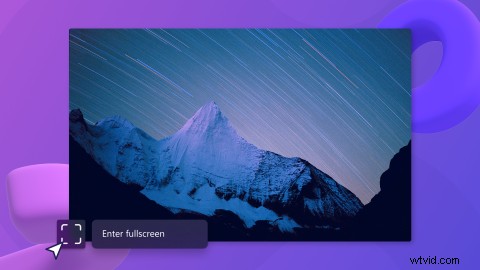
Oglądaj edycję wideo na większym ekranie i znacznie szybciej dzięki nowej funkcji podglądu pełnoekranowego Clipchamp. „Pełny ekran” odnosi się do sytuacji, w której można po prostu zwinąć oś czasu i pasek boczny, aby wyświetlić podgląd wideo w większym trybie pełnoekranowym. Powiększ ekran podglądu, aby przeglądać filmy bardziej szczegółowo, zapewniając dokładność i spójność.
Czytaj dalej, aby dowiedzieć się, jak szybko przeglądać swoje filmy bez ograniczeń rozmiaru dzięki funkcji podglądu pełnoekranowego Clipchamp.
Jak korzystać z pełnoekranowego podglądu wideo w Clipchamp
Krok 1. Otwórz istniejący film lub utwórz nowy film
Funkcja podglądu wideo na pełnym ekranie jest dostępna dla wszystkich bezpłatnych i płatnych subskrybentów.
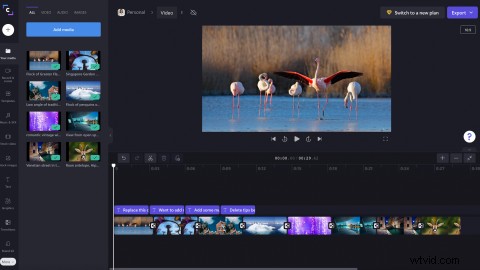
Krok 2. Zwiń lewy pasek boczny
Zwiń lewy pasek boczny, klikając przycisk zwiń/rozwiń. Przycisk to mała ikona strzałki. Skrót klawiaturowy nie jest obecnie dostępny.
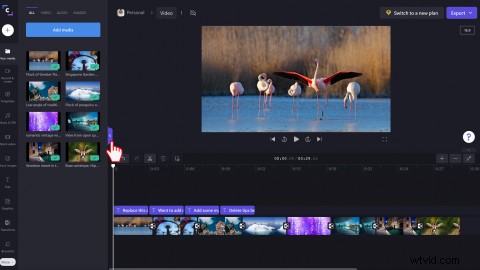
Twój edytor wideo powinien teraz wyglądać tak po zwinięciu lewego paska bocznego.
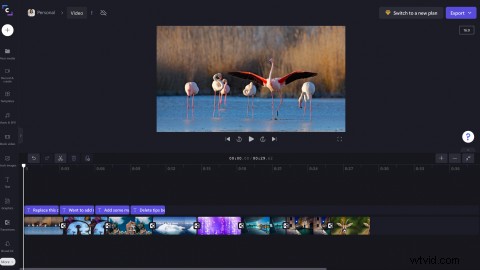
Krok 3. Zwiń oś czasu
Zwiń dolną oś czasu, klikając przycisk zwiń/rozwiń lub użyj skrótu klawiszowego polecenie + opcja + 3. Przycisk to mała ikona strzałki.
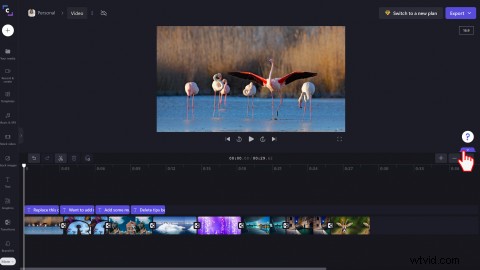
Twój edytor wideo powinien teraz wyglądać tak po zwinięciu osi czasu.
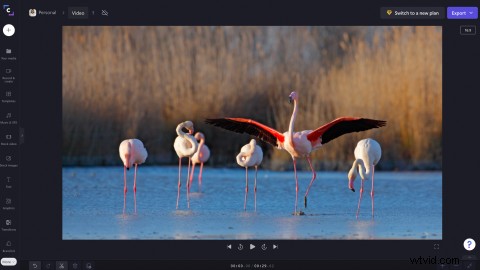
Krok 4. Obejrzyj podgląd filmu na pełnym ekranie
Kliknij przycisk odtwarzania, aby obejrzeć film w trybie podglądu pełnoekranowego. Możesz odtwarzać, wstrzymywać, pomijać i przewijać wideo tak często, jak chcesz.
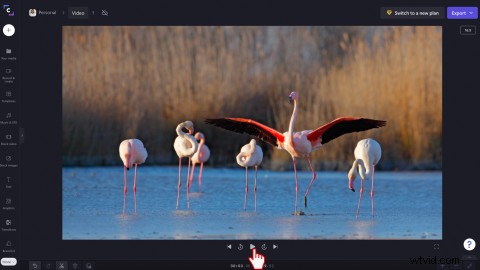
Krok 5. Przywróć Clipchamp do zwykłego wyświetlacza
Po zakończeniu oglądania filmu w trybie pełnoekranowym przywróć ekran do pierwotnego podglądu. Po prostu kliknij te same przyciski zwijania/rozwijania, których użyłeś do zwinięcia paska bocznego i osi czasu. Kliknięcie strzałek przedłuży oś czasu i pasek boczny do ich poprzedniego rozmiaru.
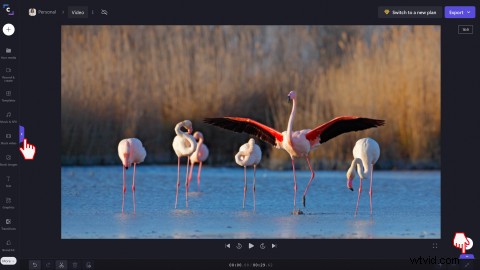
Twój edytor wideo powinien teraz wyglądać tak po rozszerzeniu osi czasu i paska bocznego.
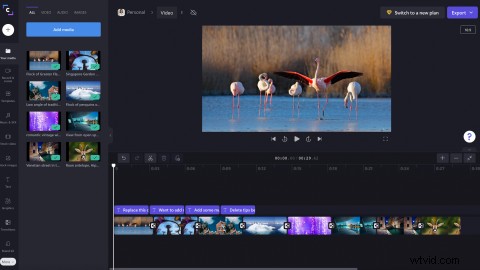
Wypróbuj dzisiaj
Teraz, gdy wiesz, jak korzystać z trybu podglądu pełnoekranowego za pomocą zaledwie dwóch kliknięć, czas spróbować samemu. Edytuj filmy i przeglądaj je na pełnym ekranie za pomocą Clipchamp.
Jeśli chcesz dowiedzieć się więcej o nowościach w Clipchamp, zapoznaj się z funkcjami, takimi jak przycinanie odręczne.
