LumaFusion to jeden z naszych najlepszych wyborów, jeśli chodzi o najlepsze aplikacje do edycji na iPhone'a i Androida. Po ostatniej aktualizacji LumaFusion 3.0 ma jeszcze więcej funkcji na poziomie profesjonalnym niż wcześniej!
Ponieważ zawiera tak dużo funkcji, może być nieco przytłaczający dla początkujących…
Ale nie martw się! W tym samouczku LumaFusion krok po kroku dowiesz się wszystkiego, co musisz wiedzieć, aby edytować swoje filmy jak profesjonalista. Przeanalizujemy wszystko, co musisz wiedzieć, aby jak najszybciej uzyskać świetne wyniki.
Jeśli więc chcesz dowiedzieć się, jak edytować wideo na iPhonie lub iPadzie, ten przewodnik dla początkujących LumaFusion jest dla Ciebie.
Oto dokładnie, co omówimy:
- Jak rozpocząć Lumafusion
- Jak stworzyć projekt dotyczący Lumafusion
- Interfejs Lumafusion
- Jak importować materiał na Lumafusion
- Jak importować nagrania z wielu kamer do Lumafusion
- Jak przycinać materiał filmowy podczas Lumafusion
- Jak dodać B-Roll do Lumafusion
- Jak dodawać tytuły w Lumafusion
- Jak dodać przejścia do Lumafusion
- Jak dodać muzykę do Lumafusion
- Jak dostosować dźwięk w Lumafusion
- Jak oceniać kolor podczas Lumafusion
- Jak eksportować w Lumafusion
Podzielimy się również naszymi trzema najlepszymi narzędziami, które gwarantują, że pomogą Ci podnieść poziom Twoich filmów! Dodatkowo kilka niesamowitych wskazówek dotyczących LumaFusion.
Zanurzmy się.
Jak zacząć korzystać z Lumafusion
Otwórz aplikację LumaFusion na iPhonie lub iPadzie. Przed utworzeniem projektu dobrze jest upewnić się, że wszystkie ustawienia są poprawne.
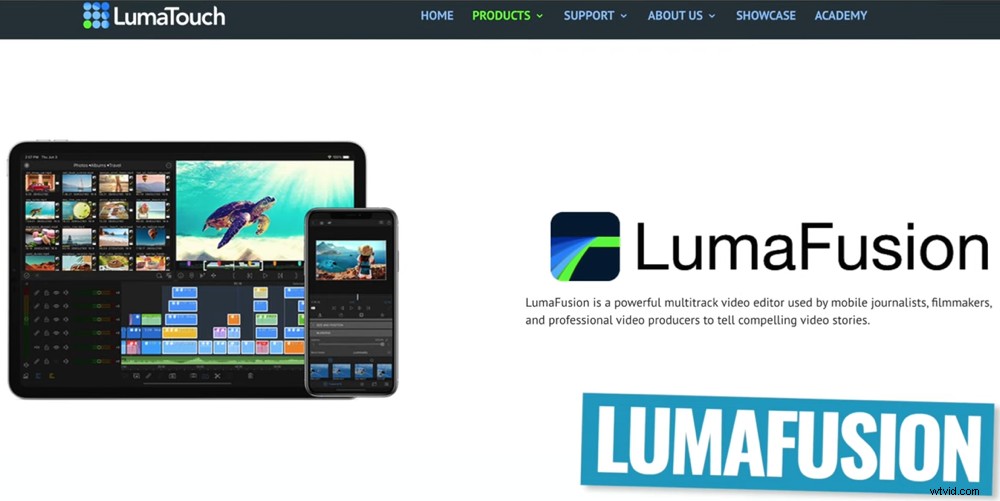
Ten samouczek edycji wideo LumaFusion pokaże Ci dokładnie, jak edytować wideo na iPadzie lub iPhonie
Naciśnij Ustawienia ikona w prawym dolnym rogu. Jest tu mnóstwo rzeczy, które możesz dostosować do swojego stylu edycji. Niektóre wyróżniające się to:
- Domyślne ustawienia klipów (w sekcji Ustawienia ):pozwala to ustawić domyślny czas trwania zdjęć, tytułów i przejść podczas ich tworzenia
- Nowe ustawienia domyślne projektu (w Preferencjach ):możesz określić liczbę klatek na sekundę, domyślny współczynnik proporcji, przestrzeń kolorów, a także włączyć funkcje, takie jak Pokaż dotknięcia i edycja dysków zewnętrznych
- Oczyszczanie (w sekcji Oczyszczanie ):jeśli pracujesz nad wieloma projektami i brakuje Ci miejsca, możesz przejść do Oczyszczania plików tymczasowych lub Wyczyść multimedia z pamięci podręcznej pozbyć się niepotrzebnych plików
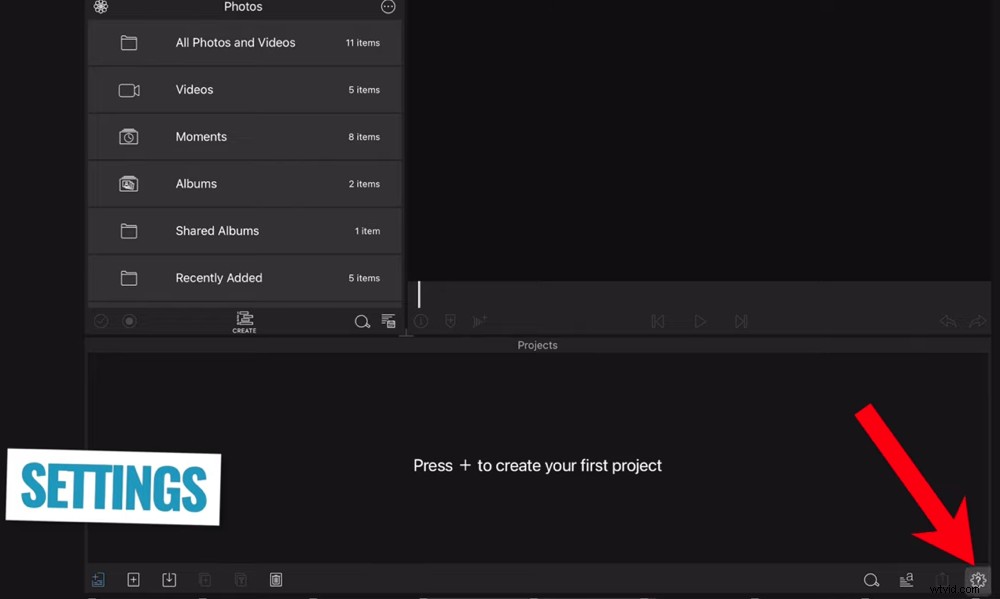
Dotknij ikony Ustawienia i dostosuj wszystkie odpowiednie ustawienia, zanim zaczniesz
Jest tu o wiele więcej, więc zalecamy wskoczenie i przyjrzenie się, jakie ustawienia sprawią, że proces edycji będzie jeszcze lepszy.
Teraz stwórzmy nowy projekt.
Jak stworzyć projekt na Lumafusion
Na dole ekranu znajduje się napis Naciśnij +, aby utworzyć swój pierwszy projekt . Możesz dotknąć tego obszaru lub dotknąć przycisku +, aby utworzyć nowy projekt.
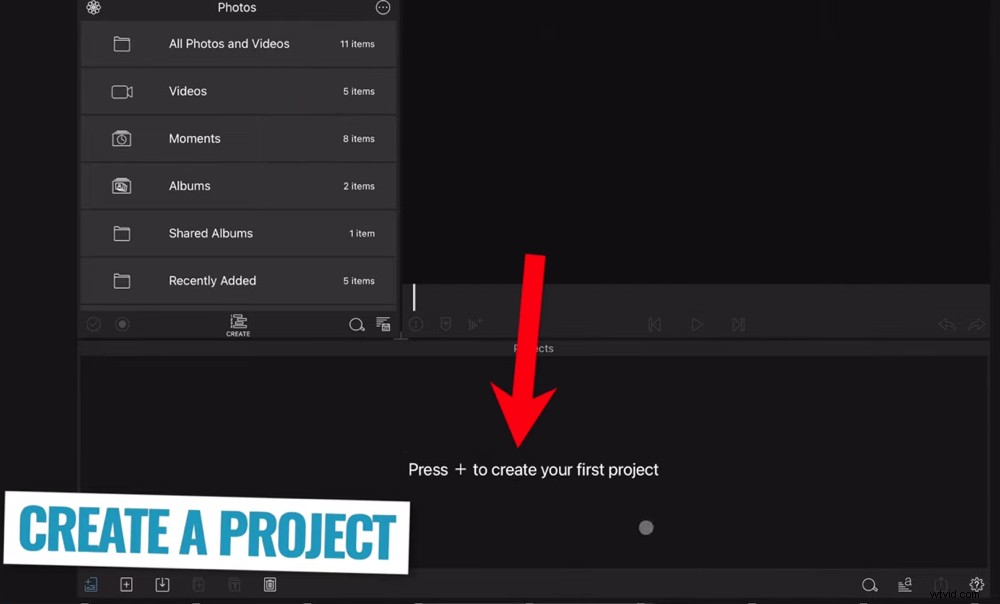
Aby utworzyć nowy projekt, dotknij przycisku +
Kiedy Nowy projekt otworzy się okno, w którym możesz wpisać tytuł projektu.
Możesz także ręcznie dostosować szybkość klatek, proporcje i przestrzeń kolorów. Możesz też pozostawić je we wstępnie ustawionych ustawieniach Na podstawie pierwszego dodanego klipu wideo . Następnie LumaFusion automatycznie wykryje ustawienia pierwszego importowanego klipu wideo i zastosuje je do wszystkich klipów.
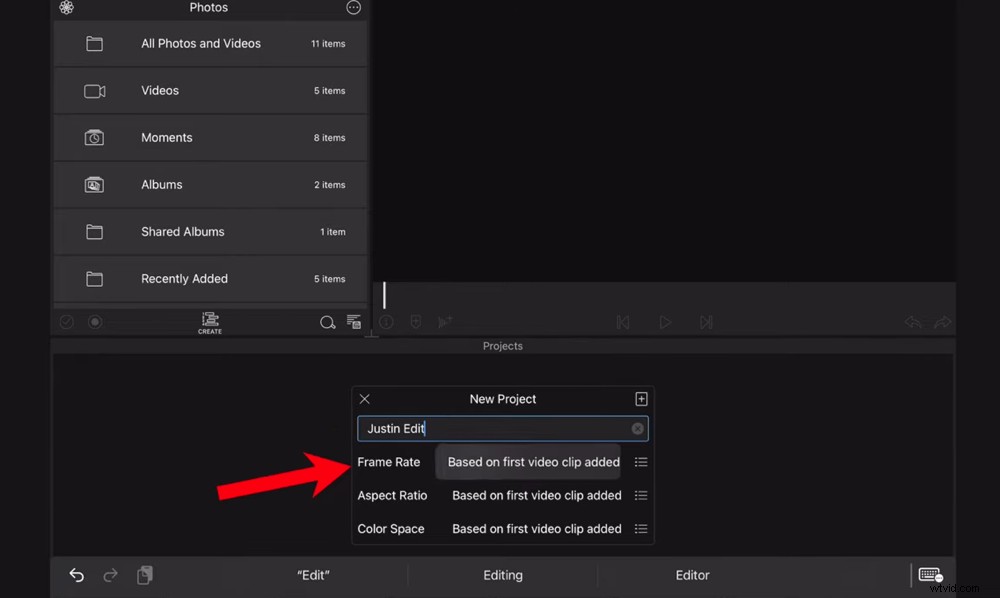
Możesz ręcznie dostosować ustawienia lub pozostawić je na podstawie pierwszego dodanego klipu
Naciśnij przycisk + w prawym górnym rogu, a Twój projekt zostanie utworzony.
Następnie przejdziemy przez interfejs LumaFusion.
Interfejs Lumafusion
Zapoznajmy się z interfejsem LumaFusion, abyś wiedział, gdzie znaleźć wszystkie cechy i funkcje.
Obszar importu
Panel w lewym górnym rogu to Import powierzchnia. Gdy po raz pierwszy otworzysz nowy projekt, będzie to domyślnie widoczne w Zdjęciach patka. Tutaj możesz uzyskać dostęp do wszystkich zdjęć i filmów.
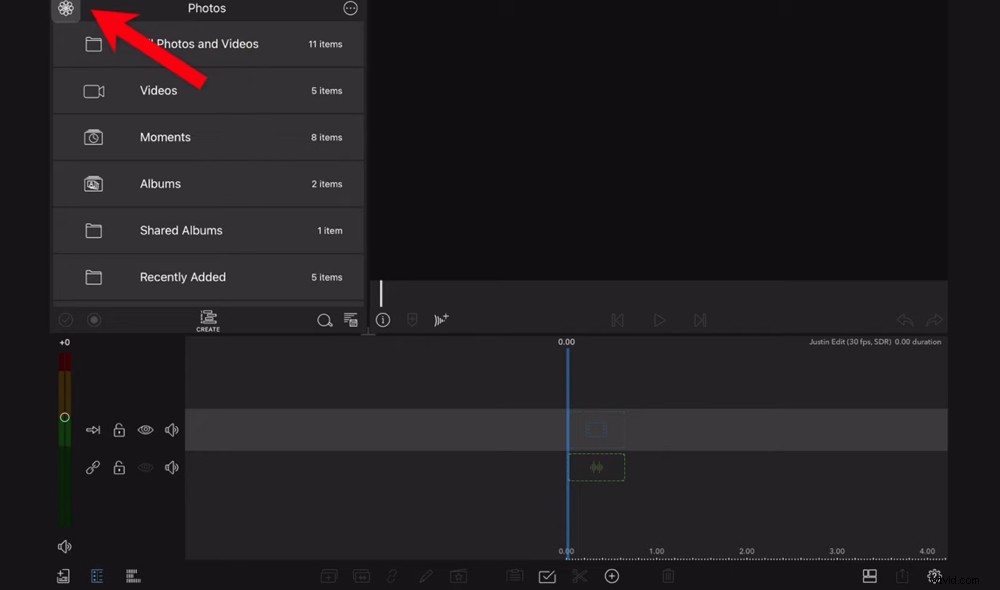
W lewym górnym panelu znajduje się obszar Importuj, w którym można uzyskać dostęp do wszystkich plików, multimediów, tytułów i przejść
Aby uzyskać dostęp do wszystkich innych źródeł , naciśnij zdjęcie w lewym górnym rogu. Następnie możesz przełączyć się na inne źródła, takie jak pliki, importowane, bloki historii, tytuły, przejścia i muzyka.
Jeśli nie możesz znaleźć klipów, które chcesz zaimportować, przejdź do sekcji Importuj w prawym górnym rogu i wybierz Importuj multimedia .
Okno odtwarzania
Czarne okno to miejsce, w którym zobaczysz podgląd projektu podczas pracy nad nim.
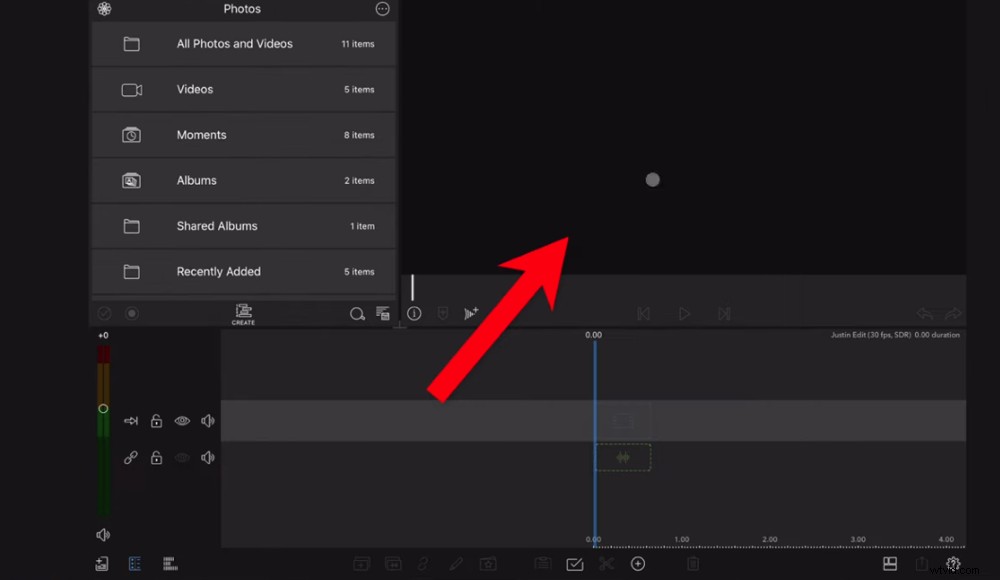
Wyświetl podgląd swojego filmu przez cały proces edycji w oknie odtwarzania
Układ
Jeśli naciśniesz Układ na dolnym pasku menu, możesz przełączać się między różnymi układami ekranu, aby zmaksymalizować swój ekran. Biorąc pod uwagę, że pracujesz na mniejszym ekranie z iPadem lub iPhonem, jest to niesamowita funkcja!
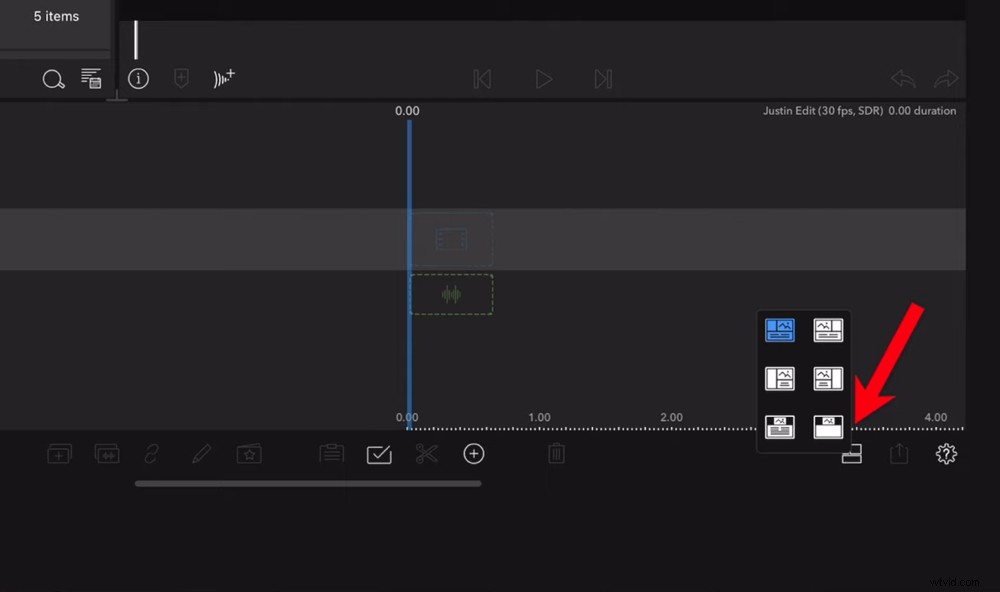
Dotknij ikony układu, aby zmienić rozmieszczenie paneli w formacie, który przyspieszy edycję
Możesz nawet zmienić rozmiar różnych paneli, aby pasowały do tego, nad czym pracujesz w dowolnym momencie. Aby to zrobić, dotknij przecięcia między panelami i przeciągnij je, aż dotrzesz do układu, który Ci odpowiada.
Dolny pasek menu
Pasek menu w środkowej dolnej części ekranu to miejsce, w którym można uzyskać dostęp do funkcji edycji, takich jak usuwanie, wklejanie i dzielenie.
Poziomy głośności
Możesz dostosować poziomy głośności dla różnych ścieżek audio i wideo, dotykając Audio ikona w lewym dolnym rogu.
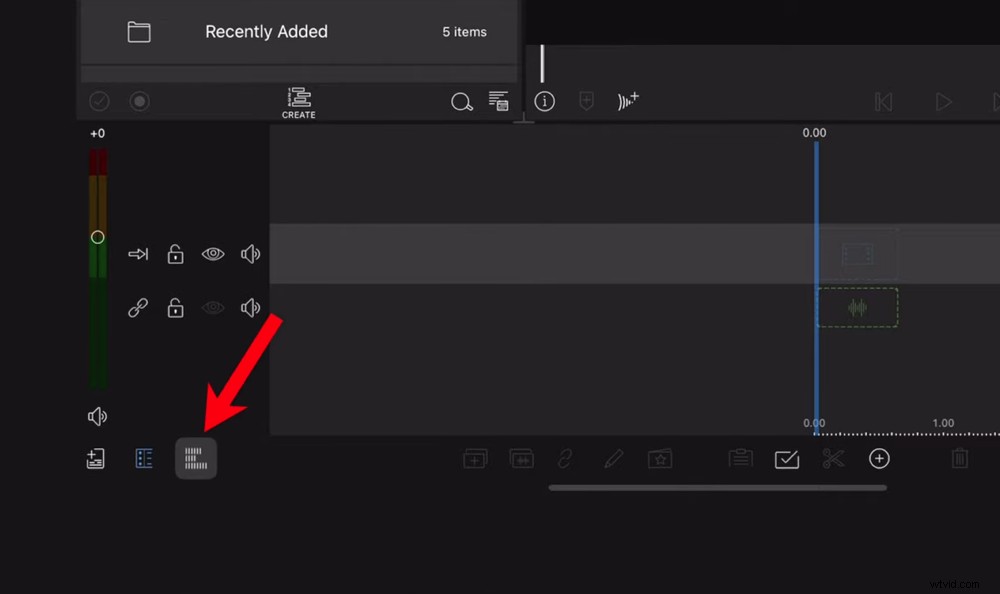
Dotknij ikony Audio, aby wprowadzić dowolne zmiany w ścieżkach audio
Nagłówek ścieżki
Przycisk po lewej stronie Dźwięk ikona to Nagłówek ścieżki . Umożliwia zastosowanie ustawień do klipów w całym rzędzie, a nie do pojedynczego klipu lub całego projektu. W tym miejscu możesz wykonywać takie czynności, jak blokowanie, włączanie i wyłączanie widoczności oraz dokonywanie korekt dźwięku.
Okno projektu
Możesz bardzo łatwo przełączać się między projektami, dotykając przycisku w lewym dolnym rogu. Pojawią się wszystkie bieżące projekty i możesz również tutaj utworzyć nowy projekt.
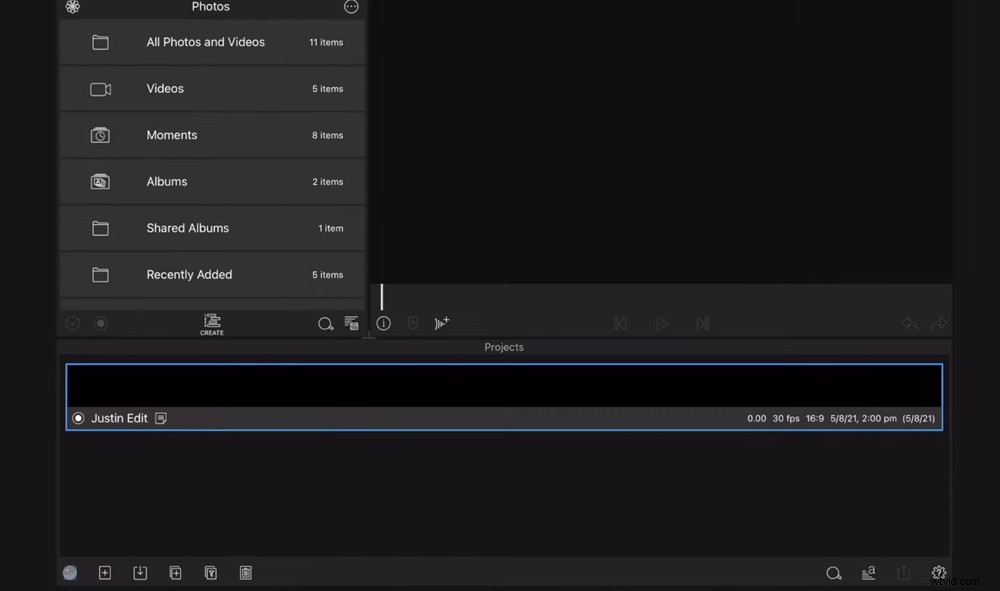
Ikona projektu w lewym dolnym rogu umożliwia przełączanie się między projektami
Edycja osi czasu
To jest Twoja standardowa oś czasu edycji wideo, na której przeciągasz cały materiał i dźwięk do edycji.
Teraz zaimportujmy materiał.
Jak importować materiał na Lumafusion
Aby zaimportować nagranie, kliknij plik w sekcji Importuj obszar i przeciągnij go na swoją oś czasu. Jeśli masz więcej niż jeden plik, przeciągnij je wszystkie na oś czasu.
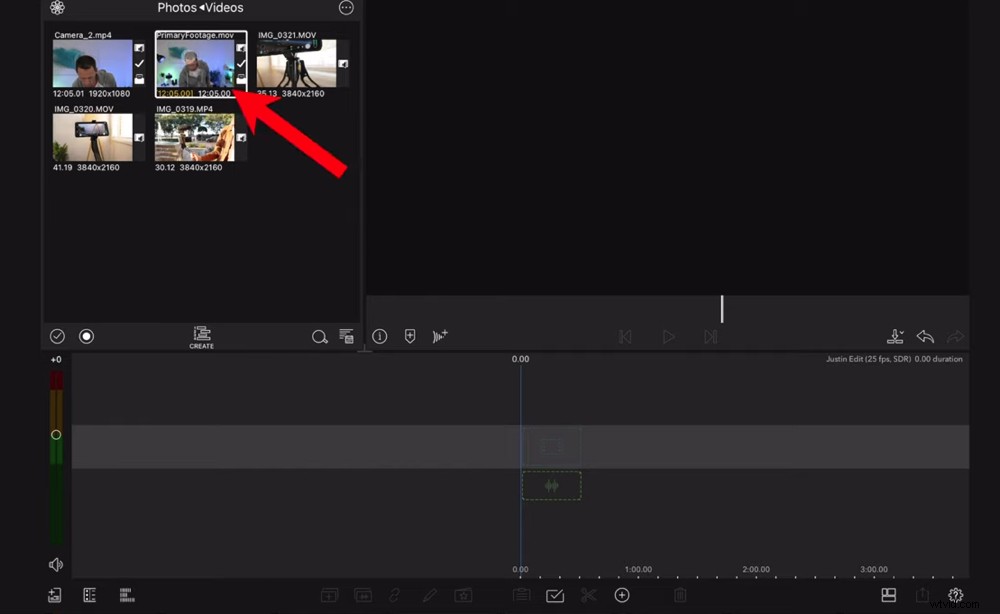
Znajdź materiał w obszarze Importuj i przeciągnij go na oś czasu
Teraz, gdy Twoje klipy znajdują się na osi czasu, możesz przesuwać palcem, aby przeglądać materiał. Możesz stukać i przeciągać klipy, aby przesuwać je na osi czasu.
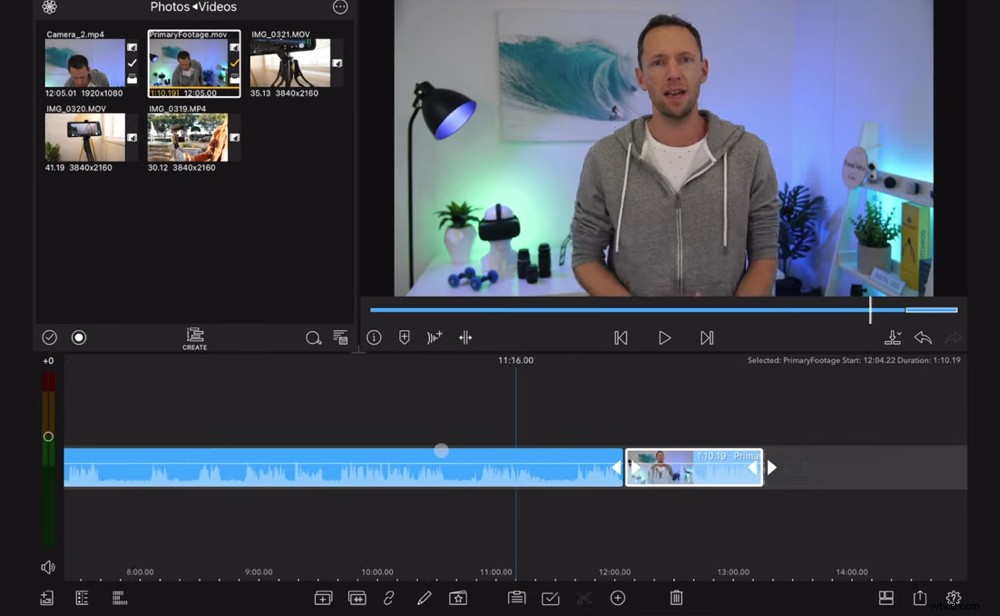
Jeśli masz wiele głównych klipów filmowych, przeciągnij je wszystkie na oś czasu
Jeśli jesteś kimś, kto pracuje z nagraniami wielokamerowymi, jest nowa funkcja, która może ci się spodobać.
Jak importować nagrania z wielu kamer do Lumafusion
Masz dwie opcje, jeśli pracujesz z materiałem wielokamerowym.
Możesz po prostu przeciągnąć drugi kąt kamery na oś czasu i edytować jak zwykle.
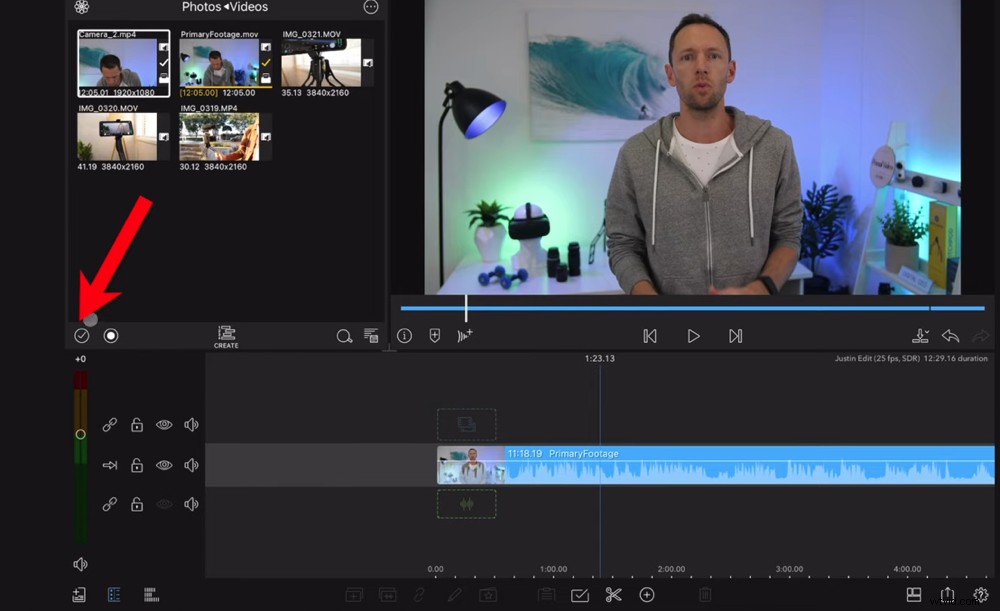
Jeśli masz wiele kątów kamery, nowa funkcja Multicam LumaFusion będzie świetną opcją
Możesz też skorzystać z nowej funkcji Multicam LumaFusion. Pamiętaj, że jest to płatny dodatek.
Przed przeciągnięciem plików na oś czasu wybierz Multicam ikonę na środkowym pasku menu. Dzięki temu możesz wybrać wiele plików, a następnie kliknąć Utwórz . Nadaj klipowi Multicam nazwę.
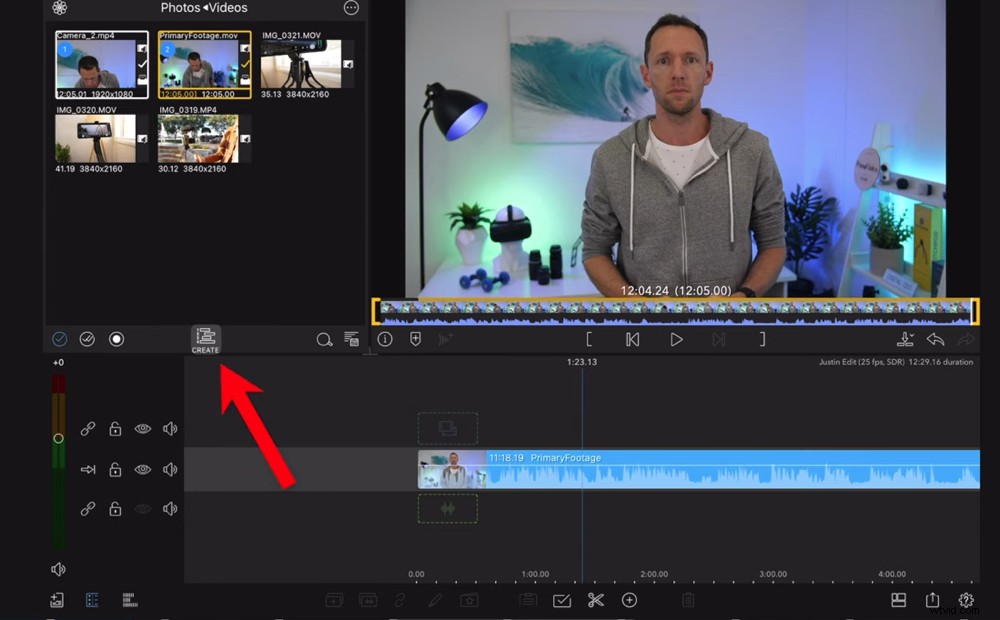
Po wybraniu wielu kątów kamery dotknij przycisku Utwórz
Następnie możesz zsynchronizować i edytować wiele kątów kamery, po prostu dotykając różnych ponumerowanych pól.
Nie będziemy zagłębiać się w to zbyt szczegółowo, ale po prostu wiedz, że jest to super potężne narzędzie, jeśli pracujesz z różnymi kątami kamery.
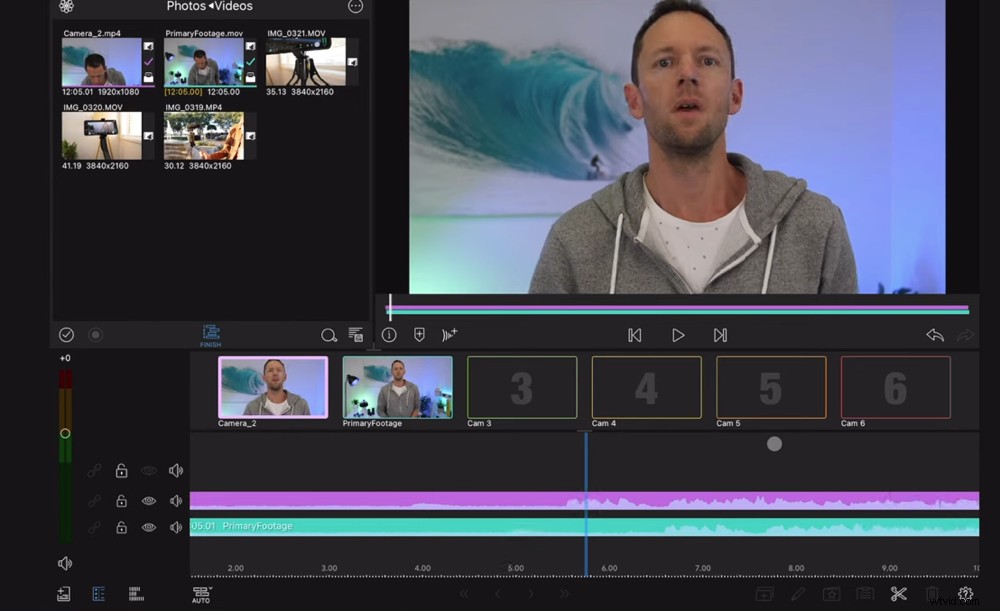
Ta funkcja ułatwia przełączanie między różnymi kątami kamery w całym filmie
Teraz nadszedł czas, aby przyciąć materiał.
Jak przycinać materiał w Lumafusion
Istnieje kilka różnych sposobów przycinania materiału filmowego. Przeanalizujemy różne narzędzia, których możesz użyć, abyś mógł skorzystać z dowolnej metody, która jest dla Ciebie najszybsza i najłatwiejsza.
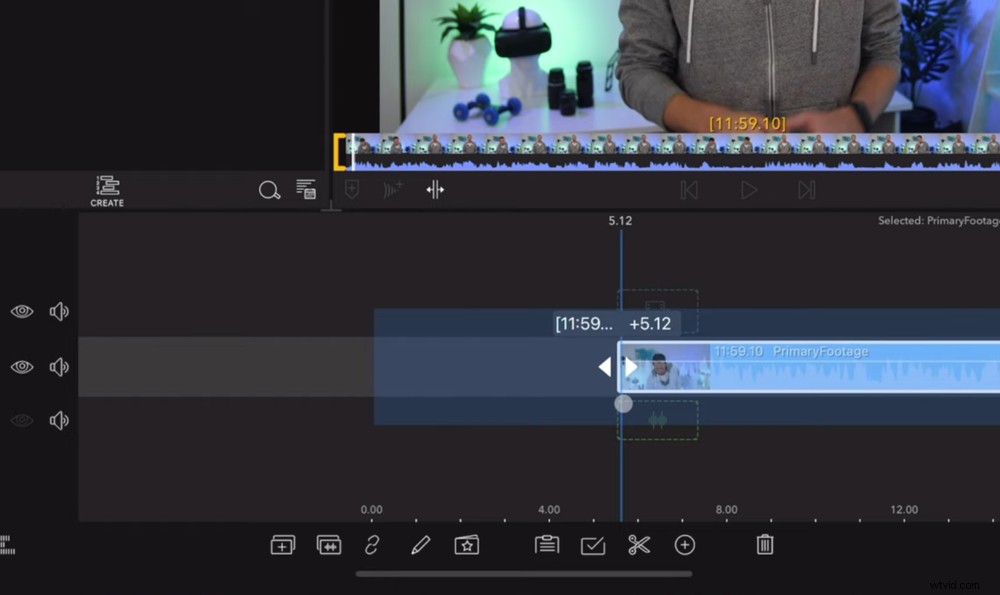
Jednym ze sposobów przycinania jest przeciągnięcie małej białej strzałki na klipie
Zacznijmy od usunięcia wszelkich nagrań, zanim zaczniesz mówić. Aby to zrobić, możesz:
- Przeciągnij uchwyty klipsów: Wybierz klip, a następnie dotknij i przytrzymaj strzałkę ikona z boku klipu. Dzięki temu możesz przeciągnąć punkt początkowy klipu w dowolne miejsce. Kiedy puścisz, wideo zacznie się od tego momentu.
- Wytnij i usuń klip: Wyrównaj głowicę w miejscu, w którym ma się zaczynać klip, i naciśnij nożyczki Ikona. Masz teraz dwa klipy. Wybierz pierwszy ze złym nagraniem i naciśnij Usuń .
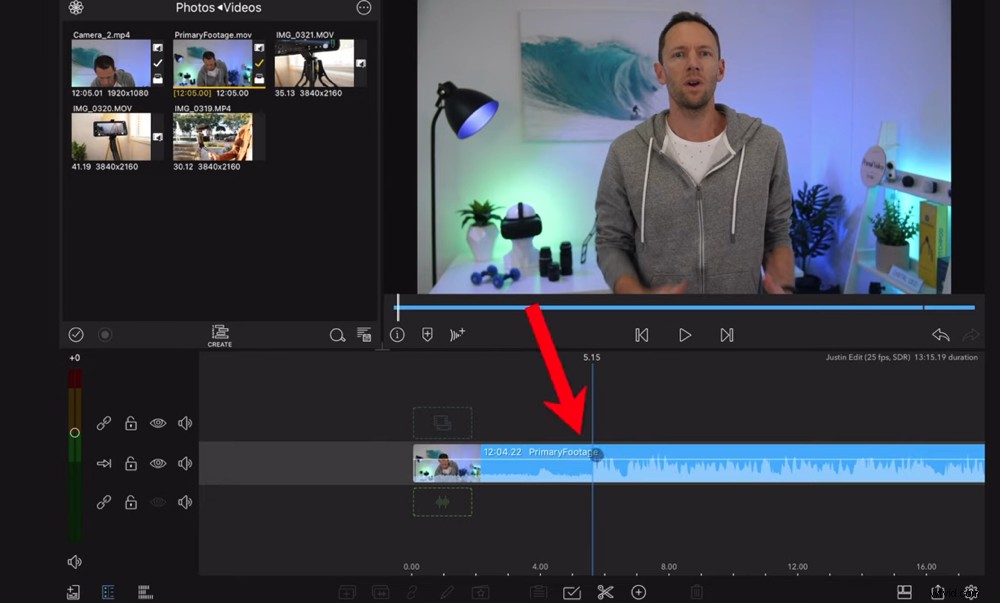
Jeśli używasz narzędzia Wytnij, upewnij się, że głowica odtwarzania jest wyrównana w miejscu, w którym ma nastąpić cięcie
Możesz nawet użyć kombinacji tych narzędzi, aby usunąć złe ujęcia z całego klipu.
Przejrzyj więc teraz swoje nagranie i użyj tych narzędzi, aby usunąć niepotrzebne nagrania z całego projektu. Gdy skończysz, pozostanie Ci tylko niesamowity materiał, który znajdzie się w Twoim końcowym filmie.
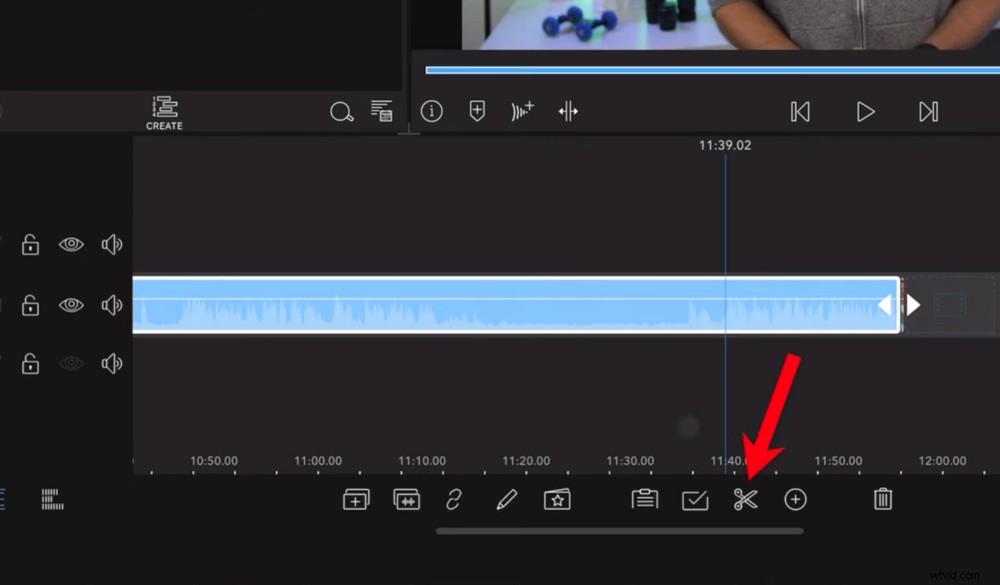
Klip można przyciąć w dowolnym miejscu, w którym chcesz go przyciąć
WSKAZÓWKA PRO: Klip można wyciąć, wyrównując głowicę odtwarzania w miejscu, w którym ma nastąpić cięcie, i stukając dwoma palcami w niebieski pasek. To skrót, który naprawdę przyspieszy proces przycinania!
Po przycięciu materiału nadszedł czas, aby dodać B-roll.
Jak dodać B-Roll do Lumafusion
Aby wprowadzić dowolny materiał z filmu B-roll lub nakładki, wybierz go w sekcji Importuj obszar i przeciągnij go na swoją oś czasu. Chcesz przeciągnąć go na warstwę tuż nad głównym materiałem filmowym.
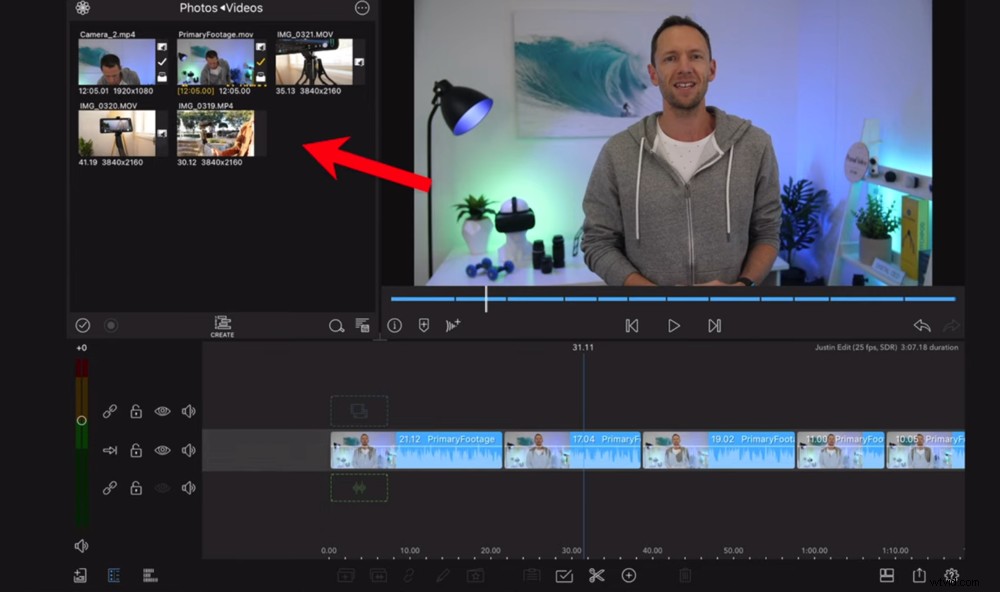
Przeciągnij materiał z filmu B-roll z obszaru Importuj na swoją oś czasu
Możesz edytować klipy B-roll w dokładnie taki sam sposób, jak podstawowy materiał filmowy. Możesz więc przeciągać klipy do różnych lokalizacji, przycinać, wycinać i usuwać je dokładnie tak, jak omówiliśmy powyżej.
Teraz dodaj wszystkie B-roll, które chcesz umieścić w swoim filmie w tym momencie.
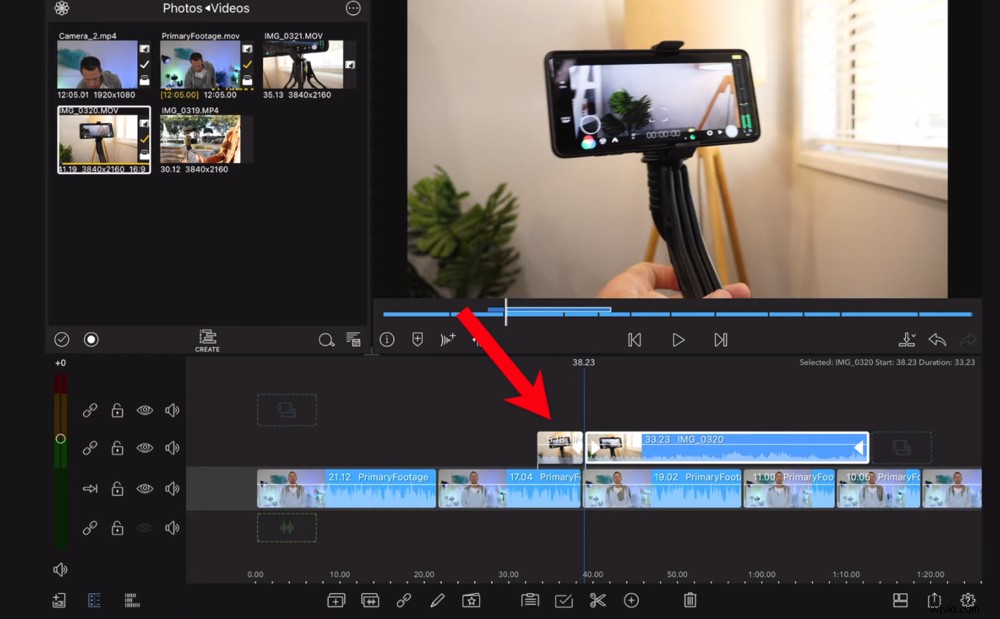
Umieść materiał z rolki B w rzędzie nad materiałem głównym
WSKAZÓWKA PRO: Za każdym razem, gdy wykonasz te kroki, odtwórz nagranie, aby zobaczyć, jak wszystkie różne elementy razem wyglądają i brzmią. Wprowadź drobne poprawki, aby dostosować i dostosować wideo w miarę postępu. Może się okazać, że niektóre klipy nie są potrzebne lub że należy zamienić pozycjonowanie — jest to proces iteracyjny, który pozwala udoskonalić projekt.
Po dodaniu rolki B nadszedł czas, aby dodać tekst i tytuły.
Jak dodawać tytuły w Lumafusion
Istnieją dwa sposoby dodawania tekstu i tytułów do projektu.
- Przycisk plus (obok Nożyczki ):Następnie wybierz Tytuł główny
- Ikona zdjęcia (w lewym górnym rogu pola Importuj obszar):Następnie kliknij Tytuły
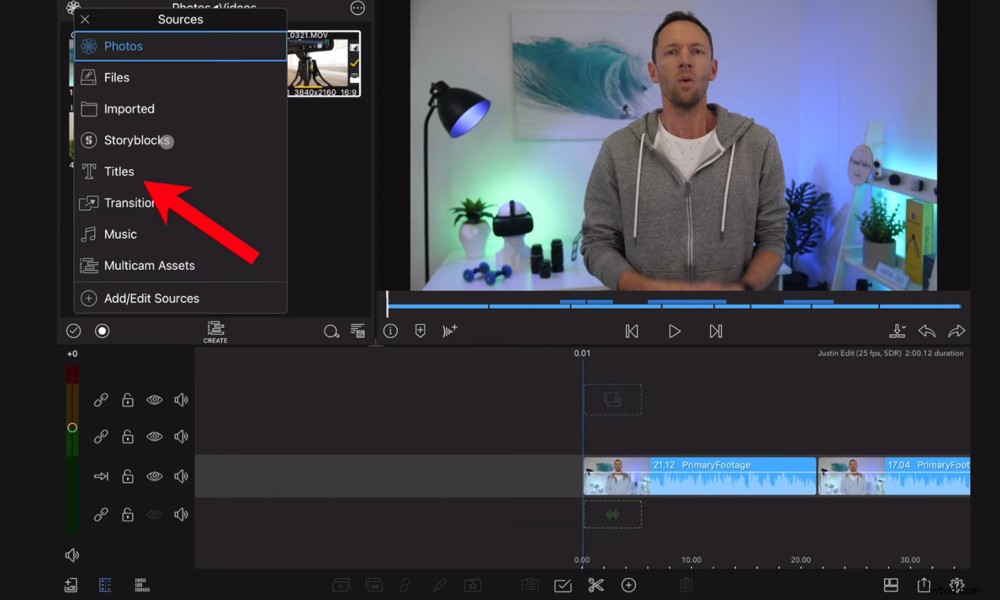
Naciśnij ikonę Zdjęcie, a następnie wybierz Tytuły
Zobaczysz, że istnieje wiele różnych gotowych tytułów. Znajdź taki, który Ci się podoba i przeciągnij go na oś czasu. Następnie pojawi się jako klip na osi czasu.
Ten klip jest taki sam jak wszystkie inne klipy. Możesz go przenieść w dowolne miejsce. Aby dostosować czas wyświetlania tekstu na ekranie, wydłuż lub skróć klip, przeciągając boczne uchwyty.
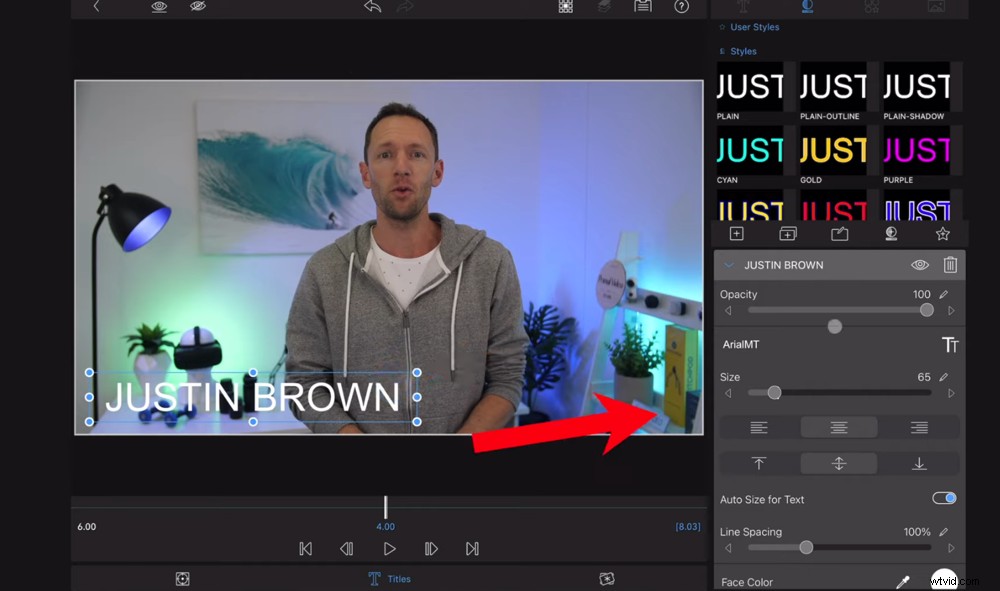
Kliknij dwukrotnie klip tekstowy, aby uzyskać dostęp do różnych dostosowań i ustawień wstępnych
Aby dostosować tekst, dwukrotnie dotknij klipu tekstowego. To otworzy wszystkie opcje dostosowywania.
Tutaj możesz:
- Edytuj tekst, dwukrotnie dotykając pola tekstowego, a następnie wpisując w prawym górnym rogu
- Dostosuj rozmiar, przesuwając Rozmiar pasek
- Zmień kolor w sekcji Kolor twarzy sekcja
- Dodaj cień, przesuwając Odległość pasek pod Cieńem sekcja
Zobaczysz też ponownie kilka gotowych opcji, więc możesz wybrać jedną z nich.
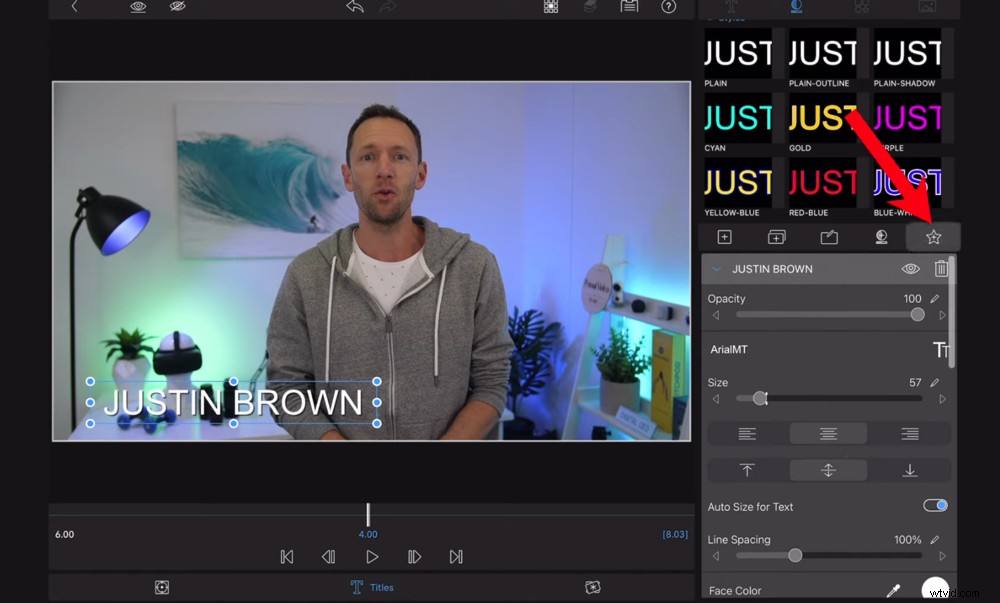
Zapisz ustawienia tekstu jako gotowe ustawienia do wykorzystania w przyszłości, dotykając ikony gwiazdki
Jeśli chcesz utworzyć własne ustawienie wstępne, dostosuj wszystkie dostosowania, a następnie naciśnij Gwiazdkę ikonę pod istniejącymi ustawieniami wstępnymi. Nadaj gotowi nazwę tytuł i kliknij Gwiazdkę ponownie. Teraz możesz bardzo łatwo użyć tego ustawienia, gdy następnym razem będziesz go potrzebować.
Po zakończeniu wprowadzania zmian w tytule naciśnij Wstecz strzałka w lewym górnym rogu. Spowoduje to powrót do osi czasu edycji.
Po dodaniu wszystkich tytułów do projektu nadszedł czas na dodanie przejść.
Jak dodać przejścia w Lumafusion
Załóżmy, że chcesz uzyskać przejście, aby tytuł pojawił się na ekranie. Wybierz klip tekstowy, naciśnij T w lewym górnym rogu i kliknij Przejścia .
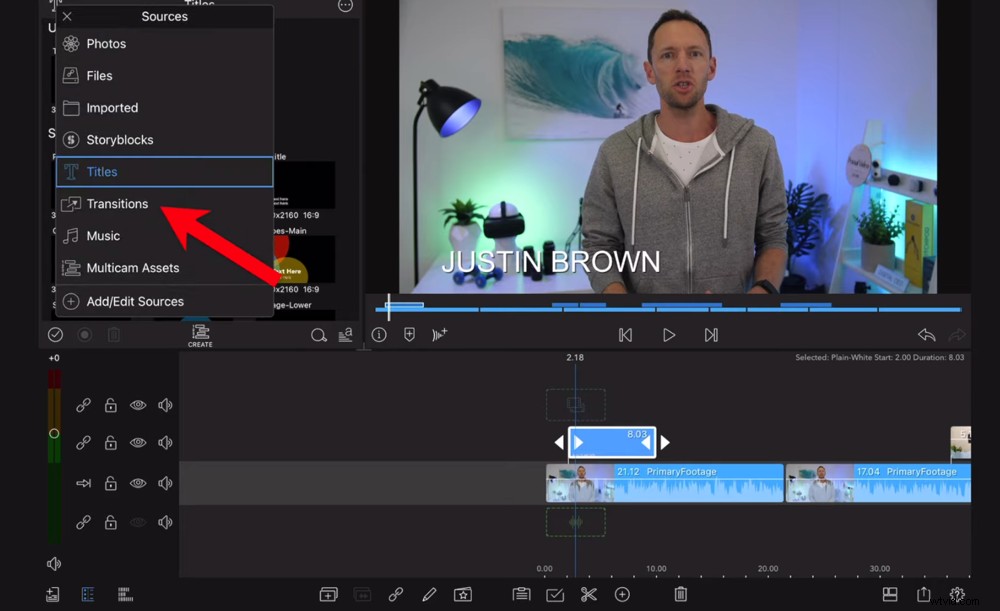
Naciśnij ikonę T, a następnie wybierz Przejścia, aby wyświetlić gotowe przejścia
Do wyboru jest wiele przejść. Zobaczysz standardowe przejścia, takie jak Cross Dissolve i Zoom Blur, ale także bardziej zabawne, takie jak Push Right.
Po wybraniu przejścia przeciągnij je na początek klipu tekstowego na osi czasu. Jeśli chcesz, aby tekst przeszedł poza ekran, przeciągnij przejście na koniec klipu tekstowego.
Możesz także dodać te przejścia do swoich klipów B-roll. Podobnie jak podczas stosowania go do klipu tekstowego, przeciągnij przejście przed lub za klipem B-roll.
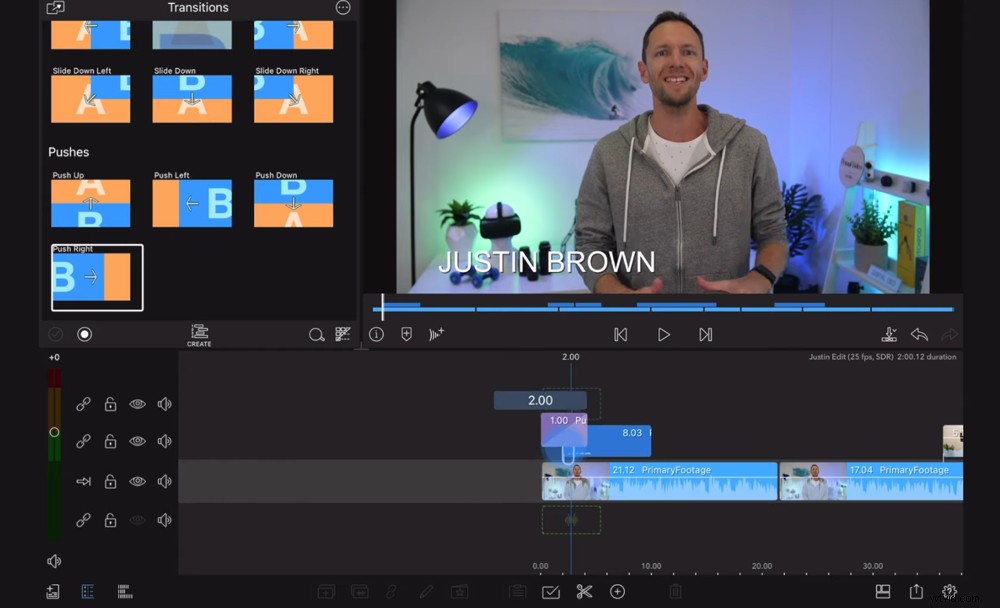
Po prostu przeciągnij przejście na oś czasu na początku lub na końcu jednego z klipów
Nie zalecamy używania tych gotowych przejść, gdy chcesz przejść między dwoma klipami, z których oboje rozmawiacie do kamery (gdzie wyglądają dokładnie tak samo).
Zamiast tego zalecamy niewielkie powiększenie jednego z ujęć, aby klipy wyglądały nieco inaczej. Daje to złudzenie posiadania dwóch różnych kątów kamery i jest świetnym sposobem na rozbicie treści.
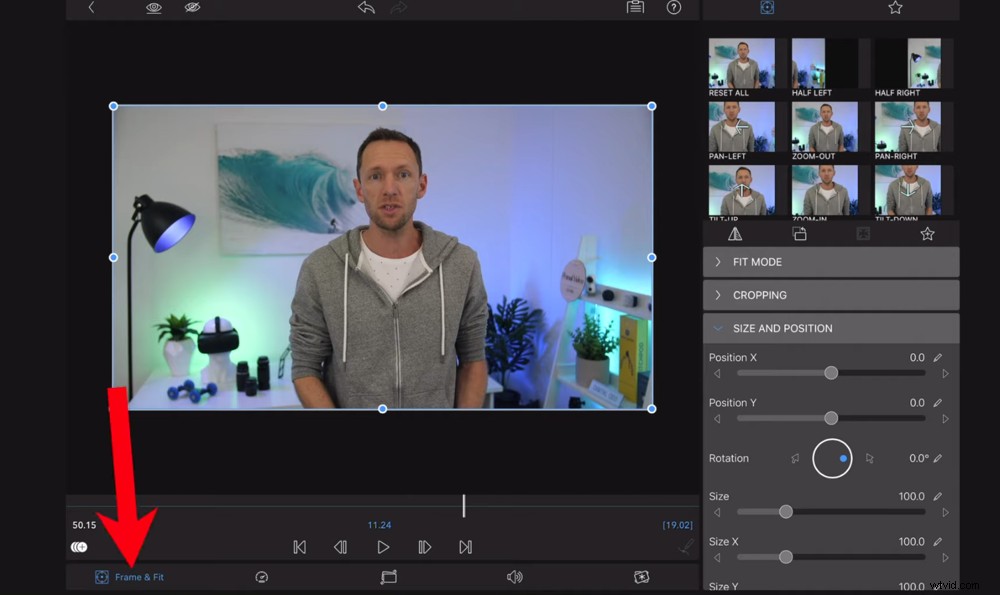
W panelu Efekty kliknij przycisk Ramka i dopasowanie
Aby to zrobić, kliknij dwukrotnie jeden z klipów, a zostaniesz przeniesiony do Efektów płyta. Wybierz Ramkę i dopasowanie w lewym dolnym rogu.
Następnie w oknie odtwarzania ściśnij, aby nieznacznie powiększyć klip. Naciśnij Wstecz strzałkę i odtwórz klipy, aby zobaczyć, jak wygląda cięcie z powiększeniem.
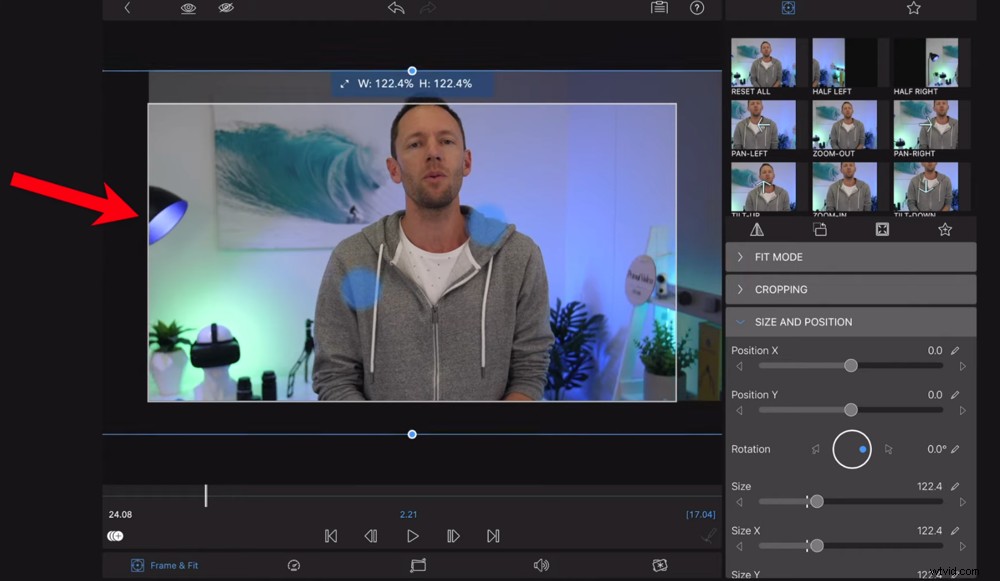
Ściśnij, aby powiększyć klip, aby uzyskać subtelne przejście między klipami
Możesz zastosować ten efekt powiększenia między wszystkimi klipami, na których rozmawiasz z kamerą.
Istnieje wiele innych naprawdę przydatnych funkcji w Efektach płyta. Kliknij dwukrotnie jeden z klipów, aby ponownie otworzyć okno. Tutaj możesz uzyskać dostęp do takich narzędzi, jak:
- Prędkość i bieg wsteczny
- Stabilizuj
- Efekty dźwiękowe
- Klasyfikacja kolorów
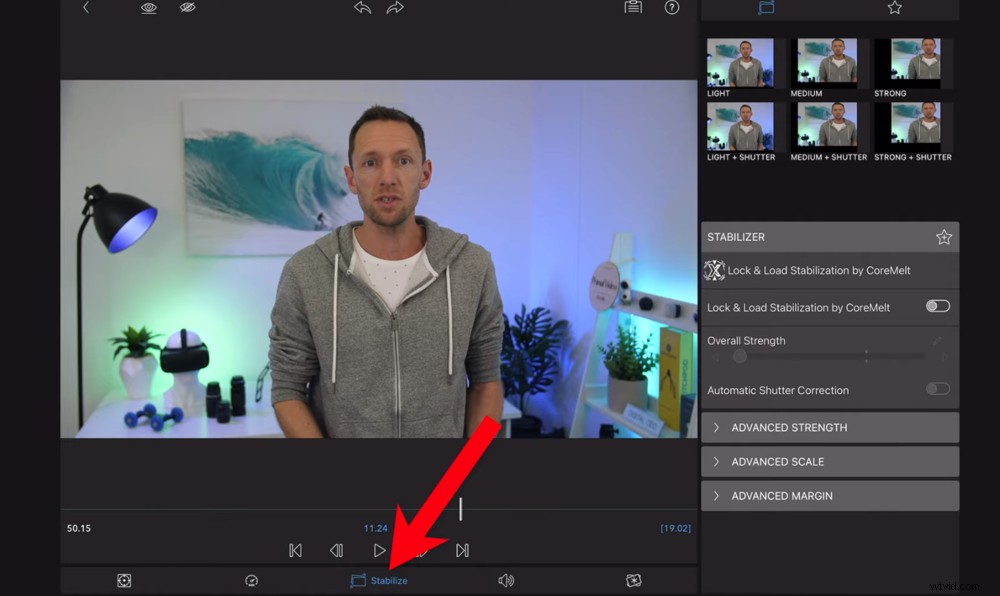
Stabilizacja to niesamowita funkcja, jeśli masz drżący materiał z urządzenia przenośnego
Wkrótce omówimy bardziej szczegółowo sekcje efektów dźwiękowych i gradacji kolorów.
Po zakończeniu dodawania przejść czas dodać muzykę.
Jak dodać muzykę do Lumafusion
Aby dodać muzykę lub efekty dźwiękowe, naciśnij przycisk w lewym górnym rogu Importuj i przejdź do Muzyki . Jeśli Twoje pliki muzyczne nie są tutaj wyświetlane, sprawdź w sekcji Zdjęcia , Pliki i Importowane .
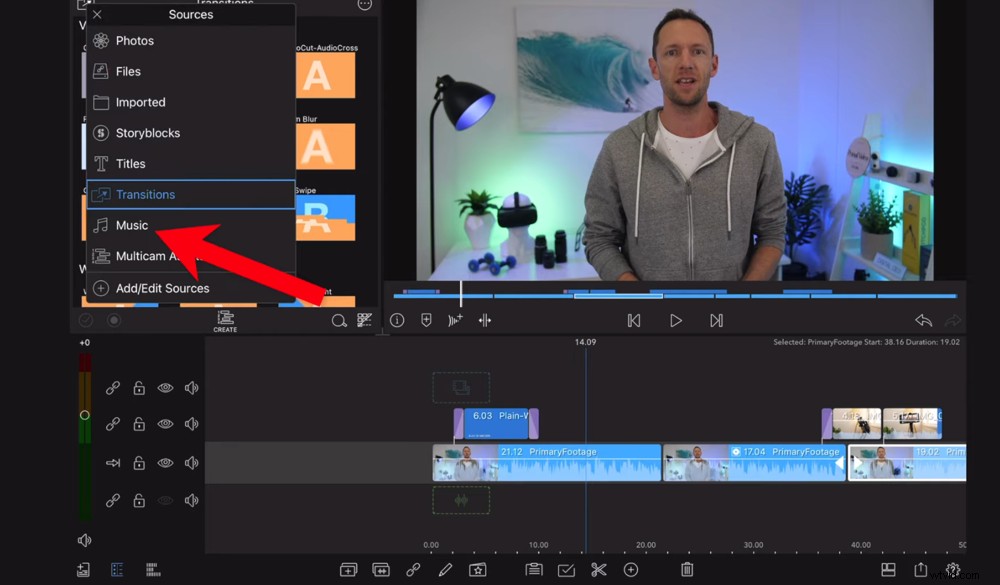
Przejdź do Muzyka w obszarze Importuj – jeśli nie ma tu Twoich ścieżek audio, spróbuj sprawdzić inne sekcje
Lokalizacja Twojej muzyki będzie zależeć od tego, jak przesłałeś ją na iPhone'a lub iPada. Być może będziesz musiał poszukać, dopóki ich nie znajdziesz.
Po zlokalizowaniu swojej muzyki dotknij i przeciągnij ją na oś czasu poniżej głównego materiału filmowego.
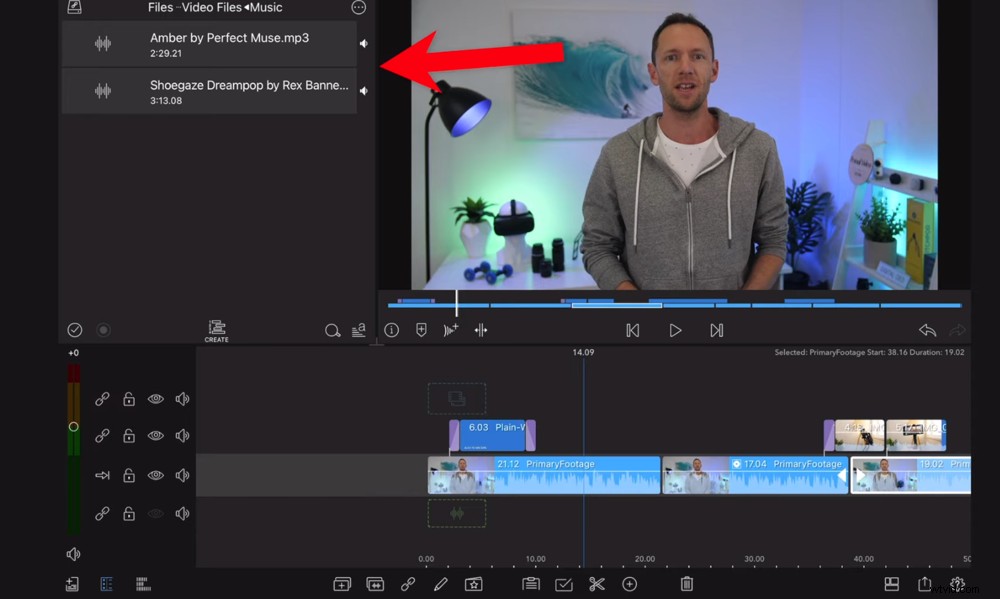
Przeciągnij ścieżkę dźwiękową z obszaru Importuj na oś czasu poniżej głównego materiału filmowego
Po raz kolejny ten klip można regulować tak samo jak inne klipy. Możesz przeciągnąć klip audio, aby go przesunąć, dostosować uchwyty, aby zmienić długość, przyciąć, aby usunąć sekcję i możesz go usunąć.
Upewnij się, że usuniesz nadmiar dźwięku na końcu projektu. Przewiń do końca osi czasu i Wytnij klip audio, w którym kończy się główny materiał filmowy. Następnie wybierz pozostały klip audio i naciśnij Usuń Ikona.
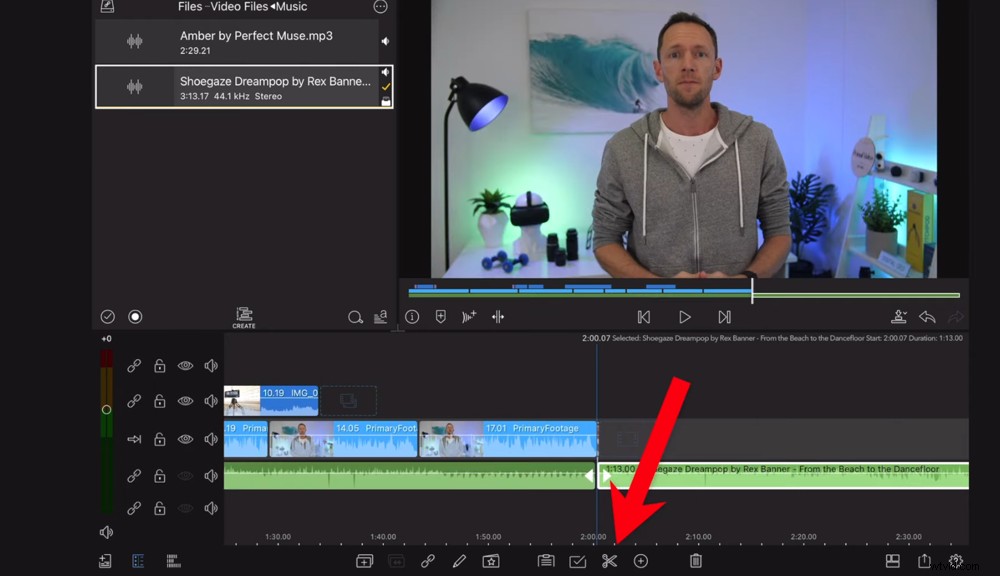
Przytnij ścieżkę dźwiękową tak, aby kończyła się w tym samym miejscu co główny materiał filmowy
Upewnij się, że w tym momencie ponownie odtworzysz projekt, aby upewnić się, że ścieżka dźwiękowa dobrze współgra z wideo.
Następnie możemy dostosować poziomy głośności, aby upewnić się, że cały dźwięk ma odpowiednie ustawienia.
Jak dostosować dźwięk w Lumafusion
Aby dostosować poziomy dźwięku, naciśnij Dźwięk w lewym dolnym rogu.
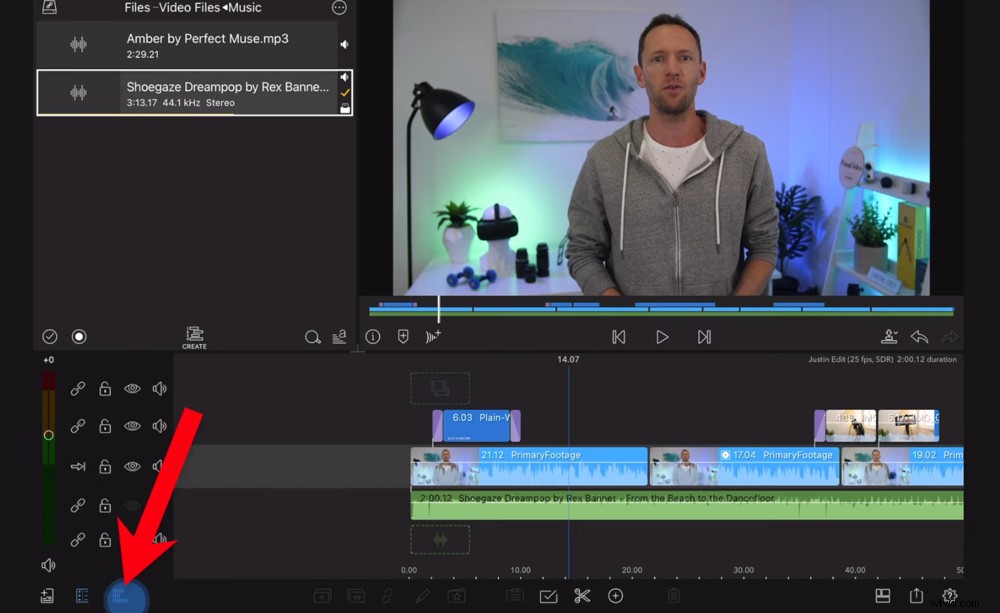
Aby dostosować poziomy dźwięku, dotknij ikony Dźwięk na dolnym pasku menu
Możesz edytować dźwięk bardzo szybko na podstawie ścieżki po ścieżce – dostosowując całą ścieżkę muzyczną lub wideo za jednym razem. Lub możesz to zrobić indywidualnie, klip po klipie.
Przede wszystkim naciśnij Głośność ikona zgodna z klipem muzycznym. Spowoduje to wyciszenie muzyki, dzięki czemu możesz najpierw skupić się na głównym dźwięku.
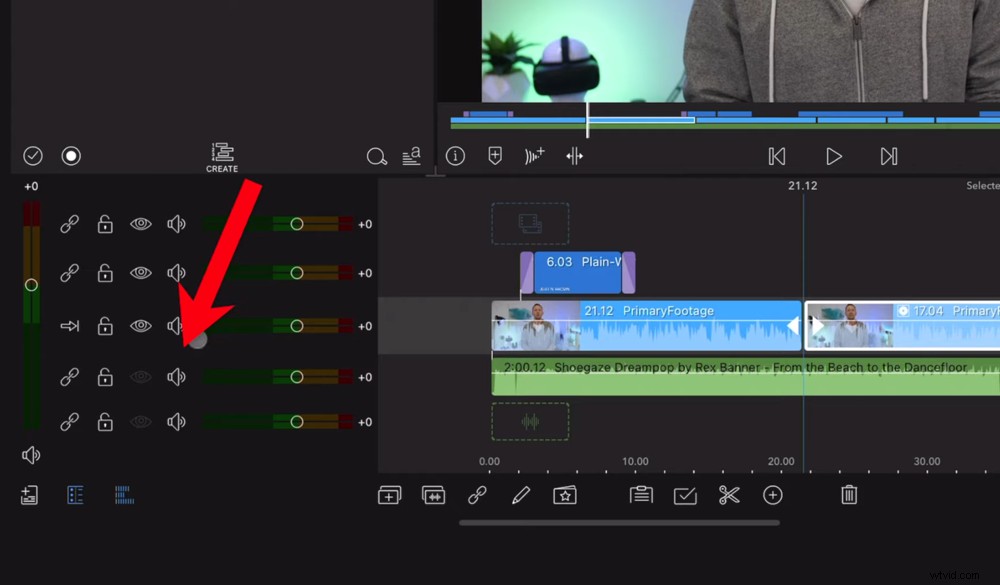
Na początek wycisz muzykę w tle, aby upewnić się, że podstawowe poziomy dźwięku są dobre
Przejdź do samego początku nagrania na osi czasu. Następnie naciśnij Odtwórz . Obserwuj paski audio w lewym panelu. Chcesz się upewnić, że poziomy pozostają głównie na zielono. Jeśli od czasu do czasu trafi na żółto – to w porządku. Ale na pewno nie chcesz, aby w żadnym momencie osiągnął czerwony kolor.
Jeśli dźwięk osiąga czerwony poziom, możesz obniżyć poziom, przesuwając w dół znacznik na pasku poziomu dźwięku. Dokonanie tego dostosowania w tym miejscu spowoduje zastosowanie go do każdego klipu na tej ścieżce.
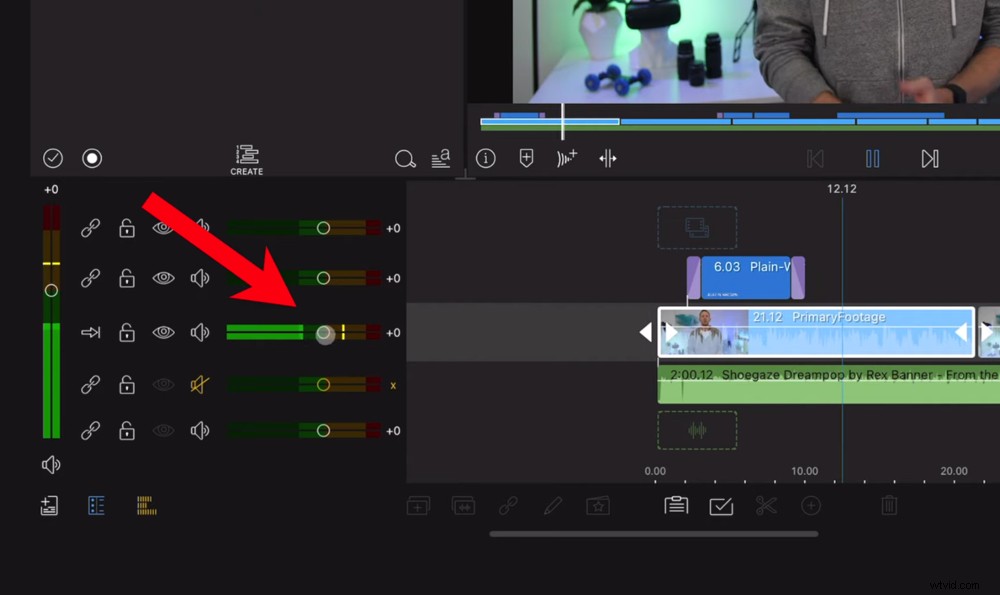
Upewnij się, że poziomy dźwięku pozostają głównie w zielonej strefie – jeśli dociera do czerwonej strefy, jest za głośno
Prawdopodobnie nie będziesz chciał dołączać żadnego dźwięku z materiału B-roll. W takim przypadku przejdź do paska poziomu dźwięku wraz z nagraniem B-roll i przeciągnij suwak w dół do zera lub naciśnij Wycisz przycisk.
Jeśli chcesz dostosować głośność pojedynczego klipu, kliknij dwukrotnie klip, a zostaniesz przeniesiony do Efektów panel ponownie. Przejdź do Dźwięku i wyreguluj suwak Wzmocnienie.
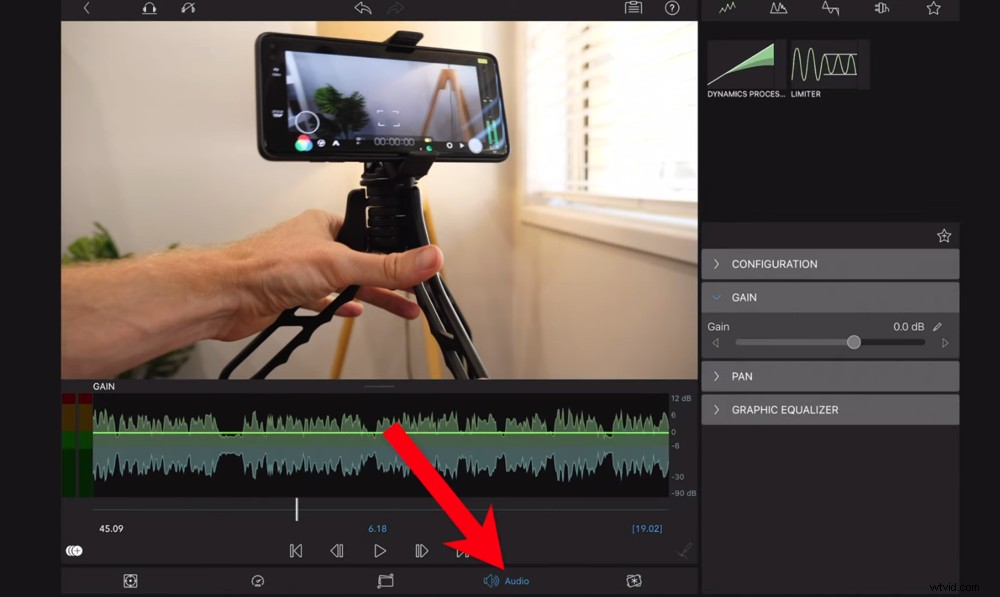
Aby dostosować poziomy dźwięku w pojedynczym klipie, kliknij dwukrotnie klip i naciśnij przycisk Audio
Po prawidłowym ustawieniu podstawowych poziomów dźwięku i wyciszeniu materiału B-roll, nadszedł czas, aby dostosować poziomy głośności muzyki w tle.
Wyłącz wyciszenie utworu muzycznego, klikając Wycisz przycisk. Zacznij od obniżenia paska głośności od -30 do -33. To dobry punkt wyjścia, ale będzie się różnił dla różnych utworów muzycznych.
Posłuchaj całego filmu, aby zobaczyć, jak brzmi, i na tej podstawie dokonaj zmian.
WSKAZÓWKA PRO: Podczas tego procesu używaj słuchawek, ponieważ zapewni to znacznie lepsze wyobrażenie o tym, jak faktycznie zabrzmi dźwięk.
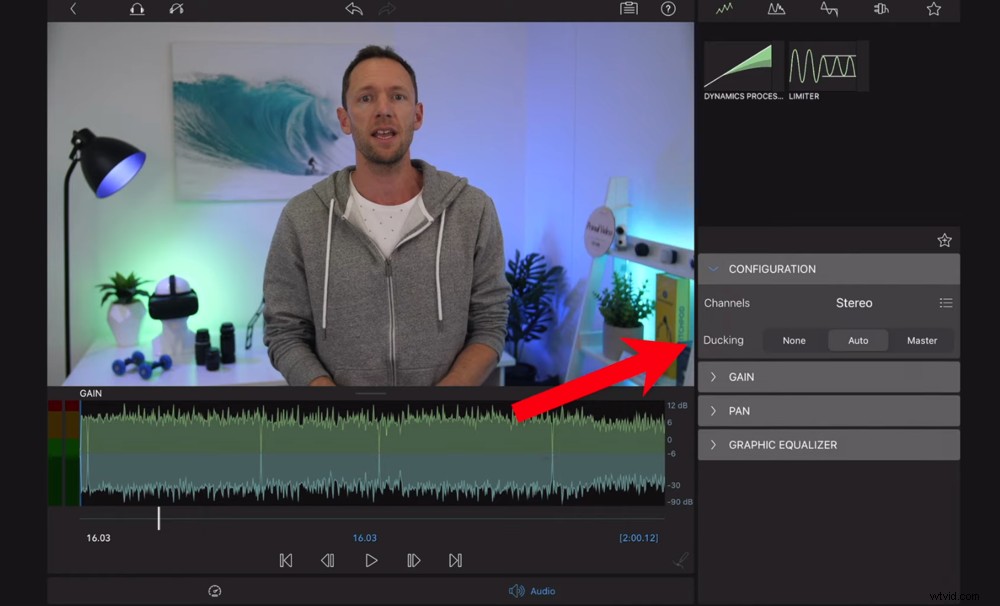
Audio Ducking to niesamowita funkcja w LumaFusion 3.0
Kolejną naprawdę fajną funkcją audio jest Audio Ducking.
Kliknij dwukrotnie klip i w sekcji Dźwięk przejdź do sekcji Konfiguracja . Zobaczysz schylanie się ustawianie wartości domyślnych na Auto .
To automatycznie dostosowuje poziomy głośności na podstawie innych klipów na osi czasu. Więc jeśli ktoś mówi, automatycznie zmniejszy głośność muzyki. Następnie, gdy nie ma mowy, ponownie zwiększy głośność.
Teraz, gdy wszystkie poziomy dźwięku są ustawione, następnym krokiem jest ocena koloru.
Jak oceniać kolor podczas Lumafusion
Aby zmienić kolor lub poprawić kolor klipów, zacznij od dwukrotnego stuknięcia pierwszego głównego klipu materiału filmowego. Przejdź do Kolorów i efektów w dolnym menu.
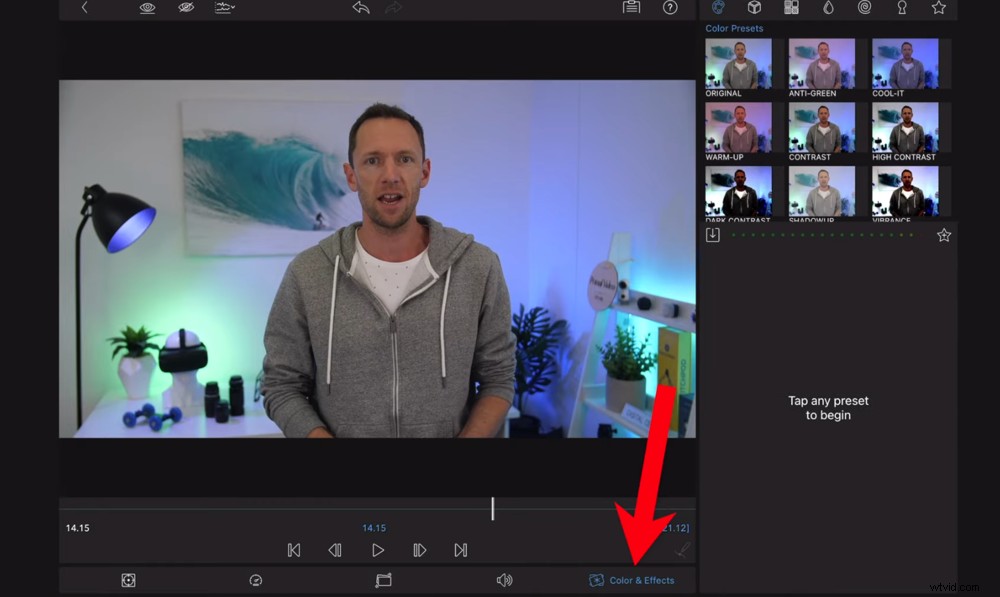
Aby dokonać oceny kolorystycznej klipów, dwukrotnie dotknij pierwszego i naciśnij przycisk Kolory i efekty
Podobnie jak w przypadku wszystkiego w LumaFusion, jest tu mnóstwo ustawień wstępnych, więc nie musisz zaczynać od zera. Jeśli znajdziesz ustawienie, które pasuje do tonu Twojego filmu, koniecznie idź z tym.
Alternatywnie możesz użyć ustawienia wstępnego jako punktu początkowego, a następnie zanurzyć się w ustawieniach, aby wprowadzić dowolne zmiany.
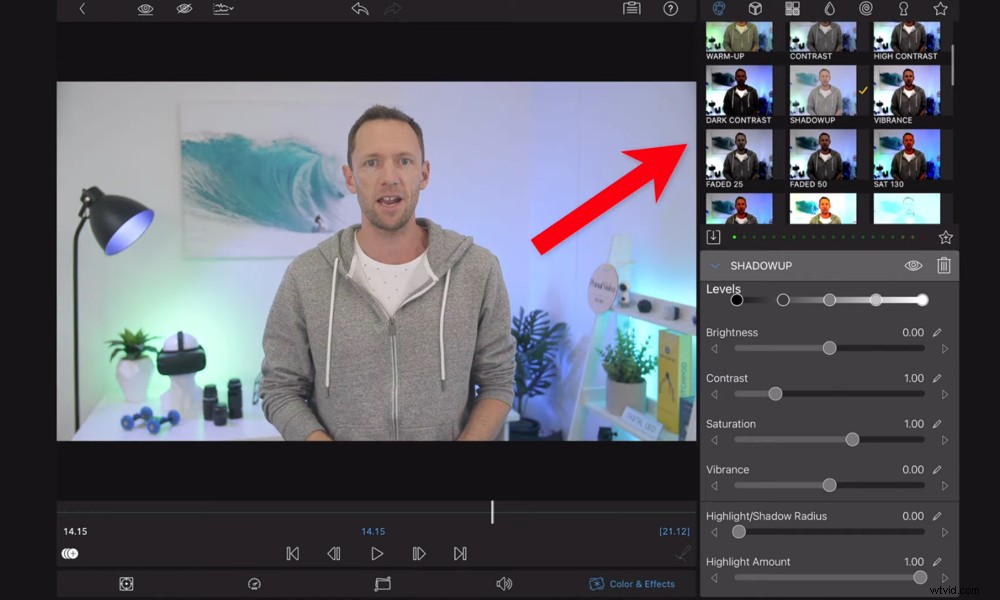
Istnieje wiele gotowych efektów, których możesz używać i dostosowywać, lub możesz zacząć od zera
Jeśli chcesz zacząć od zera, wróć do pierwszej karty za pomocą Predefiniowanych ustawień kolorów . Upewnij się, że jest oryginalny jest zaznaczona.
Niektóre z efektów, które możesz chcieć dostosować, to:
- Jasność: Zwiększ lub zmniejsz w zależności od tego, co jest potrzebne do Twojego klipu
- Ilość cienia: To dostosowuje odcienie czerni, dzięki czemu możesz rozjaśnić lub przyciemnić czerń
- Niebieski: W tym miejscu możesz sprawić, by Twój strzał był cieplejszy lub chłodniejszy w zależności od tonu, którego szukasz
- Jasność: To świetny sposób na wzmocnienie kolorów
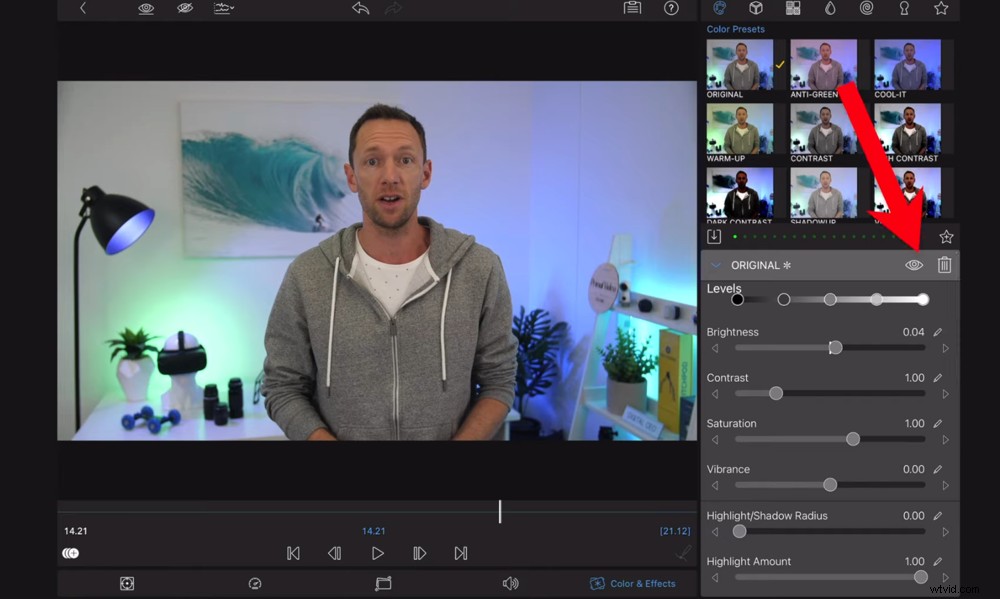
Dotknij ikony oka, aby wyświetlić klip bez wprowadzonych zmian
Jeśli w dowolnym momencie zechcesz zobaczyć, jak wyglądał klip przed wprowadzeniem jakichkolwiek zmian, kliknij Oko Ikona. Spowoduje to wyłączenie wszystkich efektów.
Gdy będziesz zadowolony ze wszystkich ustawień, pamiętaj, aby zapisać je jako ustawienie wstępne. Aby to zrobić, kliknij Gwiazdkę ikonę pod istniejącymi ustawieniami wstępnymi.
W tym miejscu możesz zastosować ustawienia do wszystkich klipów indywidualnie. Ale znacznie szybciej jest zastosować je do wszystkich klipów naraz.
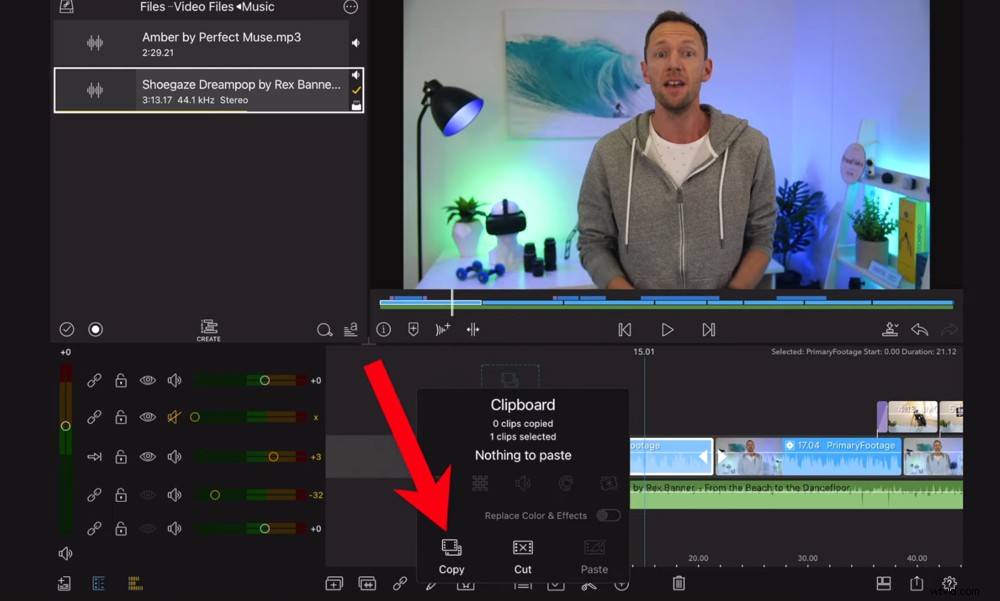
Wybierz ikonę schowka, a następnie dotknij opcji Kopiuj, aby przenieść efekty kolorystyczne
Wybierz pierwszy klip, w którym dokonano tych zmian, i naciśnij Schowek Ikona. Następnie naciśnij Kopiuj . Szoruj, aż przejdziesz do następnego klipu, i naciśnij Zaznaczenie Ikona.
Następnie możesz ręcznie wybrać klipy, do których chcesz to zastosować. Możesz też przejść do mini osi czasu tuż pod oknem odtwarzania. Zobaczysz białe uchwyty, które można przeciągnąć, aby zaznaczyć wszystkie klipy na osi czasu.
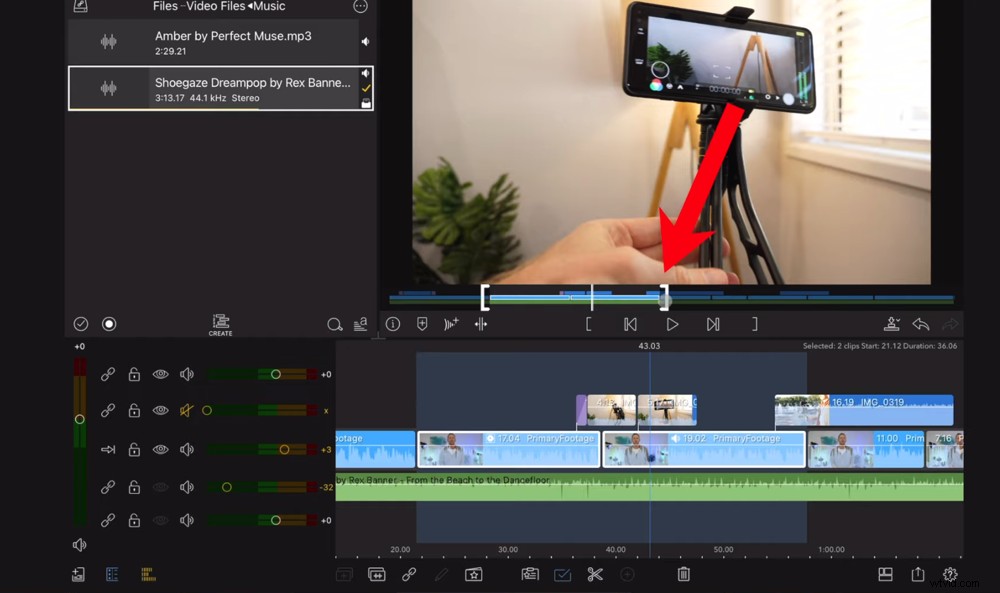
Przeciągnij białe uchwyty, aby zaznaczyć cały obszar, na który chcesz zastosować efekty
Jeśli nie chcesz, aby Twoje klipy B-roll znalazły się w tym zestawie, wystarczy nacisnąć Blokada ikona, która jest zrównana z rolką B w lewym panelu.
Aby wkleić efekty do wybranych klipów, kliknij Schowek ponownie. Tutaj możesz zdecydować, które efekty chcesz wkleić.
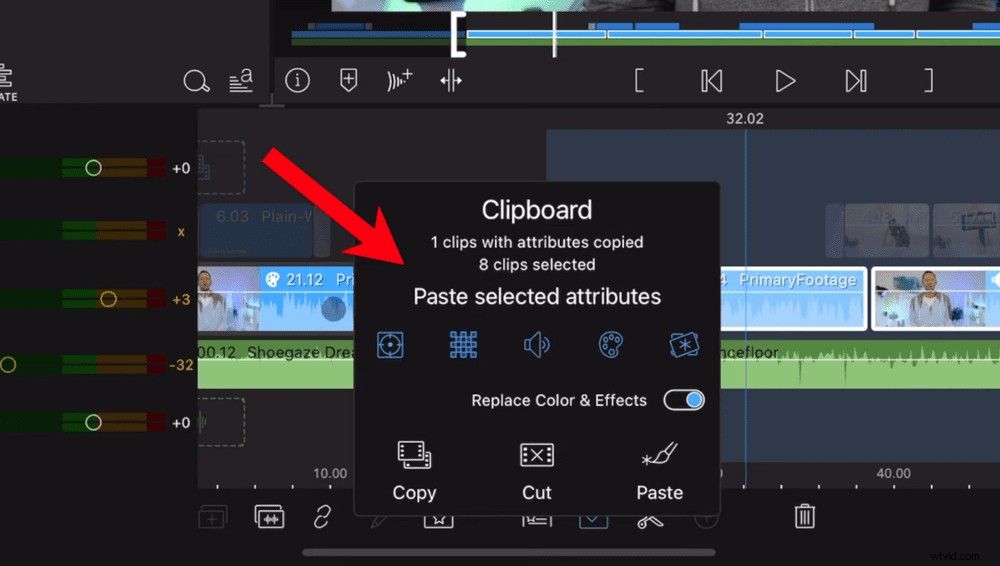
Odznacz wszystkie atrybuty poza ikoną Kolor – w przeciwnym razie możesz zakłócić inne zmiany i efekty
Dobrym pomysłem jest odznaczenie wszystkich z wyjątkiem Koloru ikonę w przypadku zastosowania innych efektów do niektórych klipów. Następnie kliknij Wklej .
Przejrzyj i pokoloruj wszystkie klipy na swojej osi czasu. W takim razie czas na eksport!
Jak eksportować w Lumafusion
Naciśnij Eksportuj w prawym dolnym rogu i wybierz Film . Masz kilka różnych opcji eksportu. Możesz zapisać wideo w swojej galerii zdjęć, bezpośrednio na YouTube lub wysłać je przez AirDrop.
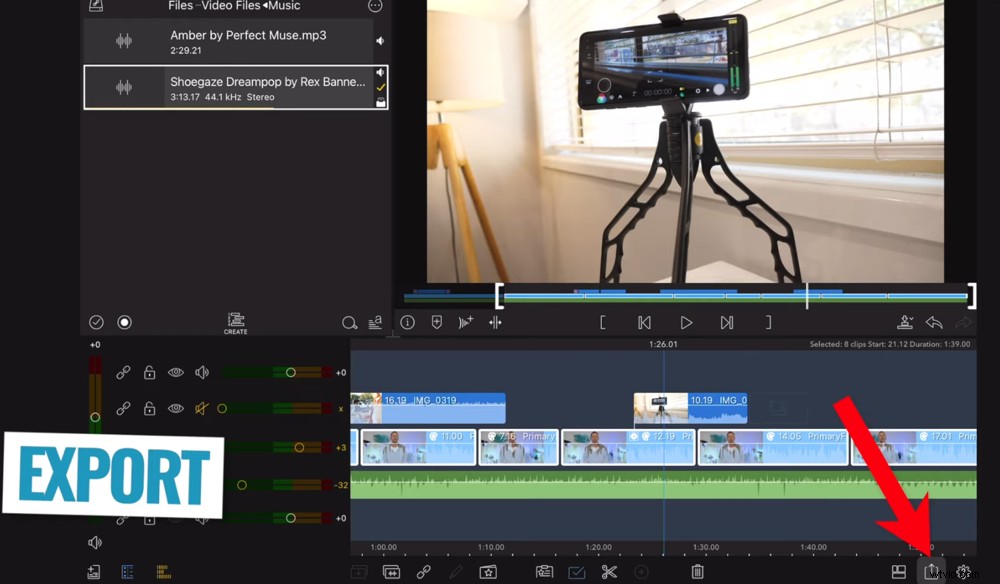
Gdy będziesz zadowolony z edycji, kliknij ikonę Eksportuj w prawym dolnym rogu
Zalecamy zapisanie go bezpośrednio w galerii zdjęć, aby móc ponownie obejrzeć film przed przesłaniem go do YouTube.
Wybierz więc Zdjęcia a następnie będziesz mieć możliwość dostosowania ustawień eksportu. LumaFusion pobrał te domyślne ustawienia na podstawie pierwszego zaimportowanego klipu wideo.
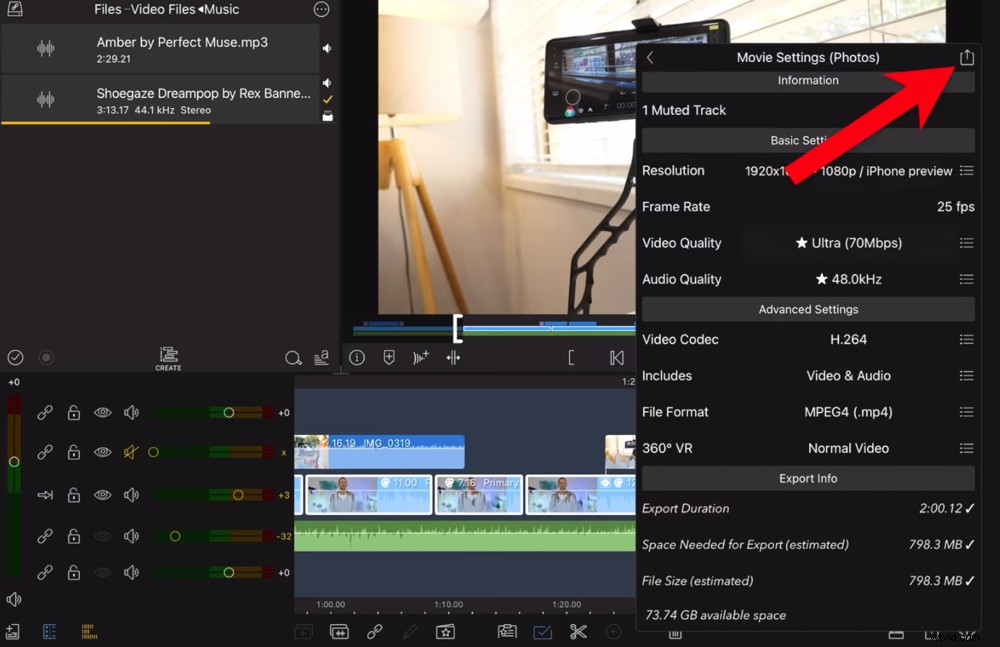
Możesz dostosować ustawienia lub pozostawić ustawienia domyślne, a następnie ponownie kliknąć Eksportuj
Dla większości ludzi te domyślne ustawienia będą w porządku, ale możesz tutaj wprowadzić dowolne zmiany.
Gdy będziesz gotowy do eksportu, naciśnij Eksportuj ikona u góry i zapisze wideo.
Następnie upewnij się, że oglądasz podgląd wideo. Odtwórz go, najlepiej na różnych urządzeniach i przy włączonych słuchawkach. Jeśli jesteś zadowolony z tego, jak wygląda i brzmi, jest gotowy do wypuszczenia na wolność!
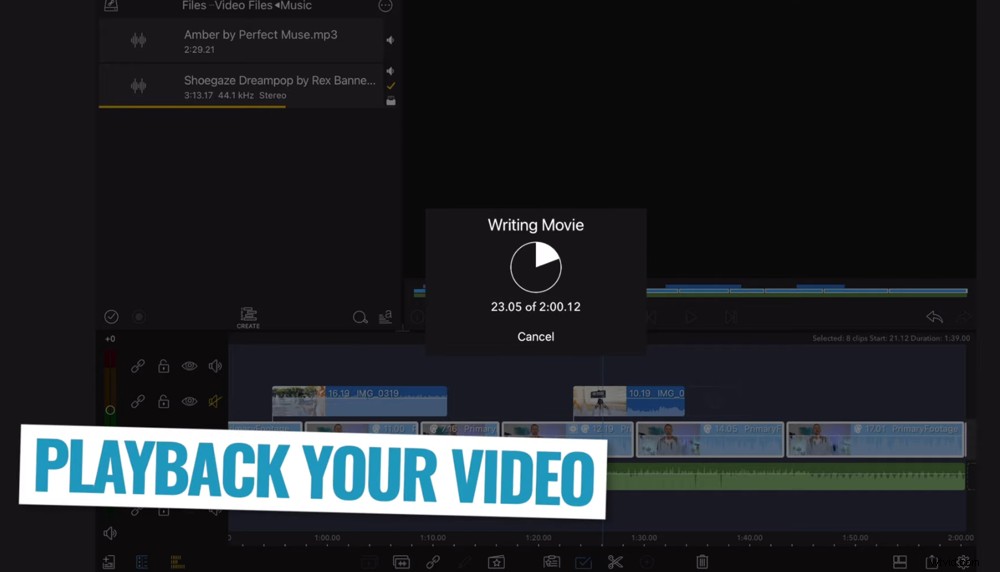
Po naciśnięciu ostatniego przycisku Eksportuj gotowy film zostanie zapisany na Twoim urządzeniu
To jest nasz kompletny przewodnik po edycji przy użyciu LumaFusion. Wcześniej wspomnieliśmy, że udostępnimy nasze trzy najlepsze narzędzia, które pomogą Ci podnieść poziom tworzenia filmów w LumaFusion. Więc oto one!
Trzy najlepsze narzędzia do tworzenia niesamowitych filmów
Nasze najlepsze polecane narzędzia, które pomogą Ci tworzyć niesamowite filmy to:
1. Twórz animowane grafiki i animowane wstępy wideo
Dołączanie animowanych grafik i animowanych wstępów wideo do filmów to świetny sposób na oznakowanie treści i sprawienie, by wyglądały bardziej profesjonalnie.
Placeit to niesamowite narzędzie, które pomaga szybko i łatwo wygenerować je w ciągu kilku minut. Dodatkowo ma mnóstwo opcji dostosowywania, dzięki czemu możesz upewnić się, że Twoje grafiki i intro wideo pasują do marki Twojej firmy.

Dodawanie animowanych grafik i animowanych wideoklipów to niesamowity sposób na awans
2. Użyj Stock Music
Muzyka pomaga widzom zainteresować się Twoimi filmami na głębszym poziomie. Dlatego tak ważne jest znalezienie właściwej ścieżki. Istnieje wiele różnych miejsc, z których możesz pobrać muzykę, ale musisz uważać na kwestie związane z prawami autorskimi.
Nasze najlepsze rekomendacje dotyczące muzyki stockowej to Artlist i Epidemic Sound, ponieważ sprawiają, że cały proces jest bardzo łatwy. Nie musisz się martwić o problemy z prawami autorskimi i masz gwarancję, że znajdziesz świetny utwór.

Korzystanie z odpowiedniej muzyki nadaje filmom zupełnie nowy wymiar
3. Użyj materiału filmowego
Innym sposobem na zwiększenie zaangażowania widzów jest wykorzystanie w swoich filmach materiałów filmowych. Pozwala pokazać widzom znacznie więcej niż tylko gadającą głowę. Nagrania stockowe sprawiają, że Twoje treści są o wiele bardziej wciągające, bez konieczności samodzielnego filmowania wszystkiego.
Nasze ulubione strony to Storyblocks i Artgrid. Storyblocks to nasz cel nr 1, ale Artgrid ma również niesamowite nagrania.
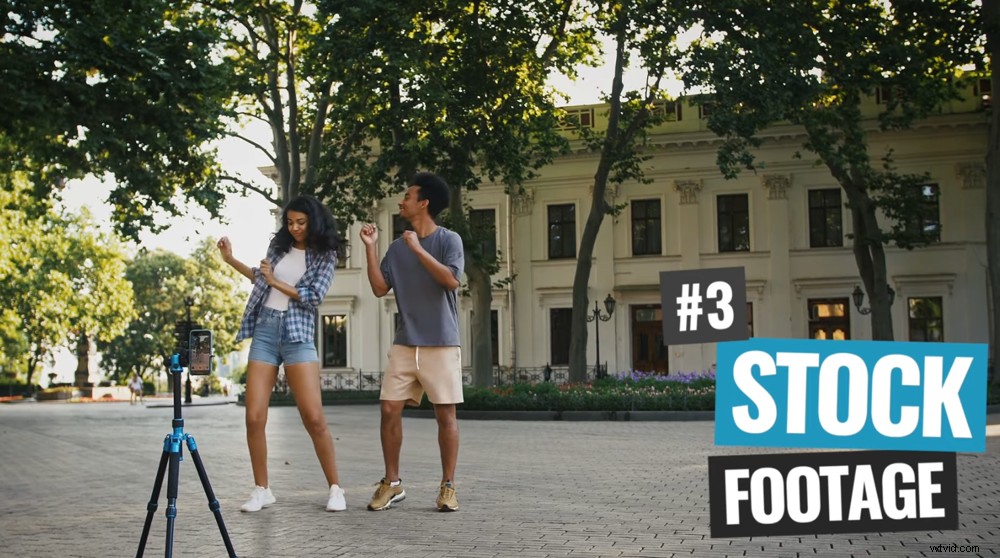
Materiały stockowe nie tylko ułatwią tworzenie filmów (nie musisz ich filmować!), ale także sprawią, że Twoje filmy będą o wiele bardziej wciągające
Teraz wiesz, jak edytować wideo na iPadzie i iPhonie za pomocą LumaFusion
W tym samouczku LumaFusion omówiliśmy wszystko, co musisz wiedzieć, aby stworzyć wideo od początku do końca za pomocą tej aplikacji do edycji wideo.
LumaFusion to niesamowite oprogramowanie do edycji. To jedna z naszych ulubionych aplikacji do edycji wideo na iPhone'a i iPada. Zawiera funkcje, które zwykle widzisz tylko w zaawansowanym oprogramowaniu do edycji pulpitu.
Wspaniale jest mieć aplikacje do edycji wideo na iPhone'a na tym wyższym poziomie. Jeśli chcesz edytować wideo na iPhonie – LumaFusion to niesamowita opcja.
Jeśli uznałeś, że nasza recenzja i samouczek LumaFusion okazała się pomocna, udostępnij ją w mediach społecznościowych lub innym osobom, które mogą chcieć dowiedzieć się więcej o edycji wideo na iPadzie.
