Czy YouTube nie działa? Co robisz, gdy odkryjesz, że YouTube nie działa ? Nie martw się! Ten post zawiera listę kroków rozwiązywania problemów na komputerach PC, Android i iOS, które powinny pomóc w ponownym uruchomieniu YouTube.
Przydatna wskazówka:jeśli chcesz tworzyć fajne filmy, możesz wypróbować MiniTool MovieMaker.
YouTube nie działa
Teraz ludzie lubią oglądać lub udostępniać filmy. Kiedy muszą udostępnić film, ich pierwszą myślą może być YouTube. Bez wątpienia YouTube jest najpopularniejszym serwisem do udostępniania filmów w sieci, nawet bardziej popularnym niż telewizja. Poza tym wideo z YouTube można przekonwertować na MP3, jeśli chcesz słuchać dźwięku z wideo z YouTube w trybie offline. Więcej szczegółów można znaleźć w konwersji YouTube na MP3.
Jednak ostatnio coraz więcej użytkowników skarży się, że YouTube nie działa w Chrome Edytor wideo YouTube nie jest już dostępny, czarny ekran YouTube lub inny lub inny problem związany z YouTube. Tutaj skupimy się na pierwszym numerze.
Zalecenie:najlepsze alternatywy edytora wideo YouTube w 2020 roku (wybrane ręcznie)
Dlaczego YouTube nie działa
Aby pomyślnie przesłać wideo do YouTube, a następnie zwiększyć ruch w YouTube, musisz mieć działające połączenie internetowe i stabilną, zgodną przeglądarkę. Pojawią się problemy, gdy jakiekolwiek ogniwo w tym łańcuchu się zerwie.
Ogólnie rzecz biorąc, istnieją cztery najważniejsze powody, dla których YouTube nie działa w Chrome.
- Połączenie internetowe: Aby pomyślnie oglądać wideo, upewnij się, że minimalna prędkość połączenia wynosi ponad 500 Kb/s. Jeśli nie masz wystarczająco szybkiego połączenia internetowego, zauważysz ciągłe buforowanie i zakłócenia podczas próby oglądania filmów w YouTube.
- Problemy z przeglądarką: Problem z brakiem ładowania YouTube może być również spowodowany przez przeglądarkę lub zainstalowane w niej rozszerzenie.
- Zasoby systemowe: Oglądanie YouTube wymaga znacznej ilości mocy obliczeniowej procesora i miejsca w pamięci RAM Twojego systemu, chociaż YouTube działa przez Twoją przeglądarkę.
- Problem z bezpieczeństwem: Czasami Twoja zapora sieciowa lub inne narzędzie zabezpieczające może również blokować dostęp do YouTube.
Dlaczego YouTube nie działa na telefonie
W tym przypadku niektórzy użytkownicy Androida lub iOS również napotykają problem z niedziałającą aplikacją YouTube. Istnieje kilka przyczyn, w tym problemy z pamięcią podręczną, problemy z Internetem itp.
Jeśli napotkasz problem z niedziałającym YouTube, nie martw się. Czytaj dalej, aby dowiedzieć się, jak rozwiązać ten problem.
Część 1. Jak naprawić niedziałający YouTube w Chrome (PC)
Coraz więcej osób lubi oglądać lub przesyłać filmy na YouTube, a niektórzy użytkownicy nawet zarabiają na YouTube. Co jednak zrobić, jeśli YouTube nie działa? Teraz wypróbuj poniższe rozwiązania, aby rozwiązać problem YouTube nie działający na Chrome, zanim wypróbujesz 5 potężnych sekretów YouTube SEO, aby zarobić więcej pieniędzy.
Rozwiązanie 1. Zaktualizuj Chrome
Chrome zawsze powinien mieć najnowszą wersję, dzięki czemu możesz korzystać z najnowszych funkcji i poprawek błędów. Spróbuj zaktualizować przeglądarkę, jeśli YouTube nie działa.
Krok 1. Kliknij trzy pionowe kropki w prawym górnym rogu przeglądarki.
Krok 2. Wybierz Pomoc i wybierz O Google Chrome .
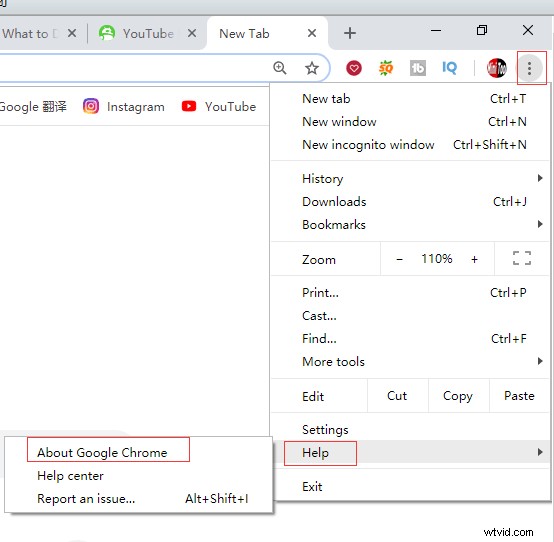
Krok 3. Następnie zobaczysz dedykowaną stronę w następujący sposób.
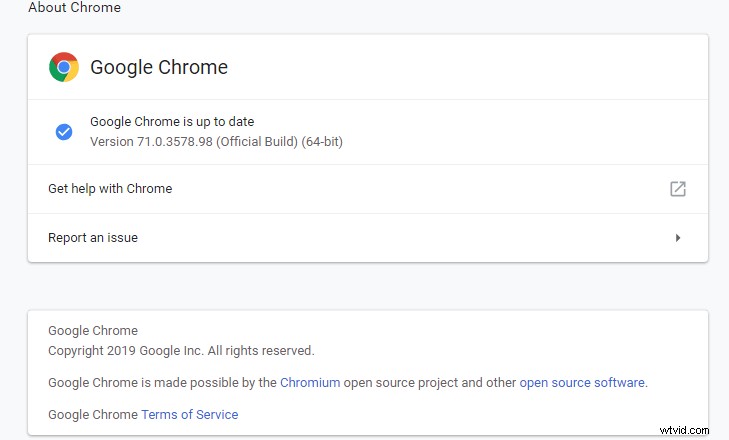
Krok 4. Jeśli nie ma Google Chrome jest aktualny opcji, należy kliknąć Aktualizuj Google Chrome a następnie kliknij Uruchom ponownie .
Rozwiązanie 2. Zaktualizuj sterowniki wideo
Nieaktualne sterowniki wideo mogą powodować, że YouTube nie działa w przypadku problemu z Chrome. Spróbuj je zaktualizować, aby rozwiązać ten problem.
Kroki to:
Krok 1. Naciśnij Windows klawisz +X i kliknij Menedżer urządzeń .
Krok 2. Kliknij dwukrotnie Adaptery graficzne .
Krok 3. Kliknij kartę prawym przyciskiem myszy i kliknij Aktualizuj sterownik .
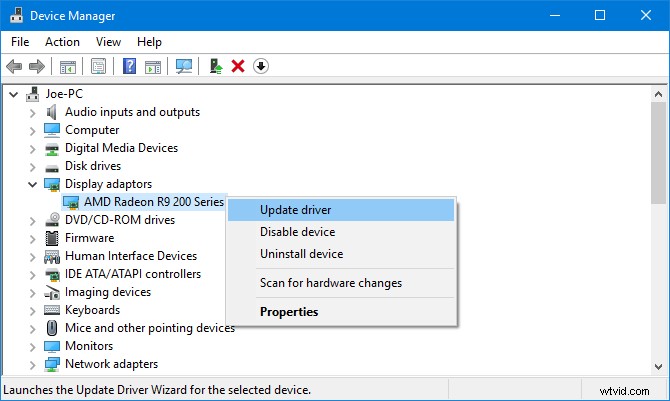
Krok 4. Kliknij Automatycznie wyszukaj zaktualizowane oprogramowanie sterownika .
Krok 5. Postępuj zgodnie z instrukcjami kreatora, aby zaktualizować sterowniki wideo.
Rozwiązanie 3. Sprawdź połączenie internetowe
W niektórych przypadkach przyczyną, dla której YouTube nie działa w Chrome, mogą być problemy z połączeniem. Jeśli okaże się, że YouTube nie działa, spróbuj odwiedzić Google lub losową witrynę, aby sprawdzić, czy się ładuje.
Jeśli nie, możesz spróbować zresetować router lub spróbować użyć natywnego narzędzia do rozwiązywania problemów systemu Windows 10, aby wykryć i rozwiązać problemy.
- Naciśnij Windows klawisz + I aby otworzyć Ustawienia .
- Wybierz Aktualizacja i zabezpieczenia .
- Wybierz Rozwiąż problemy> Połączenia internetowe> Uruchom narzędzie do rozwiązywania problemów .
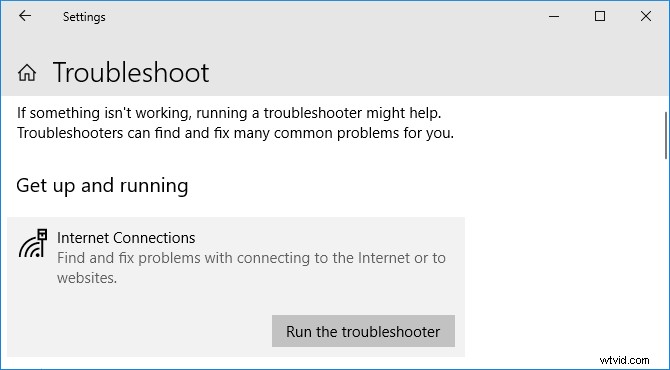
Rozwiązanie 4. Wyłącz przyspieszenie sprzętowe i włącz JavaScript w Chrome
Przyspieszenie sprzętowe
Przyspieszenie sprzętowe wykorzystuje procesor graficzny (GPU) oraz procesor (CPU) do renderowania stron internetowych. Jeśli chcesz, aby Chrome działał płynniej, musisz upewnić się, że akceleracja sprzętowa działa poprawnie, a Twoja karta graficzna sobie z tym poradzi.
JavaScript
Aby oglądać filmy na YouTube, musisz mieć włączony JavaScript, język programowania. Jeśli JavaScript jest wyłączony, nie możesz oglądać filmów w YouTube.
Spróbuj wyłączyć akcelerację sprzętową i włączyć JavaScript, aby rozwiązać problem z niedziałającym Chrome, ponieważ akceleracja sprzętowa może uniemożliwić odtwarzanie filmów, a do odtwarzania filmów zazwyczaj wymagany jest JavaScript.
Aby wyłączyć przyspieszenie sprzętowe , możesz wykonać następujące czynności:
- Przejdź do chrome://settings i kliknij Zaawansowane .
- Jeśli suwak przyspieszenia sprzętowego jest włączony, kliknij go, aby go wyłączyć.
- Kliknij Uruchom ponownie aby ponownie uruchomić Chrome z wyłączoną akceleracją sprzętową, lub przejdź do następnego kroku, aby najpierw włączyć JavaScript.
Aby włączyć JavaScript , możesz wykonać następujące czynności:
- Przejdź do ustawień Chrome.
- Kliknij Zaawansowane na dole.
- Wybierz Ustawienia treści w sekcji Prywatność i bezpieczeństwo .
- Kliknij JavaScript opcja i włącz Dozwolone (zalecane) .
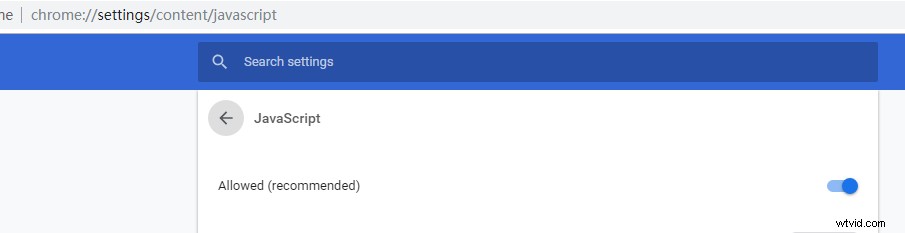
Rozwiązanie 5. Wyłącz rozszerzenia
Istnieje kilka rozszerzeń Chrome. Czasami jednak rozszerzenia mogą powodować problemy ze zgodnością z YouTube. Możesz odtworzyć film w trybie incognito, aby dowiedzieć się, czy któryś z nich jest odpowiedzialny za problem z niedziałającym YouTube.
- Kliknij trzy pionowe kropki ikona w prawym górnym rogu przeglądarki.
- Kliknij Więcej narzędzi i wybierz Rozszerzenia .
- Teraz w oknie rozszerzeń kliknij suwak, aby zmienić kolor na szary i wyłączyć każde rozszerzenie. Po każdym spróbuj odtworzyć wideo na YouTube i sprawdź, czy problem został rozwiązany.
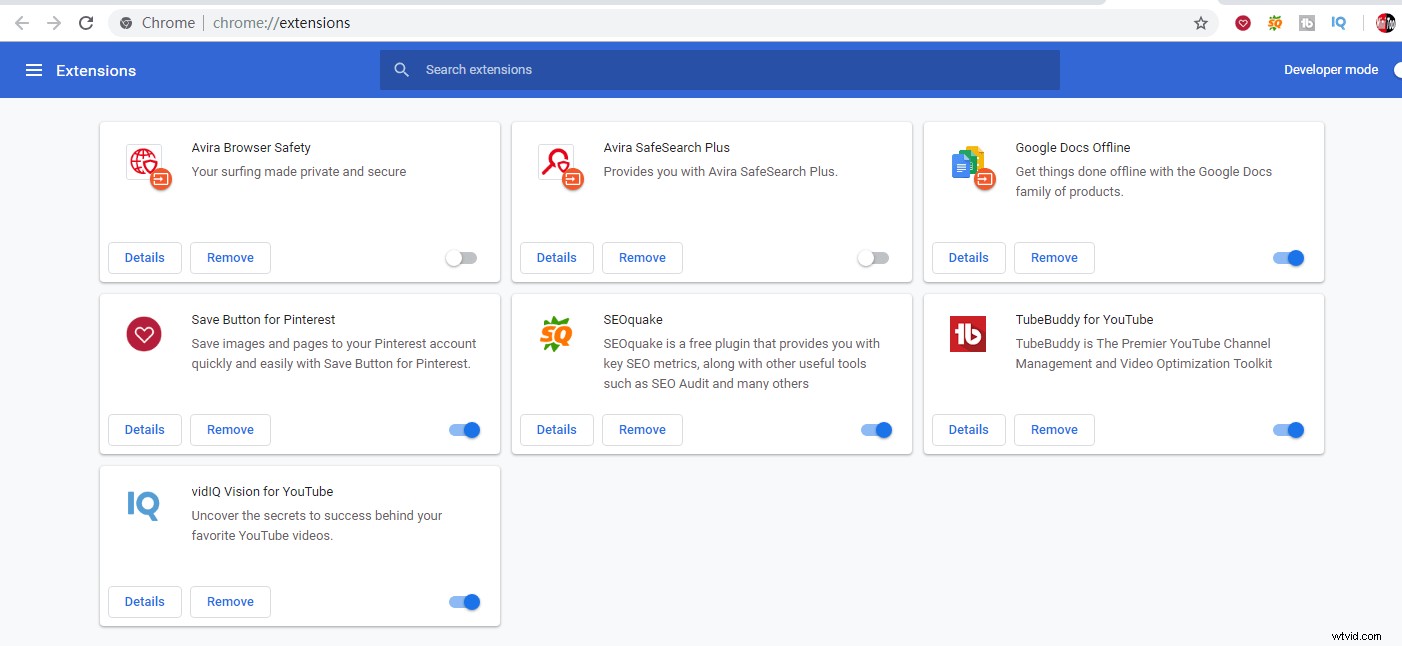
Rozwiązanie 6. Wyczyść pamięć podręczną i pliki cookie
Czasami możesz spróbować wyczyścić pamięć podręczną i pliki cookie, aby rozwiązać problem z niedziałającym YouTube.
Kroki to:
- Wklej chrome://settings/clearBrowserData na pasku adresu URL i naciśnij Enter .
- Wybierz Cały czas w zakresie czasu
- Wybierz Pliki cookie i inne dane witryny opcja i obrazy i pliki w pamięci podręcznej
- Kliknij Wyczyść dane .
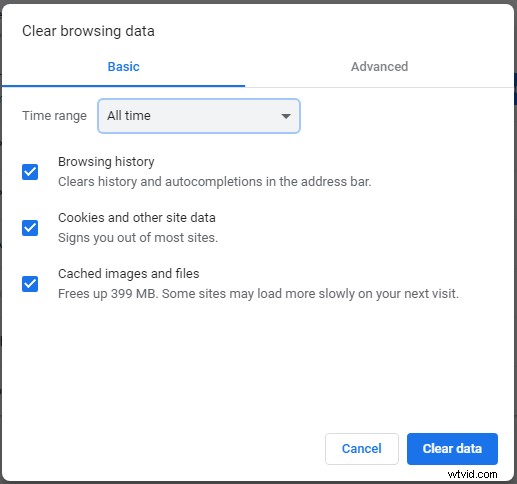
Rozwiązanie7. Odinstaluj i ponownie zainstaluj Chrome
Jeśli po wypróbowaniu powyższych 6 rozwiązań nadal masz problem z brakiem ładowania YouTube, możesz spróbować odinstalować i ponownie zainstalować Chrome.
Zaleca się wyeksportowanie zakładek przed odinstalowaniem Chrome. W ten sposób możesz zaimportować zakładki po ponownej instalacji Chrome.
Istnieje 7 rozwiązań, aby naprawić problem z niedziałającym YouTube na PC. Chcę podzielić się nimi z większą liczbą osób. Kliknij, aby tweetować
Część 2. Jak naprawić niedziałający YouTube na Androidzie i iPhonie
Zacznijmy od prawdziwej historii:
Chcę zoptymalizować mój film w YouTube, aby wydłużyć czas oglądania w YouTube. Jednak po otwarciu mojego wideo YouTube na moim iPhonie nie mogłem obejrzeć mojego wideo. Jak teraz naprawić problem z niedziałającą aplikacją YouTube?
W takim przypadku możesz wypróbować następujące rozwiązania, aby rozwiązać ten problem.
Rozwiązanie 1. Uruchom ponownie telefon
Wielu użytkowników zgłosiło, że rozwiązało problem z niedziałającą aplikacją YouTube przez ponowne uruchomienie telefonu.
- Naciśnij i przytrzymaj przycisk zasilania na swoim urządzeniu.
- Dotknij opcji restartu, która pojawi się na ekranie.
- Po ponownym włączeniu telefonu otwórz aplikację YouTube.
Rozwiązanie 2. Sprawdź połączenie internetowe
Jeśli Twoje filmy nie są odtwarzane w YouTube, musisz sprawdzić połączenie internetowe. Musisz otworzyć menu ustawień, aby sprawdzić, czy masz połączenie z internetem – Wi-Fi lub siecią komórkową.
Czasami, nawet jeśli masz połączenie z siecią Wi-Fi, nie możesz uzyskać dostępu do filmów z YouTube.
Teraz w takim przypadku możesz spróbować zresetować połączenie sieciowe.
Użytkownicy Androida mogą kliknąć Ustawienia> Zarządzanie ogólne> Resetuj> Zresetuj ustawienia sieci .
Użytkownicy iOS mogą kliknąć Ustawienia> Ustawienia ogólne> Resetuj> Zresetuj ustawienia sieci .
Na koniec zezwól swojej sieci na automatyczną obsługę daty i godziny. Jeśli data i godzina na Twoim urządzeniu nie zgadzają się z datą i godziną na serwerze YouTube, możesz również napotkać problem z niedziałającą aplikacją YouTube.
Użytkownicy Androida mogą kliknąć Ustawienia> Zarządzanie ogólne> Data i godzina i przesuń Automatyczna data i godzina do wł. .
Użytkownicy iOS mogą kliknąć Ustawienia> Ogólne> Data i godzina i przesuń Ustaw automatycznie do wł. .
Rozwiązanie 3. Wyczyść pamięć podręczną i dane YouTube
Spróbuj wyczyścić pamięć podręczną i dane YouTube, aby naprawić problem z telefonem.
Użytkownicy Androida
- Otwórz Ustawienia , wybierz Aplikacje i wybierz Menedżera aplikacji .
- Następnie wybierz Aplikacje> YouTube > Pamięć .
- Wtedy zobaczysz 2 opcje:Wyczyść dane i Wyczyść pamięć podręczną . Teraz wybierz Wyczyść pamięć podręczną i sprawdź, czy to rozwiązuje problem. Jeśli nie, wróć i wybierz Wyczyść dane .
Użytkownicy iOS
Użytkownicy iPhone'a lub iPada nie muszą odinstalowywać i ponownie instalować YouTube. Mogą bezpośrednio usunąć aplikację na ekranie głównym, a następnie ponownie pobrać YouTube ze Sklepu Play.
Rozwiązanie 4. Zaktualizuj system operacyjny
Jeśli Twój system operacyjny jest nieaktualny, napotkasz również problem z niedziałającym YouTube. Teraz wystarczy zaktualizować system operacyjny.
Użytkownicy Androida
- Otwórz Ustawienia .
- Poszukajaktualizacji oprogramowania lub Aktualizacja systemu który może znajdować się w Informacje o telefonie
- Pobierz nową wersję i zainstaluj ją.
Użytkownicy iOS
- Otwórz Ustawienia .
- Wybierz Ogólne .
- Kliknij Aktualizacja oprogramowania , pobierz i zainstaluj aktualizację, jeśli jest dostępna.
Rozwiązanie 5. Zaktualizuj aplikację YouTube
Zalecamy skorzystanie z najnowszej aplikacji YouTube, aby naprawić problem z niedziałającą aplikacją YouTube.
Użytkownicy Androida
- Otwórz Sklep Play .
- Kliknij Moje aplikacje i gry .
- Dotknij Aktualizuj obok aplikacji YouTube, jeśli dostępna jest aktualizacja.
Użytkownicy iOS
- Otwórz App Store .
- Dotknij Aktualizacje
- Dotknij Aktualizuj obok aplikacji YouTube, jeśli dostępna jest aktualizacja.
Cześć! Znajduję rozwiązania 5, które rozwiązują problem z niedziałającą aplikacją YouTube. Kliknij, aby tweetować
Dolna linia
Czy Youtube się nie ładuje? Teraz nie martw się. Wypróbuj powyższe rozwiązania, jeśli YouTube nie działa, a następnie możesz zoptymalizować wideo YouTube lub robić inne rzeczy, jak chcesz.
Które rozwiązanie zadziałało dla Ciebie? Daj nam znać w komentarzach.
Jeśli masz inne rozwiązania problemu z niedziałającym YouTube, udostępnij je nam. Z góry dziękuję!
Polub ten post? Podziel się nim z większą liczbą osób!
Najczęstsze pytania dotyczące niedziałania YouTube
Jak naprawić niedziałający YouTube?- Aktualizuj Chrome
- Zaktualizuj sterowniki wideo
- Sprawdź połączenie internetowe
- Wyłącz przyspieszenie sprzętowe i włącz JavaScript w Chrome
- Wyłącz rozszerzenia
- Wyczyść pamięć podręczną i pliki cookie
- Odinstaluj i ponownie zainstaluj Chrome
- Połączenie internetowe
- Problemy z przeglądarką
- Zasoby systemowe
- Problem z bezpieczeństwem
- Otwórz przeglądarkę Chrome na swoim komputerze.
- Kliknij menu z trzema kropkami obok ikony profilu.
- Wybierz Więcej narzędzi> Wyczyść dane przeglądania.
- Wybierz historię przeglądania, pliki cookie i inne dane witryny, obrazy i pliki w pamięci podręcznej.
- Kliknij Wyczyść dane, aby usunąć pamięć podręczną YouTube i pliki cookie z przeglądarki Chrome.
- Przeciąż serwer
- Problemy z Internetem/routerem
- Pamięć podręczna przeglądarki
- Zakres adresów IP
