VideoPad to program do edycji wideo, który może zapewnić wiele podstawowych funkcji, które zaspokoją Twoje codzienne potrzeby. Ten artykuł jest obszernym komentarzem na temat VideoPada, w tym cen, zalet i wad, funkcji menu i funkcji edycji.

Recenzja wideopadu
Jako bardzo praktyczne oprogramowanie do edycji wideo, VideoPad to aplikacja do edycji wideo opracowana przez oprogramowanie NCH (deweloper) na rynek domowy i profesjonalny, znana jako świetna alternatywa dla iMovie na komputerze z systemem Windows. Dzięki obsłudze wtyczki VirtualDub użytkownicy mogą swobodnie uzyskiwać dostęp do innych narzędzi i efektów ze źródeł zewnętrznych. Sprawia, że Twoja operacja jest prosta i wydajna.
VideoPad to darmowy program do edycji wideo. Ale w porównaniu z innymi programami do edycji wideo dostępnymi na rynku, podczas eksportowania wideo nie ma irytujących znaków wodnych. To znacznie poprawia wrażenia wizualne widza. Dlatego może wyróżniać się spośród wielu programów do edycji wideo.

Ikona pulpitu VideoPad
VideoPad jest bardzo odpowiedni do nauki dla początkujących redaktorów. Jego prosty interfejs ułatwia obsługę. Jednocześnie może nie tylko edytować wideo, ale także umożliwia edycję dźwięku lub obrazów. Możesz ustawić efekt przejścia, zmienić muzykę w tle i dodać efekt tytułu do swojego pliku. Ponadto VideoPad obsługuje również wiele formatów eksportu, takich jak DVD, CD, avi, wmv itp.
Więcej najnowszych recenzji :recenzja Adobe Premiere Elements, recenzja Vegas Pro, recenzja Adobe After Effects
Za i przeciw
Prosty interfejs obsługi VideoPad bardzo ułatwia naukę początkującym, ponieważ nie trzeba poświęcać zbyt wiele czasu na zrozumienie tych przycisków. Możesz go użyć do stworzenia przyciągających wzrok filmów i uczynić swoje życie bardziej wyrafinowanym.
Zalety:
ZALETY
- Prosty interfejs, proste funkcje i łatwa nauka.
- Zajmuje bardzo mało pamięci komputera i szybko się pobiera.
- Obsługa tworzenia filmów 360 stopni.
- Możesz nagrać swoją unikalną narrację.
- Zezwalaj na nagrywanie na DVD i oglądanie na telewizorze.
- Brak znaku wodnego.
Wady
- Bezpłatna wersja będzie miała irytujące wyskakujące okienka.
- Względnie proste podstawowe funkcje mogą nie spełniać potrzeb profesjonalnych edytorów wideo.
- Automatyczna konwersja mowy na tekst jest podatna na błędy.
Ceny
VideoPad to darmowe oprogramowanie. Możesz pobrać go bezpośrednio z oficjalnej strony internetowej (https://www.nchsoftware.com/videopad/index.html). Oczywiście, zgodnie z Twoimi potrzebami, VideoPad uruchomił również dwie płatne wersje i trzy różne płatne formy - Master's Edition i Home Edition.
Wersja Master:49,99 USD (lub możesz płacić kwartalnie po 3,88 USD miesięcznie)
Wersja domowa:24,99 USD
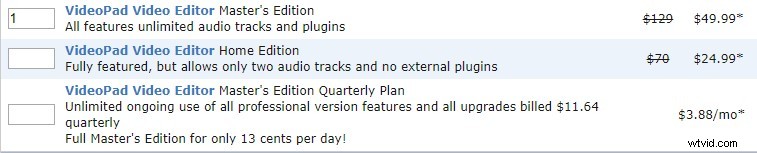
Cennik VideoPada
Główny interfejs
Kliknij dwukrotnie ikonę VideoPad, aby przejść do głównego interfejsu. Najpierw pojawi się przed tobą wyskakujące okienko, w tym tworzenie lub otwieranie projektów, kreatory wideo i przewodniki edukacyjne. To znacznie pomaga lepiej zrozumieć oprogramowanie i szybko je opanować.
Gdy zamkniesz to wyskakujące okienko, VideoPad zaznaczy dla Ciebie kilka wskazówek dla początkujących. W tym momencie poczujesz, że nauczyciel uczy cię, jak korzystać z tego oprogramowania. To niewątpliwie skróci czas nauki.
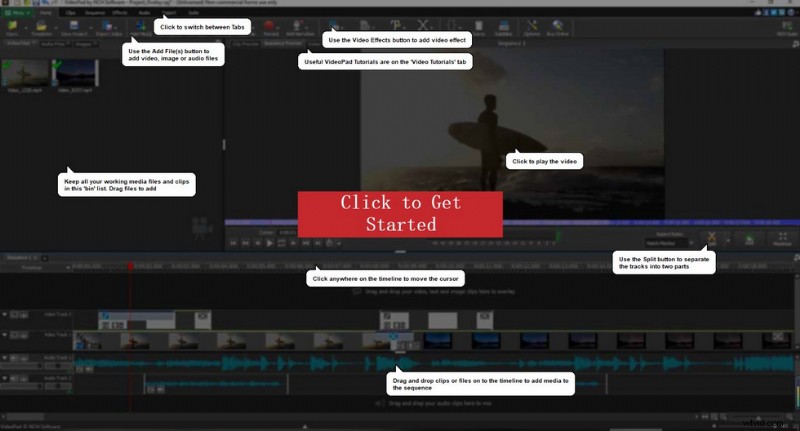
Instrukcja obsługi VideoPada
Interfejs VideoPad jest bardzo prosty. Jest podzielony głównie na cztery obszary:obszar menu, pulę multimediów, okno podglądu i panel osi czasu.
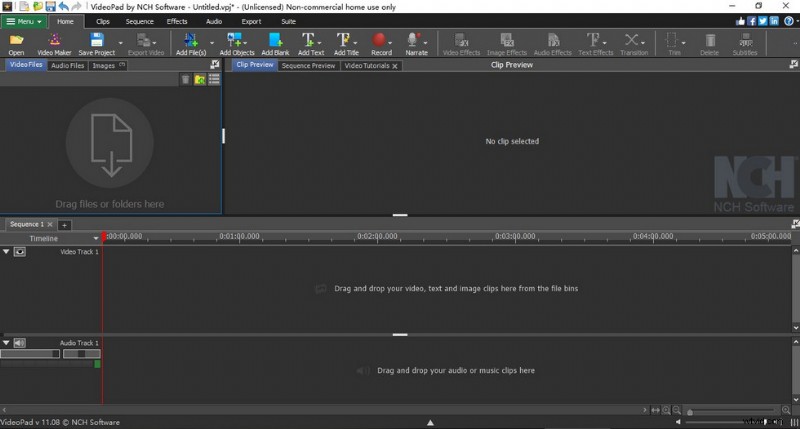
Schemat wyświetlania głównego interfejsu
Obszar menu
Wszystkie funkcje VideoPad można znaleźć w obszarze menu. Przede wszystkim Menu, kliknij to pole rozwijane, a przekonasz się, że wszystkie przyciski funkcyjne są zakryte. Tak więc ten przycisk jest również traktowany jako przycisk podsumowania. Następnie przycisk Strona główna, w tym polu opcji, możesz zobaczyć wszystkie funkcje potrzebne do edycji wideo. Dodawanie plików, efektów wideo, efektów dźwiękowych, elementów zapisywania przejść i eksportowanie wideo to najczęściej używane przyciski operacyjne.
Pasek klipów jest specjalnie używany do edycji każdego klipu wideo, który nadaje się do precyzyjnego cięcia. Więc jeśli potrzebujesz prostej podstawowej edycji, możesz nie potrzebować tych funkcji. Zakładka Sekwencja jest używana głównie do dostrajania fragmentów. Po wejściu w ten tryb odkryjesz, że oś czasu będzie szersza niż wcześniej. Ułatwi Ci to dodawanie nakładek wideo lub dostosowywanie wyglądu klipów. Jeśli masz dźwięk w swoim filmie, musisz przenieść wzrok na przycisk Audio.
Ta zakładka jest podobna do poprzedniej zakładki Sekwencja. Pasek menu efektów zawiera wszystkie efekty specjalne, których możesz użyć, dzięki którym Twój film będzie bardziej zaawansowany. Zakładka Eksportuj umożliwia łatwe eksportowanie różnych formatów lub udostępnianie ich na platformie społecznościowej po edycji wideo. Ostatni pasek Suite zapewnia inne narzędzia i oprogramowanie do tworzenia wideo. Oprogramowanie jest wyświetlane jedno po drugim i można je pobrać bezpośrednio na urządzenie, klikając ikonę.
Pula multimediów
Pula multimediów VideoPad służy do przesyłania i zapisywania materiałów. Materiały można przesyłać na dwa sposoby. Pierwszym z nich jest bezpośrednie przeciąganie i upuszczanie. Drugim jest kliknięcie Dodaj plik(i), wybranie pliku do dodania, a na koniec kliknięcie Otwórz. Gdy prześlesz swój materiał, zauważysz, że pula multimediów automatycznie podzieli te materiały na trzy rodzaje — pliki wideo, pliki audio i obrazy.
Jednocześnie, dla wygody obsługi, możesz również kliknąć ikonę strzałki w prawym górnym rogu, aby zrealizować działanie na dwóch ekranach. Jeśli chcesz go przywrócić, po prostu kliknij krzyżyk w prawym górnym rogu.
Możesz dowolnie przesuwać to pływające okno.
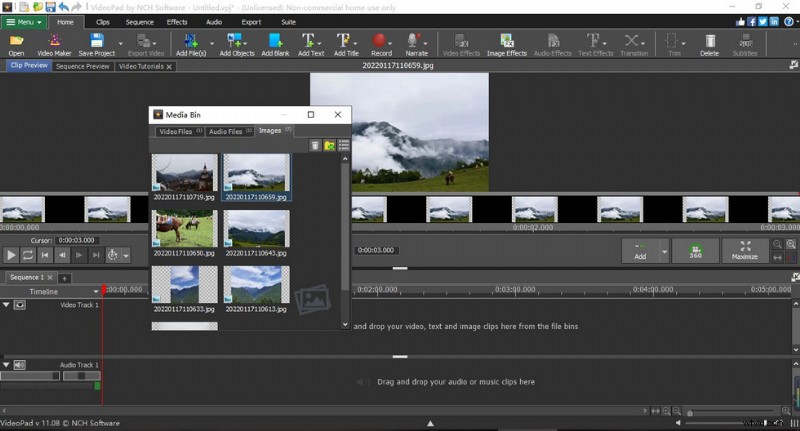
Pula multimediów wideopadu
Okno podglądu
Dwukrotne kliknięcie materiału spowoduje wyświetlenie go w oknie podglądu. Tutaj możesz zmienić pozycję początkową i końcową wideo, podzielić klipy, odłączyć wideo lub audio, dostosować prędkość wideo i tak dalej.
Podobnie jak pule multimediów, okna podglądu można podzielić na podgląd klipu i podgląd sekwencji. Może również realizować operacje na dwóch ekranach, co sprawi, że edycja będzie wygodniejsza. Rozsądne użycie małych przycisków w panelu podglądu pozwala na szybką edycję bezpośrednio z klawiatury.
Samouczki wideo dla początkujących będą również wyświetlane tutaj.
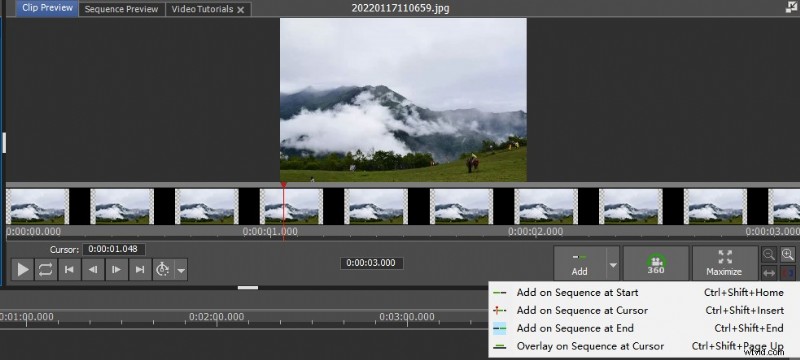
Okno podglądu wideopadu
Panel osi czasu
Panel osi czasu VideoPad jest podzielony na dwie części:oś czasu wideo i oś czasu audio. Dostępne są tutaj dwa tryby prezentacji — tryb osi czasu i tryb scenorysu. Tryb osi czasu pokazuje głównie czas trwania każdego segmentu, podczas gdy tryb scenorysu pokazuje relacje między każdym segmentem. Wybór odpowiedniego trybu wyświetlania osi czasu może poprawić efektywność późniejszej pracy.
Oś czasu można odpowiednio dostosować za pomocą myszy.

Panel osi czasu wideopada
Przejście
Każdy film zawiera wiele różnych klipów, a efekty specjalne stosowane między tymi klipami nazywane są przejściami. Dodanie przejść może sprawić, że połączenie między klipami wideo będzie bardziej płynne i naturalne. Dodawanie przejść w ramach modelu storyboardu jest bardzo wygodne. Po prostu kliknij symbol łączenia między każdym klipem wideo, a zostaną wyświetlone wszelkiego rodzaju wbudowane efekty przejścia.
Możesz bezpośrednio wyświetlić podgląd jednego z efektów przejścia, umieszczając nad nim wskaźnik myszy. Możesz wybrać odpowiednie przejście zgodnie ze swoimi potrzebami. Możesz na przykład wybrać konwersję stereo z 2D na 3D, płynne przejście z jednej sceny do drugiej lub przybliżenie, aby przełączać klipy.
Możesz dostosować czas przejścia.
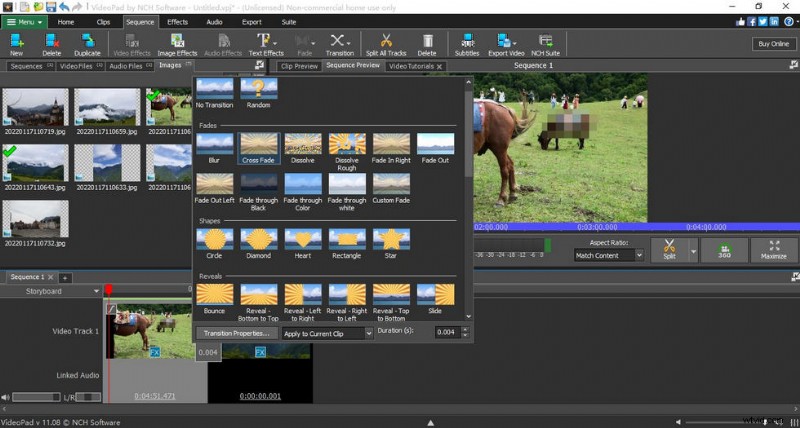
Przejście na wideopad
Maskowanie wideo
Prawie wszystkie programy do edycji wideo mają specjalny efekt o nazwie Rozmycie, który może powodować rozmycie wideo. Ale co, jeśli chcesz zamaskować mały obszar wideo? Najpierw użyj myszy, aby wybrać obszar osi czasu. Następnie kliknij FX w lewym dolnym rogu, a następnie pojawi się pływające okno efektu. Wybierz Cenzor w filtrach. W tej chwili znajdziesz pole w interfejsie podglądu i możesz bezpośrednio zmienić jego rozmiar za pomocą myszy. W pływającym oknie jest wiele opcji.
Musisz wybrać Black, Pixelate lub Blur w Censor Type, który głównie określa rodzaj dodawanej mozaiki. W tym momencie możesz dostosować kształt i położenie maski. Ponieważ filmy nie są statyczne jak zdjęcia. Dlatego pozycja maskowania musi być zmieniana zgodnie z odtwarzaniem wideo. Musimy więc sami stworzyć klatki kluczowe, aby dostosować jej pozycję.
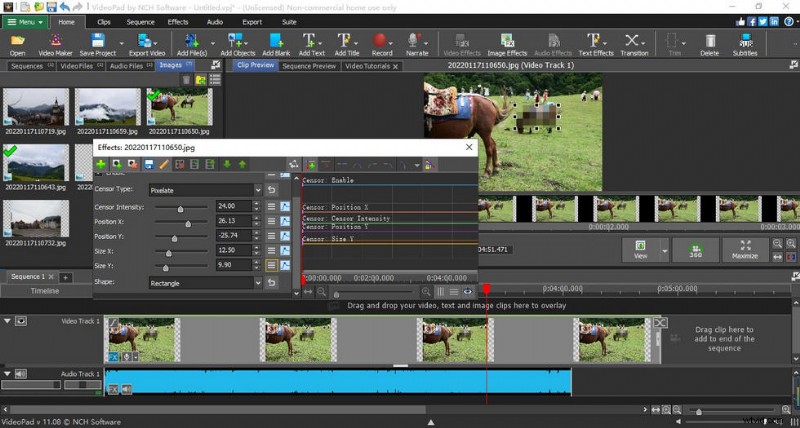
Śledzenie maskowania wideo
Dodaj tekst
Teraz, podczas tworzenia filmów, zwłaszcza krótkich, dodanie odpowiedniego tekstu może sprawić, że filmy będą ciekawsze lub łatwiejsze do zrozumienia dla odbiorców. VideoPad obsługuje również dodawanie tekstu do wideo. Po kliknięciu Efekty-Efekty tekstowe przekonasz się, że istnieje wiele stylów dodawania tekstu. Warto wspomnieć o efekcie maszyny do pisania, ponieważ wiele innych programów do edycji wideo musi ręcznie tworzyć klatki kluczowe, jeśli chcą zastosować ten efekt, co jest skomplikowane w obsłudze dla edytorów, zwłaszcza dla początkujących.
VideoPad bezpośrednio ustawia ten efekt na dany efekt specjalny, a wystarczy wybrać efekt specjalny i wprowadzić słowa, które chcesz przedstawić, aby uzyskać efekt pisania w czasie rzeczywistym. To znacznie poprawia efektywność edycji.
Dowiedz się, jak dodawać tekst do filmów za pomocą VideoPad. Za pomocą tej funkcji możesz także dodawać napisy do swoich filmów.
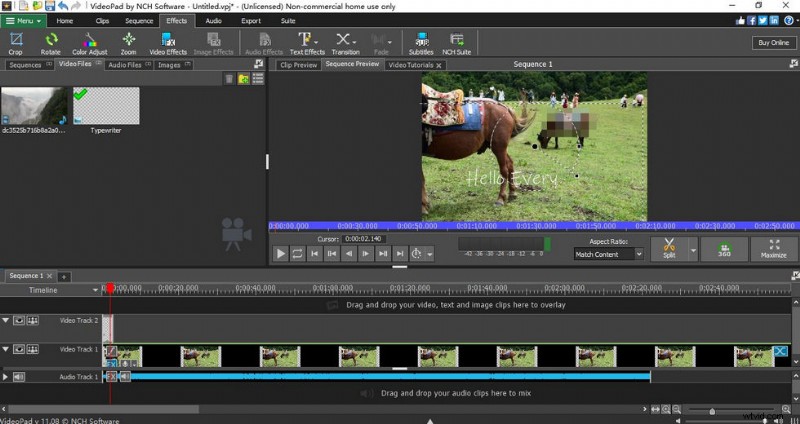
Wideopad Dodaj tekst
Edycja dźwięku
Kompletny produkt wideo wymaga nie tylko przewijanych obrazów, ale także unikalnych efektów dźwiękowych. Tylko w ten sposób możesz uczynić swój film bardziej ozdobnym. VideoPad umożliwia wykonywanie wielu operacji związanych z efektami specjalnymi na dźwięku. Przesuń mysz na oś czasu audio, a okno podglądu pokaże cały dźwięk.
Możesz dostosować przedział czasu za pomocą kółka myszy, aby lepiej zakończyć dokładną modyfikację. Kliknij FX na osi czasu, a przed twoimi oczami pojawi się wiele efektów specjalnych, takich jak Usuwanie szumów, Dźwięk przestrzenny, Echo, Chorus i tak dalej. Nie, możesz także nagrać swoją narrację w VideoPad, aby uczynić swój film wyjątkowym.
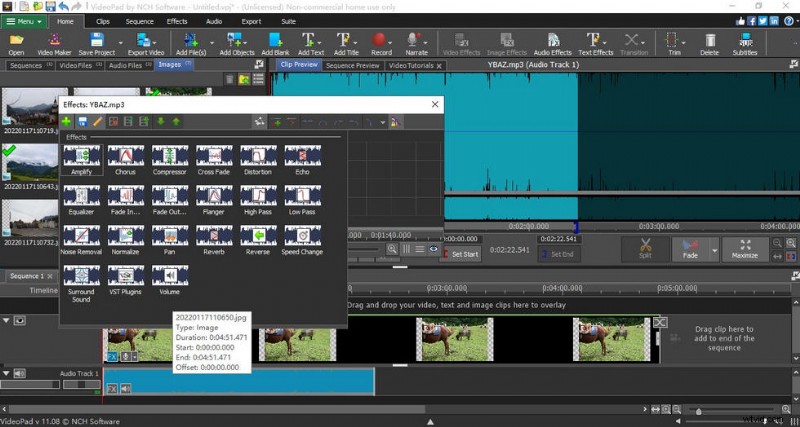
Różne efekty dźwiękowe
Zapisz i wyeksportuj
Kiedy edytujesz filmy na VideoPad, lepiej jest wyrobić sobie nawyk ciągłego zapisywania, aby uniknąć niekontrolowanych czynników w komputerze lub programie, które spowodują utratę wszystkich wysiłków. Wtedy ulegniesz załamaniu. Kliknij Home-Save Project lub Ctrl+S, aby zapisać plik.
Kiedy zapisujesz po raz pierwszy, system wyświetli wyskakujące okienko, w którym możesz wybrać miejsce zapisania pliku. W ten sposób, gdy zapiszesz później, automatycznie zastąpisz poprzednią operację. Oczywiście, jeśli chcesz zapisać następujące operacje w innych folderach, wystarczy użyć klawisza skrótu — Ctrl+Shift+S.
Po nagraniu wideo przejdziesz do procesu eksportu. Kliknij Eksportuj wideo bezpośrednio na pasku menu, a przekonasz się, że w tym rozwijanym polu jest wiele opcji. Możesz nie tylko eksportować do różnych formatów plików, aby zapisać je na swoim komputerze, ale także nagrywać na CD-DVD, CD i Blu-ray, a nawet eksportować jako sekwencję obrazów.
Jednocześnie VideoPad umożliwia również przesyłanie filmów bezpośrednio na platformy społecznościowe lub współdzielone dyski sieciowe. Ale ta opcja wymaga Twojej autoryzacji. Po kliknięciu OK zostanie wyświetlony pasek postępu śledzenia, który pozwala monitorować zakończenie pobierania lub wysyłania w czasie rzeczywistym.
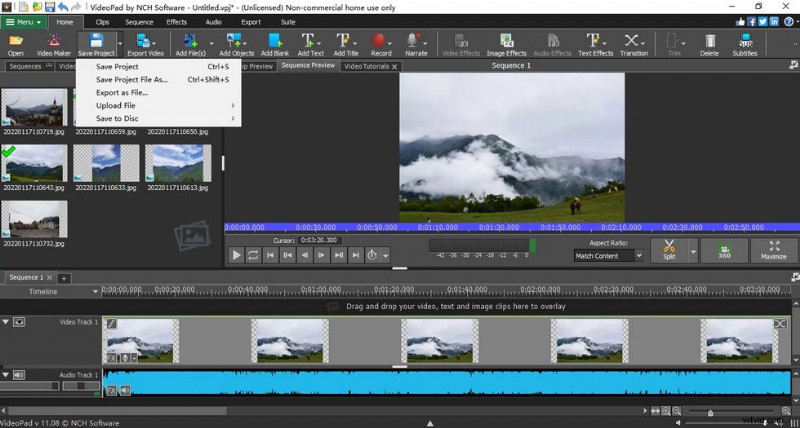
Zapisywanie i eksportowanie wideopadu
Wsparcie urządzenia
VideoPad działa zarówno na komputerach Mac, jak i PC. Ale warto zauważyć, że pobranie VideoPada na Windows będzie miało więcej funkcji niż na Macu.
Werdykt
VideoPad jest bardzo przyjaznym oprogramowaniem dla początkujących, ponieważ wystarczy przez krótki czas postępować zgodnie z instrukcją obsługi, aby poznać większość jego funkcji. Tymczasem, jako darmowe oprogramowanie do edycji wideo, VideoPad może dobrze zaspokoić codzienne wymagania wielu osób, zwłaszcza niektórych miłośników krótkich filmów. Może sprawić, że Twój film osiągnie niesamowity efekt w krótkim czasie. Dlatego ta cecha sprawia, że zajmuje miejsce na wysoce konkurencyjnym rynku. Co więcej, VideoPad umieszcza oprogramowanie w tej samej serii na wewnętrznym pasku menu, więc nie musisz przeszukiwać powiązanych stron internetowych, aby pobrać, co skutecznie zapobiega ryzyku pobrania pirackiego lub wirusowego oprogramowania.
Jednak dla większości profesjonalistów to oprogramowanie nie wystarcza do zaspokojenia ich potrzeb, ponieważ wiele funkcji VideoPada nie spełnia profesjonalnych standardów, nawet wersja płatna. Dlatego jeśli jesteś profesjonalnym edytorem wideo, bardziej odpowiednie będzie dla Ciebie profesjonalne oprogramowanie, takie jak Adobe Premiere Elements lub Adobe After Effects.
