Potrzebujesz powiązać GH5 z komputerem Mac lub PC, aby móc oglądać zdjęcia i filmy w czasie rzeczywistym? Oto, jak to zrobić za pomocą Lumix Tether.
Zeszłej jesieni Panasonic wypuścił długo oczekiwaną aktualizację oprogramowania dla GH5. Wprowadzono mnóstwo nowych funkcji, a także poprawki wielu problemów, które napotykali użytkownicy. Jednym z ekscytujących dodatków do aparatu była możliwość połączenia z komputerem PC lub Mac. Jeśli nigdy nie słyszałeś o tetheringu, to tylko sposób na bezpośrednie podłączenie aparatu do komputera, dzięki czemu możesz oglądać swoje zdjęcia lub filmy w czasie rzeczywistym. (Pozwala również na dokonywanie zmian w aparacie za pomocą oprogramowania).
Najprawdopodobniej widziałeś to w użyciu podczas sesji mody za kulisami. Niezależnie od tego, czy używasz GH5 tylko do wideo, czy do wideo i fotografii, jestem pewien, że znajdziesz zastosowanie dla tej funkcji. Chociaż na rynku dostępnych jest niezliczona ilość programów do tetheringu, skupimy się tutaj tylko na korzystaniu z programu Lumix.
Przygotowywanie GH5
Oprogramowanie Lumix Tether jest bezpłatne zarówno dla komputerów PC, jak i Mac, ale zanim je zainstalujesz, przygotuj aparat.
Jeśli pobierzesz oprogramowanie tether i stwierdzisz, że GH5 nie łączy się, prawdopodobnie masz zainstalowane starsze oprogramowanie układowe. Ale zanim będziesz mógł zainstalować aktualizację, potrzebujesz świeżo sformatowanej karty pamięci i pełnej baterii.
Następnie przejdź do witryny Panasonic, aby pobrać nowe oprogramowanie układowe. Po pobraniu oprogramowania układowego .exe rozpakuj plik GH5__V22.bin na pulpit, aby można go było umieścić na karcie pamięci.
Jeśli zarówno karta pamięci, jak i pola baterii są zaznaczone, skopiuj GH5__V22. plik do głównego katalogu karty pamięci, włóż kartę pamięci do wyłączonego telefonu GH5, włącz go i naciśnij przycisk odtwarzania, aby zainicjować aktualizację.
Nie mogę zliczyć, ile razy nie udało mi się wykonać instrukcji dotyczących aktualizacji oprogramowania układowego, więc jeśli te instrukcje też są dla Ciebie niewygodne, możesz obejrzeć czynności, które wymieniłem powyżej, w działaniu w poniższym filmie od Maxa Putnama.
Oprogramowanie
Przed podłączeniem GH5 do komputera musisz zmienić ustawienia aparatu, w przeciwnym razie kamera i komputer będą komunikować się tak, jakbyś przesyłał tylko multimedia.
Najpierw przejdź do menu konfiguracji (czwarte menu w dół), a na drugiej stronie wybierz Tryb USB . Istnieją cztery opcje:
- Wybierz przy połączeniu
- PC (pamięć)
- PC (uwięź)
- PictBridge(PTP)
Musisz wybrać PC (Tether) . Alternatywnie, jeśli nie masz czytnika kart i zwykle przesyłasz multimedia przez USB, możesz wybrać Wybierz przy połączeniu , który wyświetla to menu za każdym razem, gdy łączysz się z komputerem.
Po skonfigurowaniu GH5 nadszedł czas, aby się do tego zabrać.
GH5 jest dostarczany z kablem USB-C do USB-3.0, którego można używać do oprogramowania. Jednak ma tylko jeden metr długości, więc może być niepraktyczne w przypadku tetheringu w świecie rzeczywistym. Gorąco polecam kabel TetherPro USB 3.0.
Po podłączeniu aparatu do komputera i włączeniu, możesz wreszcie otworzyć oprogramowanie tether. Najpierw zobaczysz panel zdalnego sterowania tether. Tutaj możesz zmienić większość kreatywnych parametrów w aparacie. Od czasu otwarcia migawki po tryb pomiaru — wszystko, co można dostosować za pomocą zewnętrznych przycisków funkcyjnych na GH5, zaakceptuje modyfikacje z ustawień sterowania. Istnieje również kilka ustawień wewnętrznych w menu ustawień, które można dostosować, takich jak rozdzielczość i jakość pliku (w przypadku korzystania z aparatu do robienia zdjęć).
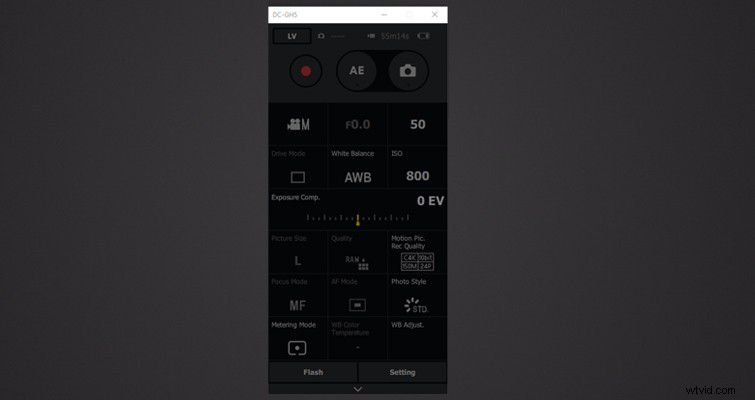
W moim GH5 używam starych ręcznych Nikkorów. Dlatego na zrzutach ekranu właściwości obiektywu na panelu sterowania będą wyszarzone. Ale jeśli chcesz sprawdzić, jak Lumix Tether współpracuje z obiektywami elektronicznymi, w poniższym filmie od 9to5Toys znajdziesz kilka demonstracji. Możesz kliknąć dowolny obszar obrazu, aby aparat skupił się na tym konkretnym punkcie.
Zanim zaczniesz korzystać z konfiguracji tetheringu, otwórz panel ustawień i dostosuj wszystko, czego potrzebujesz do swojego projektu. Lokalizacja przechowywania to ustawienie jest przydatne, jeśli planujesz przechwytywać multimedia bezpośrednio na komputer. Oczywiście w przypadku błędów danych zawsze najlepiej oszczędzać na oba. Warto również zauważyć, że jeśli planujesz przechwytywanie multimediów bezpośrednio na komputer, nadal potrzebujesz karty pamięci w GH5.
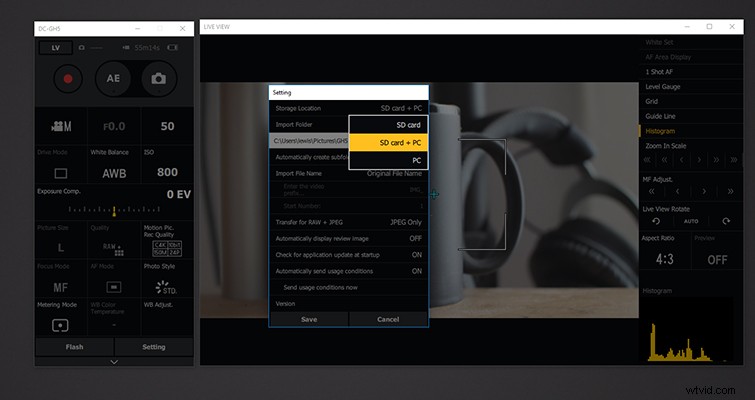
Po zakończeniu ustawień naciśnij LV (Podgląd na żywo) aby otworzyć monitor podglądu. Możesz zauważyć, że jeśli użyjesz maksymalizacji ostrości lub wzoru zebry, te funkcje również zostaną przeniesione do podglądu na żywo. Jednak inne właściwości kamery LCD, takie jak siatka i wskaźnik poziomu, nie są przenoszone i musisz je włączyć ręcznie za pomocą przycisków po prawej stronie.
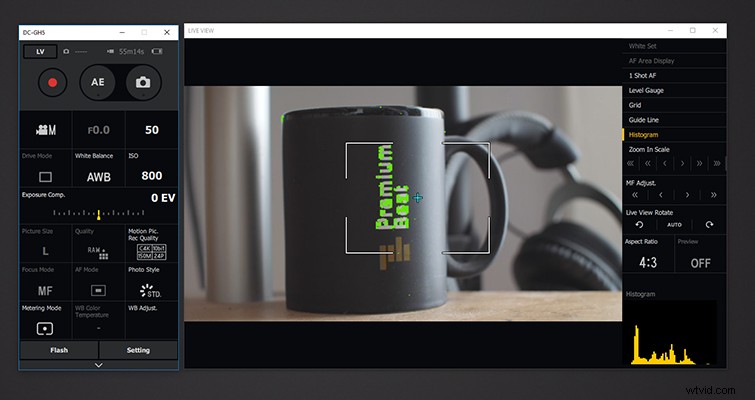
Oprogramowanie umożliwia również dostosowanie parametrów siatki i linii pomocniczych — takich jak grubość lub liczba linii. Teraz użyłem oprogramowania do uwięzi raz w pracy i przejrzałem to oprogramowanie z drobnym grzebieniem, przygotowując się do tego opisu, i za życia nie mogę znaleźć przycisku resetowania.
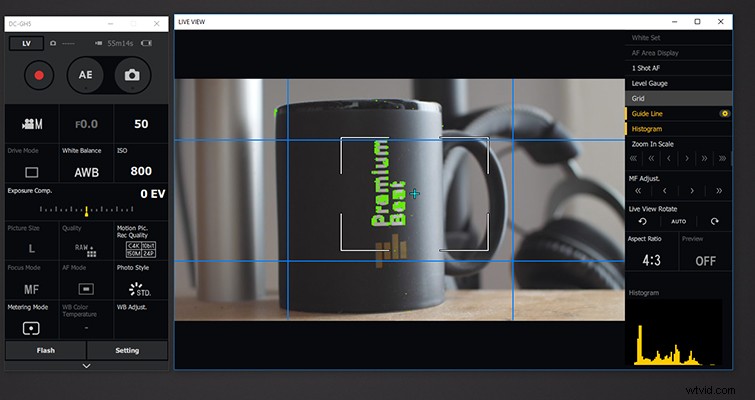
Dlatego, jeśli bawisz się siatką i stwierdzisz, że nie możesz przywrócić jej do pierwotnych ustawień, aby uniknąć odinstalowania, a następnie ponownej instalacji oprogramowania (tak jak ja), oto ustawienia domyślne:
Siatka
- Liczba pozioma:2
- Liczba pionowa:2
- Grubość:2
- Kolor:#808080
- Wyświetlaj linie ukośne:niezaznaczone.
Wytyczne
- Kierunek pionowy 1:zaznaczony – 25%
- Kierunek pionowy 2:zaznaczony – 75%
- Kierunek poziomy 1:zaznaczony – 25%
- Kierunek poziomy 2:zaznaczone – 75%
- Grubość 2
- Kolor:#0080ff
Ważne jest, aby pamiętać, że wyświetlanie podglądu na żywo nie wyświetla obrazu z tymi samymi ustawieniami klatek na sekundę, co kamera — przynajmniej nie w tej wersji. Kanał prawdopodobnie osiąga szczyt przy około 15-18 fps. Dlatego nie będziesz mógł używać komputera jako dodatkowego monitora na żywo. Jednak posiadanie oprogramowania i wiedza, jak z niego korzystać, nadal jest dodatkowym narzędziem w twoim zestawie.
Czy używasz GH5 również do fotografii? Możesz dowiedzieć się, jak fotografować na uwięzi, w poniższym filmie od Panasonica i Jamesa Schmelzera.
