O dziwo, wersja Affinity Photo na iPada ma wszystkie możliwości wersji na komputer. Oto przedsmak tego, co potrafi.

Przed edycją w wersji Affinity Photo na iPada
Oto widok z dachu przekształcony w miniaturową scenę z filtrem głębi ostrości Affinity Photo i korektą krzywych, wszystko zapisane w osobnych warstwach na wypadek, gdyby później potrzebne były zmiany.
Affinity Photo to potężna aplikacja do edycji obrazów dla komputerów Mac i Windows, która oferuje profesjonalne narzędzia do nakładania warstw i maskowania, filtry efektów graficznych i ulepszenia. A teraz cała ta moc jest dostępna także na iPadzie.
Zwykle można by oczekiwać, że mobilna wersja aplikacji komputerowej będzie mocno okrojoną i uproszczoną wersją oryginału, ale nie tym razem. Affinity Photo na iPada ma te same funkcje, które można znaleźć w wersji na komputery, dostępne za pośrednictwem interfejsu, który został specjalnie zaprojektowany do sterowania dotykowego na mniejszym ekranie.
Dodanie funkcji „przeciągnij i upuść” w systemie iOS 11 jeszcze bardziej ułatwiło otwieranie, łączenie i udostępnianie zdjęć za pomocą Affinity Photo, znacznie zbliżając ją pod względem działania do aplikacji komputerowej. Teraz możesz wybrać obrazy, z którymi chcesz pracować, lub dodać nowe obrazy jako warstwy, po prostu przeciągając je z aplikacji Pliki.
Może się wydawać, że stworzenie aplikacji na iPada z wszystkimi funkcjami programu komputerowego nie powinno być nawet możliwe, ale tak jest i działa naprawdę dobrze. Aby to zademonstrować, zrobimy zdjęcie z codziennej podróży i zamienimy je w miniaturę z przesunięciem w pionie, korzystając z efektów i warstw dopasowania Affinity Photo.
Zaimportuj swój obraz
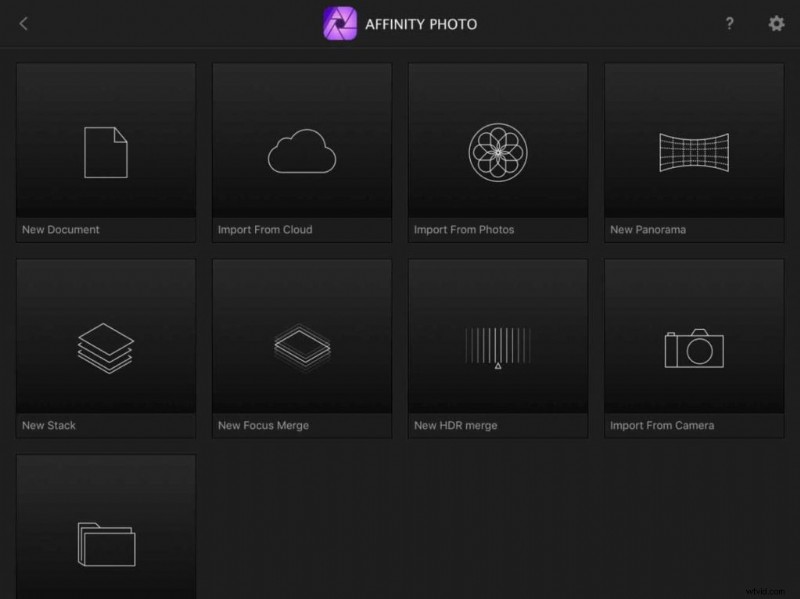
Affinity Photo na iPada będzie przechowywać i wyświetlać wszystkie zdjęcia, nad którymi pracowałeś, a aby dodać kolejne zdjęcie, dotknij ikony „+” na ekranie głównym. Jeśli używasz systemu iOS 11, możesz po prostu przeciągnąć obraz z nowej aplikacji Pliki.
Affinity Photo ma przyciski do tworzenia nowych zdjęć od podstaw, ale także do importowania ich z iCloud (lub innej usługi przechowywania w chmurze) lub Apple Photos. Zdjęcie, które chcemy, jest zapisane w Zdjęciach, więc potrzebujemy przycisku „Importuj ze zdjęć”.
Powielanie warstw
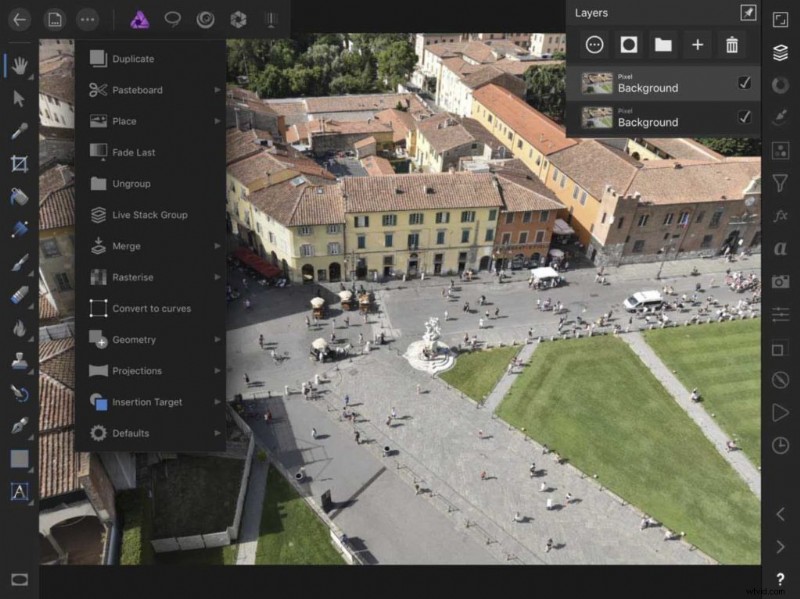
Nasze zdjęcie otwiera się jako warstwa tła, ale nie chcemy bezpośrednio nad nią pracować. Aby wyświetlić panel Warstwy, wystarczy dotknąć ikony Warstwy na pionowym pasku narzędzi po prawej stronie ekranu.
Teraz, po wybraniu warstwy tła, możemy dotknąć menu „trzy kropki” na górnym pasku narzędzi i wybrać opcję „Duplikuj”. Możesz zobaczyć w panelu Warstwy, że mamy teraz zduplikowaną warstwę tła do pracy.
Wyświetl panel Filtry
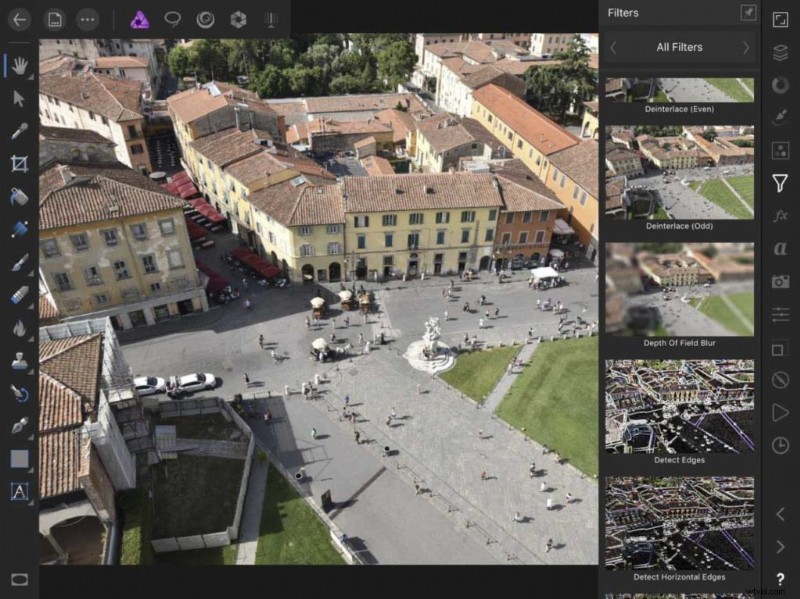
Panel Filtry działa w taki sam sposób jak panel Warstwy — wystarczy dotknąć jego ikony na pasku bocznym, aby wyświetlić wysuwaną listę filtrów. Możesz też przesuwać palcem w górę lub w dół, aby przewijać listę. Ten, którego chcemy, to filtr rozmycia głębi ostrości.
Ma tryb eliptyczny do rozmycia obrazu wokół ostrego środka lub tryb Tilt-Shift – taki, jaki chcemy – do rozmycia górnej i dolnej części obrazu.
Regulacja efektu Tilt-Shift
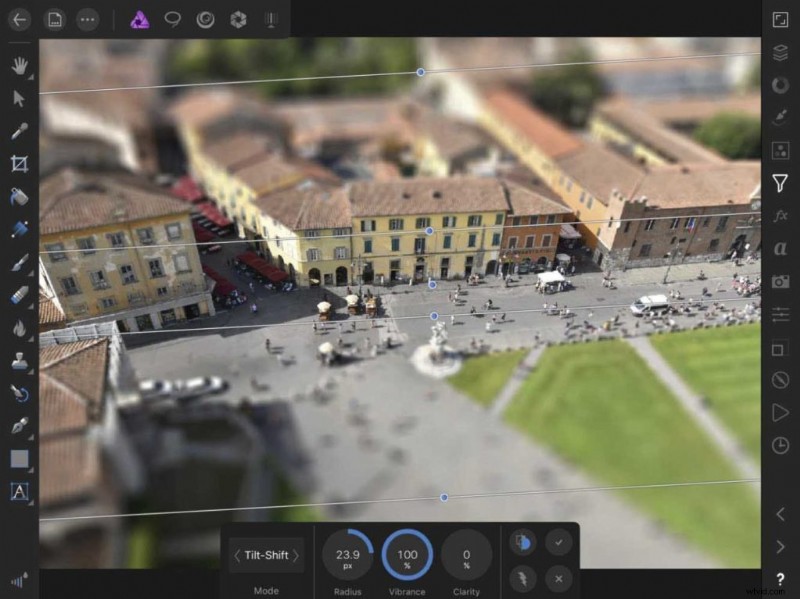
Filtr głębi ostrości jest naprawdę łatwy w użyciu. W trybie Tilt-Shift jest ostry środkowy pasek, który można przeciągać w górę iw dół obrazu, dwie linie pokazujące szerokość tego paska i dwie zewnętrzne linie pokazujące, gdzie rozmycie osiąga maksimum.
Możesz dostosować kąt, przeciągając niebieskie kropki, a aby wyregulować okrągłe pokrętła ustawień na dole, po prostu przeciągnij w lewo lub w prawo ustawienie, które chcesz dostosować.
Dodawanie dopasowania krzywych
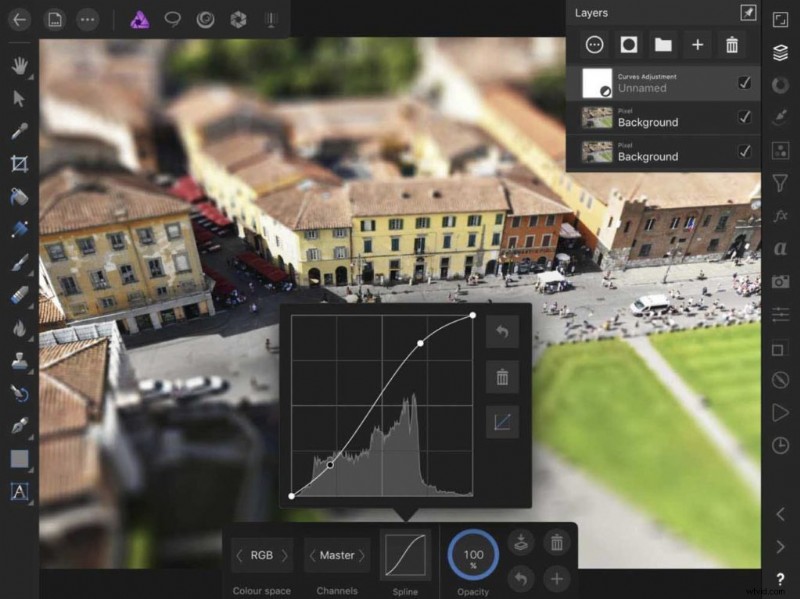
Nasze zdjęcie wymaga również niewielkiego zwiększenia kontrastu, w tym celu stukamy przycisk Dopasowania i wybieramy Krzywe z wysuwanego panelu Dopasowania.
Tutaj dodaliśmy kształt litery S do krzywej, aby nieco zwiększyć kontrast tonów średnich, ale po otwarciu panelu Warstwy zobaczysz, że Affinity Photo utworzyło nową warstwę dopasowania Krzywe zamiast zastosować dopasowanie bezpośrednio – jest to bardzo przydatne, jeśli później będziemy musieli wprowadzić więcej zmian.
Zapisywanie zdjęć
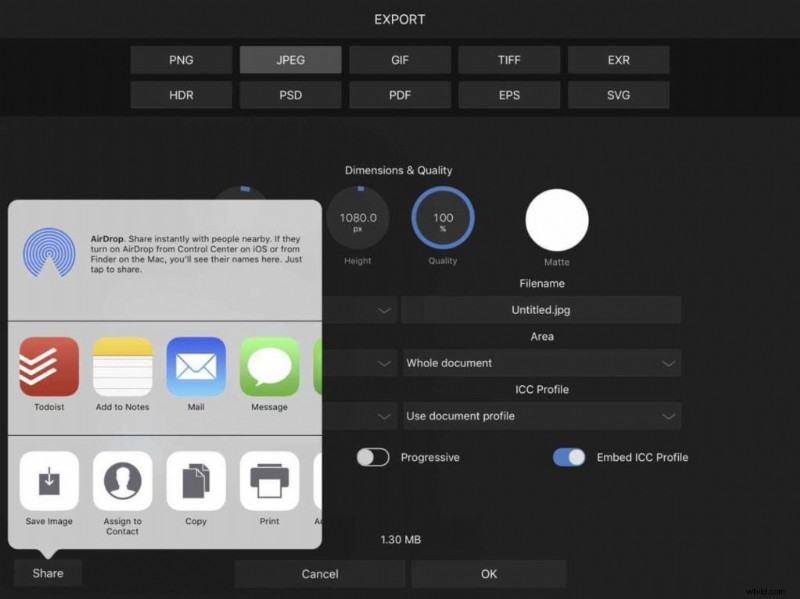
Domyślnie Affinity Photo zapisuje wszystkie Twoje zdjęcia jako obrazy do ponownej edycji, do których masz dostęp z ekranu głównego. Ale często chcesz udostępnić swoje zdjęcia innym lub zapisać je w chmurze, aby były dostępne z komputera stacjonarnego.
Aby to zrobić, potrzebujesz opcji Eksportuj w menu Dokument na górnym pasku narzędzi. Tutaj możesz eksportować zdjęcia w różnych formatach – lub dotknij przycisku Udostępnij, aby udostępnić je bezpośrednio, lub dotknij „Zapisz obraz”, aby zapisać kopię z powrotem w Zdjęciach Apple.
Skąd wziąć Affinity Photo na iPada
To niezwykłe, jak firmie Serif udało się zmieścić całą moc, funkcje i wydajność swojej aplikacji komputerowej w tej wersji na iPada – i nadal sprawić, by korzystanie z niej było bardzo proste.
Aplikacja Affinity Photo na iPada jest dostępna bezpośrednio w sklepie iOS App Store za jednorazową opłatą w wysokości 19,99 GBP bez subskrypcji i obsługuje iPada Pro, iPada Air 2 i iPada (początek 2017 r.). Starsze iPady nie są obsługiwane.
Zapisz
