W przeciwieństwie do opcji zdjęć na iPhonie, opcje wideo są nieco ograniczone. Mimo to niewielka ilość dostosowań, które masz, nadal pozwoli ci zrobić wiele. Tutaj pokazujemy Ci wideo iPhone'a do następnego kroku
Kiedy mówię ograniczone, mam na myśli ograniczone, standardowo i bez pomocy aplikacji, jedyne inne opcje wideo inne niż rozdzielczość i liczba klatek na sekundę to ostrość i ekspozycja.
Ustawianie ostrości może wydawać się dość proste, po prostu dotknij, aby ustawić ostrość i to wszystko, prawda?
Zasadniczo, ale jest więcej. Zobaczmy, co możesz zrobić.
- Jak zacząć korzystać z wideo na iPhonie
Skoncentruj się na obiekcie
Skupienie się na obiekcie to najbardziej oczywista funkcja ustawiania ostrości. Jednak Twoje iPhone'y to sprytny element zestawu i może mieć inne wyobrażenie o punkcie skupienia niż Ty.
Apple jednak skorzystało z doświadczenia niezliczonych profesjonalistów zajmujących się obrazowaniem i dodało funkcję zwaną blokadą ostrości. Nazywa się to blokadą AE/AF i umożliwia zablokowanie zarówno ostrości, jak i ekspozycji.
AE oznacza automatyczną ekspozycję, a AF oznacza automatyczne ustawianie ostrości.
Nie możesz ich rozdzielić, ale nie martw się, jest to powszechne i umożliwia wybranie obiektu, zablokowanie ostrości i upewnienie się, że ekspozycja jest prawidłowa.
- Recenzja aparatu Apple iPhone X
Jak korzystać z blokady ostrości iPhone'a
- Wykadruj obiekt i dotknij ekranu, aby wybrać punkt ostrości
- Przytrzymaj palec na punkcie ostrości przez kilka sekund, a małe żółte pole zacznie migać, a blokada AE/AF również pojawi się na żółto
- Ostrość jest teraz zablokowana, zmień kadr na coś innego, a zobaczysz, że jest nieostra
- Aby zwolnić blokadę ostrości, dotknij innego miejsca na ekranie
Jak korzystać z blokady ekspozycji iPhone'a
- Wykadruj scenę i dotknij obszaru obrazu, którego chcesz użyć jako punktu ekspozycji
- Zobaczysz, jak jasność obrazu dostosowuje się do dotkniętego punktu, który powinien być teraz idealnie naświetlony
- Przytrzymaj palec na punkcie ekspozycji (jest to to samo, co punkt ostrości) przez kilka sekund, a małe żółte pole zacznie migać, a blokada AE/AF również pojawi się na żółto.
- Teraz ponownie wykadruj ujęcie, a zobaczysz, że jeśli skierujesz aparat w jasne miejsce, ekspozycja będzie zbyt jasna, ponieważ ekspozycja została zablokowana na ustawionym punkcie
- Aby zwolnić blokadę ekspozycji, dotknij innego miejsca na ekranie
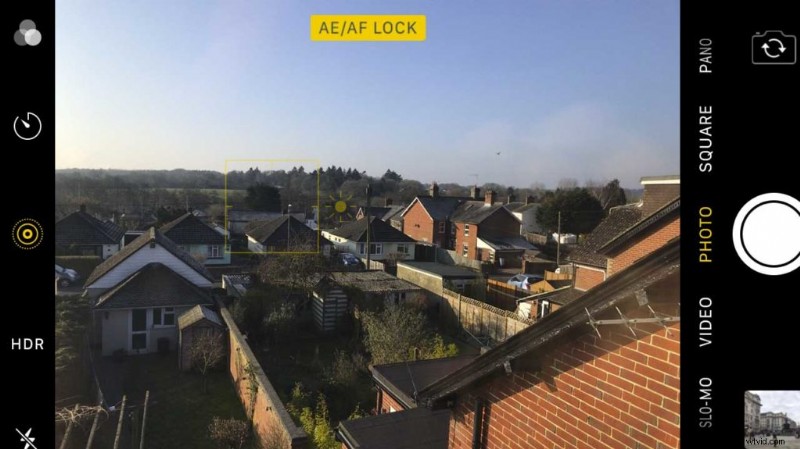
Rozjaśnij i przyciemnij obraz
Korzystanie z blokady ostrości i ekspozycji jest niezwykle przydatne, zwłaszcza jeśli filmujesz kogoś, kto przechodzi od jasnego do ciemnego.
Zablokowanie ostrości i ekspozycji zatrzyma wyszukiwanie obiektu przez aparat lub automatyczną korektę ekspozycji, gdy przechodzisz od jasnego do ciemnego.
Jeśli jednak fotografowana osoba przeniosła się z przestrzeni zewnętrznej do środka, to chociaż możesz chcieć uniknąć wahań ekspozycji, w pewnym momencie będziesz musiał ją zwiększyć.
Przydatną funkcją iPhone'a jest kompensacja ekspozycji.
- Recenzja aparatu Huawei Mate 10 Pro
Jak korzystać z kompensacji ekspozycji iPhone'a
- Dotknij na ekranie iPhone'a punktu ostrości
- Zobaczysz żółte pole z małą ikoną słońca
- Przesuń palcem w górę ekranu, aby rozjaśnić ekspozycję
- Przesuń palcem w dół ekranu, aby przyciemnić ekspozycję
- Recenzja aparatu HTC U11
