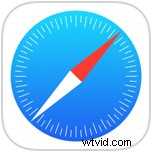
Czy kiedykolwiek przeglądałeś stronę internetową lub czytałeś coś w Safari na swoim iPhonie, a potem przypadkowo go zamknąłeś? A może zamknąłeś kartę, a potem zdałeś sobie sprawę, że jeszcze z nią nie skończyłeś, lub chcesz odzyskać tę zamkniętą kartę z innego powodu? Możesz łatwo ponownie otworzyć zamknięte karty w Safari na iPhonie, ale zostaniesz wybaczony, jeśli przeoczysz tę funkcję.
Ten samouczek pokaże dokładnie, jak ponownie otworzyć zamkniętą kartę w przeglądarce iPhone Safari.
Ponownie otwórz zamknięte karty Safari na iPhonie i iPadzie
Oczywiście, aby to osiągnąć, musisz już być w Safari. Następnie po zamknięciu karty lub okna przeglądarki Safari wykonaj następujące czynności:
- Naciśnij przycisk karty w rogu aplikacji Safari, aby wyświetlić widok kart
- Dotknij i przytrzymaj przycisk + plus w widoku kart Safari, aby wyświetlić „Ostatnio zamknięte karty”
- Dotknij karty, którą chcesz ponownie otworzyć, aby natychmiast ponownie otworzyć tę kartę przeglądarki w Safari na iPhonie
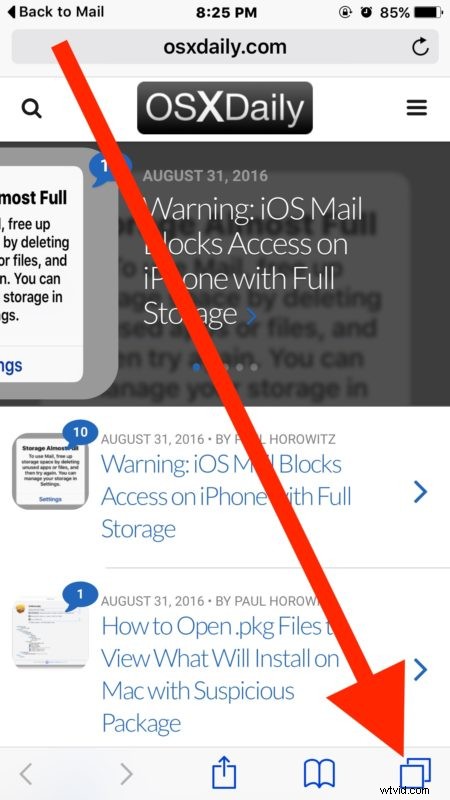
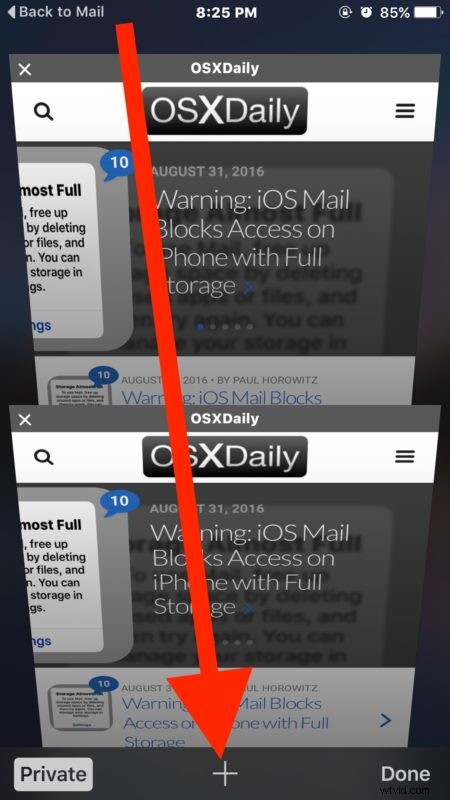
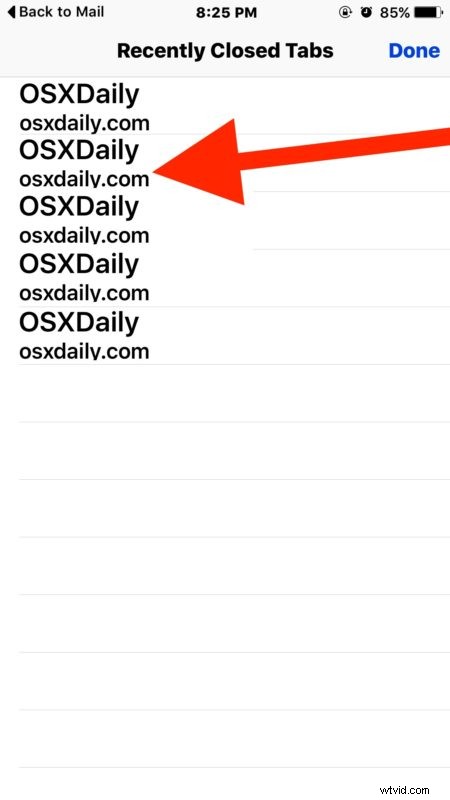
Możesz to powtórzyć, aby ponownie otworzyć tyle ostatnio zamkniętych kart, ile chcesz w Safari na iPhone'a. Pamiętaj, że jeśli karta została zamknięta zbyt dawno temu, nie będzie można jej ponownie otworzyć.
Zwróć uwagę na subtelną różnicę między sposobem otwierania zamkniętych kart w Safari na iPhonie i iPodzie touch a podobną, ale inną sztuczką ponownego otwierania kart w Safari na iPada. Dzieje się tak głównie dlatego, że wersja Safari na iPada ma przycisk + nowa karta widoczny przez cały czas, podczas gdy wersja Safari na iPhone'a ma przycisk nowej karty ukryty za przyciskiem przeglądu kart.
Oczywiście użytkownicy komputerów stacjonarnych i laptopów również mają tę możliwość, co jest prawdopodobnie jeszcze łatwiejsze, ponieważ możesz ponownie otwierać zamknięte karty Safari na komputerze Mac za pomocą kombinacji klawiszy Command + Z.
