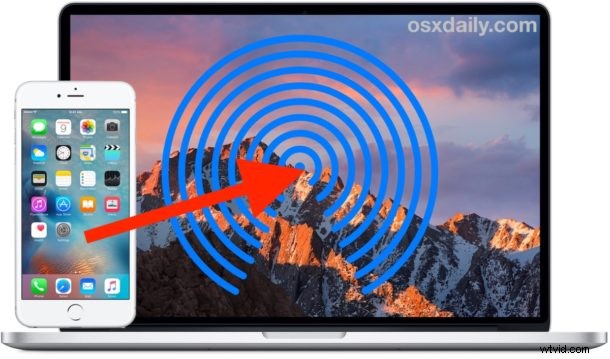
AirDrop to najszybszy i najwygodniejszy sposób bezprzewodowego przesyłania plików z iPhone'a lub iPada na komputer Mac. Chociaż AirDropping z iOS do Mac OS jest łatwy, sposób działania może nie być szczególnie oczywisty dla niektórych użytkowników, a wiele osób nie wie, że ta funkcja w ogóle istnieje. Nauka korzystania z AirDrop do wysyłania plików z iPhone'a na Maca jest łatwa i oferuje prosty i niezawodny sposób przesyłania zdjęć, filmów, notatek i innych plików między pobliskimi urządzeniami.
Aby korzystać z AirDrop z iOS do Mac OS, potrzebujesz nowoczesnej wersji iOS na iPhonie lub iPadzie i nowoczesnej wersji Mac OS na Macu – ogólnie rzecz biorąc, im nowsze oprogramowanie zostanie wydane, tym lepiej, więc będziesz chciał mieć pewność, że zaktualizujesz swoje urządzenia, jeśli masz jakiekolwiek problemy. Poza tym nie różni się zbytnio od AirDropping między komputerami Mac lub innymi urządzeniami z systemem iOS, zobaczmy, jak działa ta świetna funkcja do wysyłania plików na różne platformy.
Jak AirDrop z iPhone'a lub iPada na Maca
W tym przykładzie przeniesiemy pliki AirDrop z iPhone'a na komputer Mac za pośrednictwem aplikacji Zdjęcia, ale możesz uzyskać dostęp do AirDrop w iOS z niemal dowolnego miejsca, w którym dostępne jest menu "Udostępnianie". Oto jak to działa:
- Na iPhonie z tego, co chcesz AirDrop, dotknij ikony udostępniania (wygląda jak małe pudełko z wylatującą z niego strzałką), w tym przykładzie robimy zdjęcia AirDropping z iPhone'a na Maca
- Teraz na Macu otwórz okno Findera i wybierz „AirDrop” z paska bocznego (lub alternatywnie rozwiń menu „Idź” i wybierz „AirDrop”)
- Na komputerze Mac zaznacz sekcję „Pozwól mi zostać odkrytym przez:”, aby była napisana „Wszyscy” lub „Tylko kontakty”, pozostaw to okno Findera otwarte, ponieważ umożliwia AirDrop
- Ponownie na iPhonie na ekranie udostępniania, dotknij ikony AirDrop
- Na iPhonie poczekaj chwilę, a komputer Mac z włączoną funkcją AirDrop pojawi się na liście, a następnie dotknij tego Maca/identyfikatora użytkownika, aby natychmiast rozpocząć wysyłanie plików/zdjęć na komputer Mac
- Pliki AirDropped zaczną się natychmiast przesyłać z iPhone'a na Maca, po zakończeniu Mac wykona mały efekt dźwiękowy, a pliki zostaną umieszczone w folderze Pobrane przez użytkowników

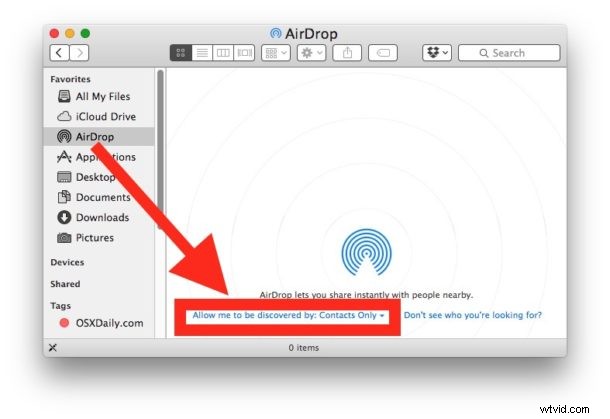
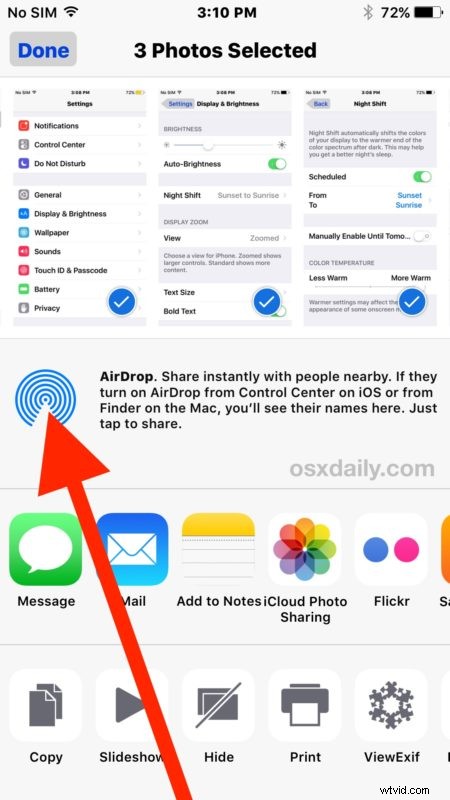
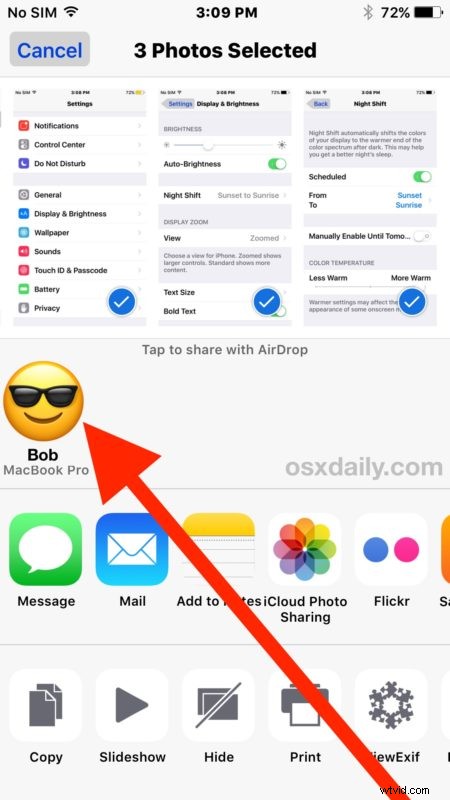
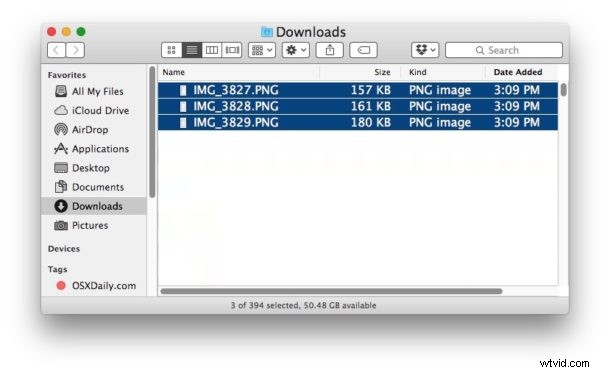
Wszelkie obrazy, pliki, zdjęcia, filmy lub inne dane przesyłane Airdropem z iOS na komputer Mac zawsze trafiają do aktywnego katalogu Pobrane użytkowników komputerów Mac, czyli do domyślnego miejsca, w którym pliki AirDrop są umieszczane.
Komputer Mac będzie nadal zezwalał na akceptowanie przychodzących transferów plików AirDrop z iPhone'a, iPada lub innych komputerów Mac, dopóki okno Findera AirDrop będzie otwarte. Jeśli skończysz przesyłać pliki za pomocą AirDrop na Macu, po prostu zamknij okno AirDrop Finder, aby przestać zezwalać na dalsze transfery.
Jeśli w ogóle jesteś zdezorientowany, najlepiej wypróbować to samodzielnie, otwierając aplikację Zdjęcia na iPhonie lub iPadzie, a następnie AirDropping jedno lub dwa zdjęcia na komputer Mac. Pomimo tego, że wyjaśnienie i zademonstrowanie jest nieco mylące, w praktyce jest dość łatwe w użyciu. Kluczową rzeczą do zapamiętania jest to, że musisz otworzyć okno AirDrop Finder na komputerze Mac, aby było aktywne w systemie Mac OS, i musisz dotknąć ikony AirDrop w menu Udostępnianie systemu iOS, aby było aktywne na iPhonie lub iPadzie.
Kilka rzeczy, o których należy pamiętać, jeśli masz problemy:AirDrop wymaga całkiem nowego iPhone'a, iPada lub Maca, Bluetooth musi być włączony, a urządzenia muszą znajdować się w rozsądnym zasięgu (im bliżej siebie, tym lepiej). W większości przypadków AirDrop „po prostu działa”, ale jeśli masz problemy, zapoznaj się z tym przewodnikiem, aby rozwiązać problem AirDrop nie działa w systemie iOS, a jeśli pozornie nie jest dostępny, zapoznaj się z tym, co zrobić, gdy AirDrop się nie wyświetla w ogóle na iPhonie lub iPadzie. Jeśli chodzi o Maca, o ile Mac jest nieco nowoczesny z nieco niedawną wersją Mac OS lub Mac OS X i ma Bluetooth, AirDrop zwykle działa dobrze bez kłopotów.
Czy używasz AirDrop do przesyłania zdjęć i plików z iPhone'a lub iPada na komputer Mac? Masz jakieś wskazówki lub komentarze dotyczące AirDropping między iOS a Mac OS? Daj nam znać w komentarzach.
