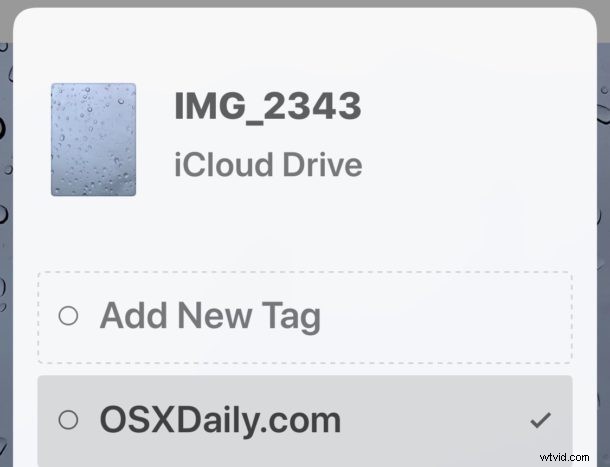
Używanie znaczników plików może pomóc w porządkowaniu, porządkowaniu i ustalaniu priorytetów dokumentów, plików i danych. Teraz, gdy iOS ma dedykowaną aplikację Pliki na iPhone'a i iPada, warto wiedzieć, że możesz oznaczać dowolne elementy, pliki, dokumenty, obrazy lub cokolwiek innego przechowywanego w aplikacji Pliki na iOS, podobnie jak w przypadku tagowania pliki w Finderze Mac. A co najważniejsze, jeśli oznaczone pliki są przechowywane na iCloud Drive, zsynchronizują się one również z innymi urządzeniami iOS i komputerami Mac z tym samym tagiem.
Oznaczanie plików w iOS to prosty proces, ale łatwo go przeoczyć. Ten samouczek pokaże Ci, jak oznaczyć pojedynczy plik, jak oznaczyć wiele plików i jak wyświetlić oznaczone pliki w aplikacji Pliki na iOS.
Aplikacja Pliki jest dostępna na wszystkich urządzeniach iPhone i iPad z systemem iOS 11 lub nowszym. Poniższy samouczek jest zademonstrowany na iPhonie, ale zachowanie jest takie samo na iPadzie.
Jak oznaczać pliki w aplikacji Pliki na iPhone'a i iPada
Możesz szybko oznaczyć dowolny plik w aplikacji Pliki na iOS, wykonując następujące czynności:
- Otwórz aplikację „Pliki” na iPhonie lub iPadzie
- Przejdź do plików, które chcesz oznaczyć i dotknij pliku, który chcesz oznaczyć
- W podglądzie pliku kliknij przycisk Udostępnianie, wygląda jak pudełko z wylatującą z niego strzałką
- Dotknij przycisku „+Tag” w panelu udostępniania
- Wybierz tagi pliku, których chcesz użyć, dotykając ich, a następnie dotknij przycisku „Gotowe”
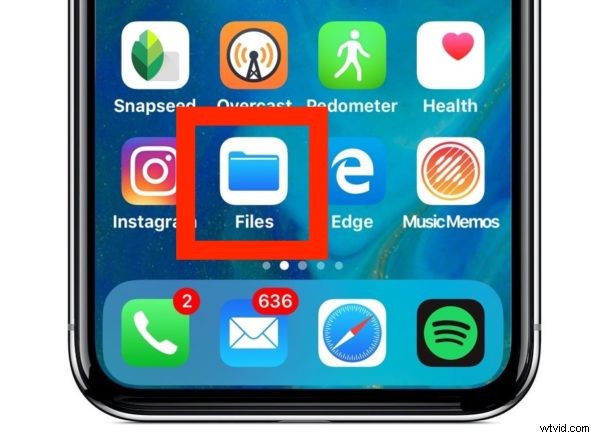
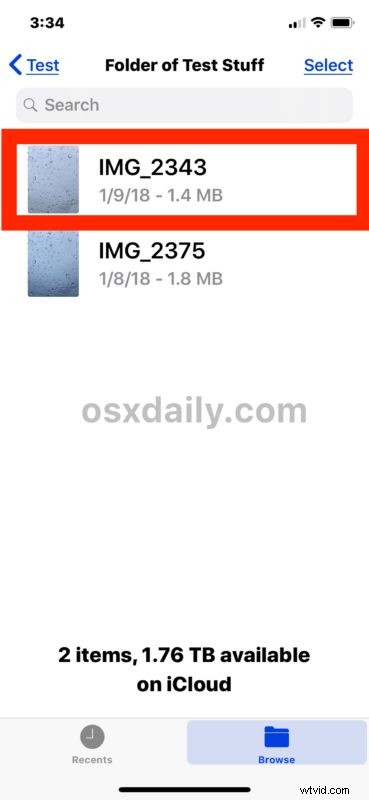
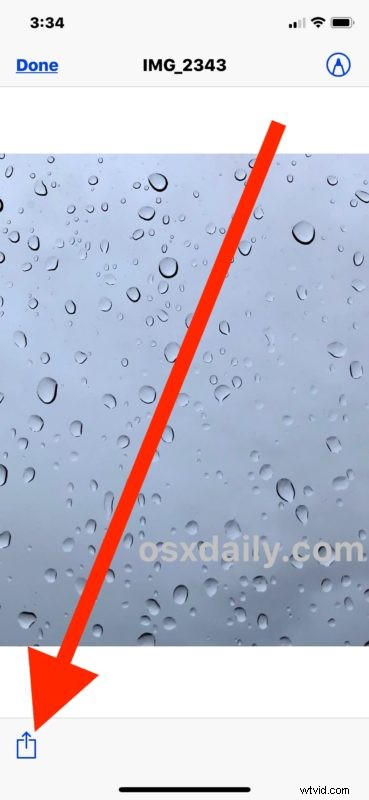
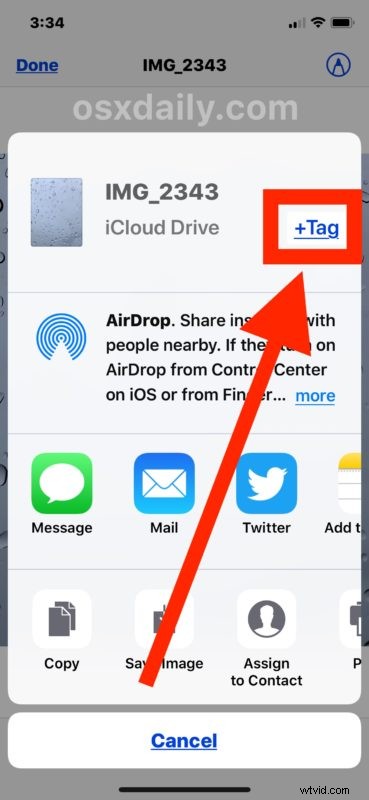
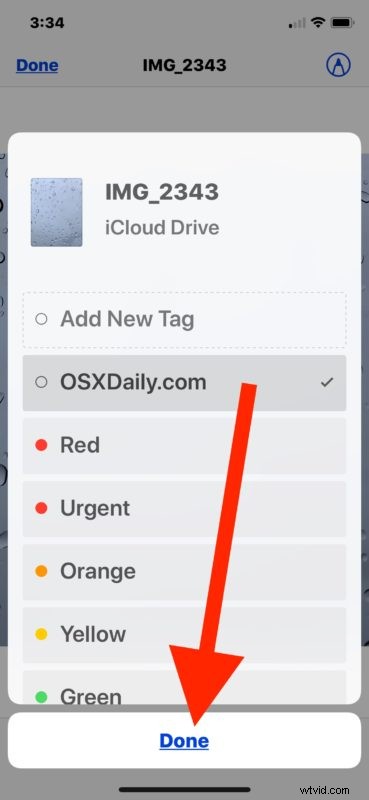
To wszystko, wybrany plik zostanie oznaczony wybranym przez Ciebie tagiem.
Jeśli synchronizujesz dane z iCloud, tagi plików zostaną wkrótce zsynchronizowane z innymi urządzeniami. I tak, jeśli oznaczysz plik z iCloud Drive na Macu, tag ten zostanie zsynchronizowany z powiązanym plikiem z iPhonem lub iPadem, a także za pośrednictwem aplikacji Pliki.
Jak oznaczyć wiele plików w aplikacji Pliki na iOS
Możesz też oznaczyć wiele plików jednocześnie w aplikacji Pliki na iOS, oto jak to działa:
- Otwórz aplikację Pliki w iOS
- Przejdź do plików, które chcesz otagować, a następnie kliknij przycisk „Wybierz” w rogu aplikacji Pliki
- Teraz dotknij, aby wybrać każdy plik, który chcesz oznaczyć
- Dotknij ikony udostępniania, a następnie oznacz pliki zgodnie z potrzebami, wybierając „Gotowe” po zakończeniu
To, czy oznaczysz jeden plik, czy wiele plików, zależy od Ciebie.
Jak przeglądać oznaczone pliki w aplikacji Pliki na iOS
Oczywiście możesz również łatwo zobaczyć oznaczone pliki z aplikacji Pliki na iOS. W tym przypadku moc tagowania plików może być bardzo przydatna, ponieważ możesz używać tagów plików, aby szybko przeglądać i edytować oznaczone elementy, bez konieczności przechodzenia do miejsca, w którym znajduje się ich pierwotna lokalizacja w aplikacji Pliki lub w systemie plików.
- Otwórz aplikację „Pliki” i przejdź do głównego ekranu Przeglądaj, aby wybrać katalog główny
- Przewiń w dół, aby znaleźć sekcję „Tagi”, a następnie dotknij dowolnego tagu, aby zobaczyć pliki pasujące do tego tagu

Pamiętaj, że na iPadzie sekcja Przeglądaj będzie znajdować się na pasku bocznym aplikacji Pliki, jeśli urządzenie jest ustawione poziomo.
Użytkownicy komputerów Mac, którzy czytają to i zastanawiają się nad tagowaniem bezpośrednio w Finderze systemu Mac OS lub z poziomu iCloud Drive, mogą oznaczać pliki na komputerze Mac metodą przeciągania i upuszczania lub za pomocą skrótu klawiaturowego oznaczania plików, a także usuwać tagi .
Chociaż tagowanie jest dość nowe w świecie iOS dzięki aplikacji Pliki, funkcja Tagi jest dostępna na Macu od bardzo dawna, gdzie kiedyś nazywano ją „Etykietami”, zanim zmieniono nazwę na Tagi w nowszych wersjach systemu Mac OS. W każdym razie ciesz się swoimi tagami!
