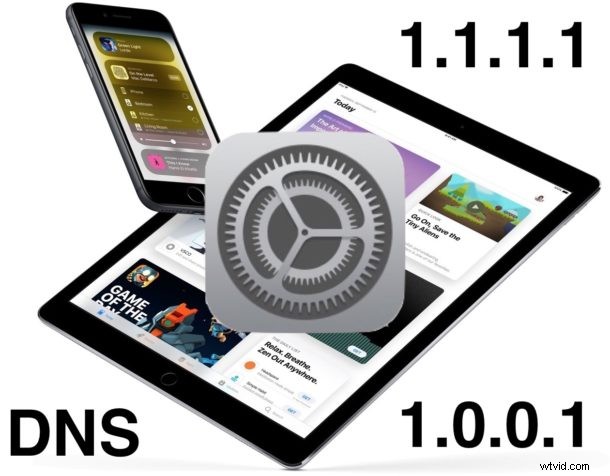
Jeśli interesuje Cię korzystanie z usługi Cloudflare DNS na iPhonie lub iPadzie, przekonasz się, że jest to dość łatwy proces konfiguracji, aby skonfigurować urządzenie z systemem iOS do korzystania z ultraszybkiej i ukierunkowanej na prywatność usługi DNS. W tym samouczku szczegółowo opisano proces konfiguracji.
Jeśli to brzmi jak grecki, oto super szybkie tło:DNS jest tym, co wiąże adres IP (np. 1.1.1.1) z nazwą domeny (np. Cloudfare.com), możesz o tym pomyśleć trochę jak o usługa katalogowa. Ten proces wyszukiwania i kojarzenia zajmuje trochę czasu. Dlatego korzystanie z szybszego dostawcy DNS może nieco przyspieszyć wyszukiwanie DNS i może zaoferować subtelny wzrost wydajności w korzystaniu z Internetu. Ponadto w przypadku CloudFlare DNS ten proces najwyraźniej nie jest rejestrowany w twoim IP, a dane nie są sprzedawane ani wykorzystywane do kierowania reklam, co czyni go nieco bardziej prywatnymi niż niektórzy inni dostawcy DNS i niektórzy domyślny DNS dostawcy usług internetowych. Jeśli chcesz dowiedzieć się więcej, możesz znaleźć więcej informacji na blogu Cloudfare.
Jeśli niektóre z nich brzmią znajomo, to prawdopodobnie dlatego, że omówiliśmy, jak korzystać z Cloudflare DNS w systemie Mac OS, ale na żądanie omawiamy teraz, jak skonfigurować tę samą usługę DNS na urządzeniu z systemem iOS, takim jak iPhone lub iPad. Możesz niestandardowo skonfigurować DNS na praktycznie każdym urządzeniu z systemem iOS, jakie kiedykolwiek powstało, więc nie ma znaczenia, jaka wersja jest uruchomiona na Twoim iPhonie lub iPadzie.
Jak skonfigurować Cloudflare DNS w iOS
Jeśli kiedykolwiek zmieniałeś ustawienia DNS na iPhonie lub iPadzie, ten proces będzie ci znany, z wyjątkiem tego, że będziesz używać adresów IP Cloudflare DNS. Jeśli nie znasz tych kroków, oto one:
Uwaga:jeśli masz już istniejącą niestandardową konfigurację DNS, zanotuj te ustawienia przed wprowadzeniem jakichkolwiek zmian.
- Otwórz aplikację „Ustawienia” w iOS
- Dotknij opcji „Wi-Fi” w ustawieniach
- Dotknij przycisku „(i)” obok nazwy aktualnie podłączonego routera Wi-Fi
- W sekcji DNS dotknij „Konfiguruj DNS”
- Dotknij „Ręcznie” w sekcji Konfiguruj DNS
- W sekcji „Serwery DNS” dotknij „Dodaj serwer” i wprowadź następujący adres IP:
- Dotknij ponownie „Dodaj serwer” i wprowadź następujący adres IP:
- Dotknij „Zapisz”, aby zachować ustawienia DNS Cloudflare
- Wyjdź z Ustawień i normalnie korzystaj z internetu na iPhonie lub iPadzie
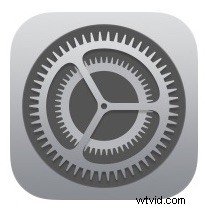
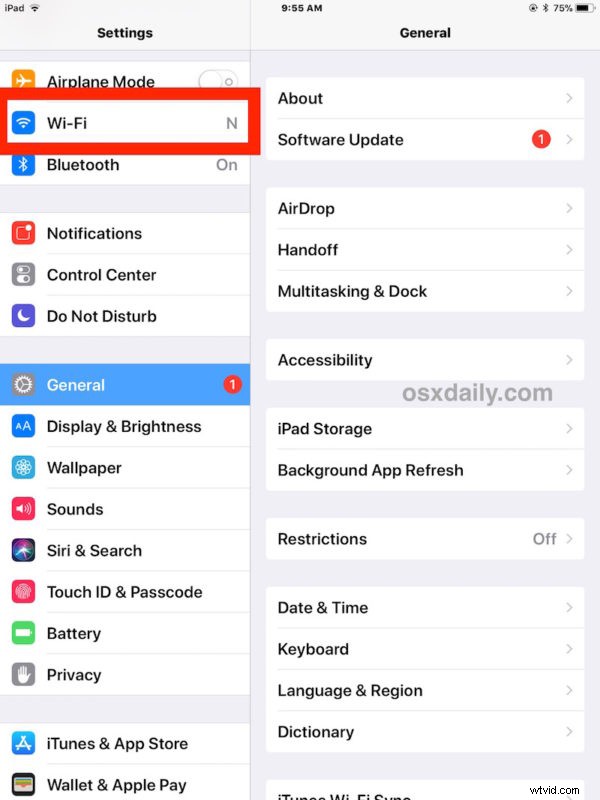
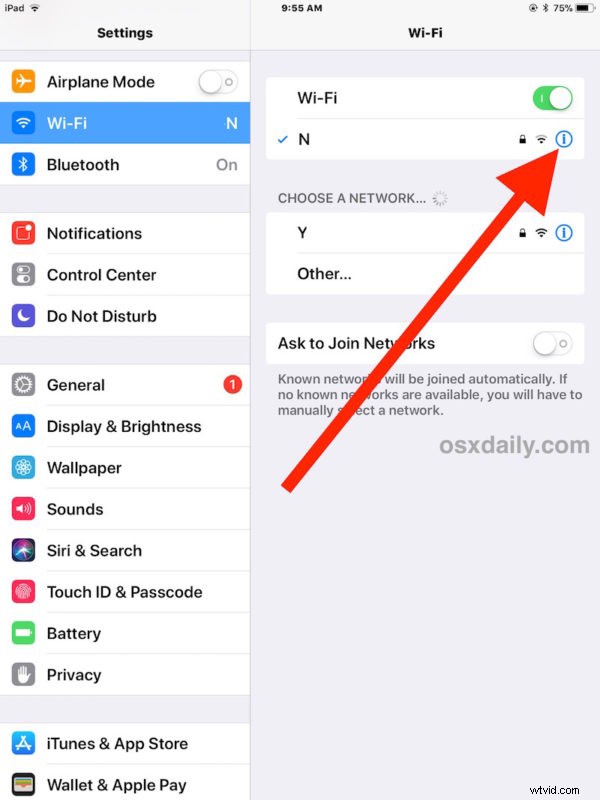
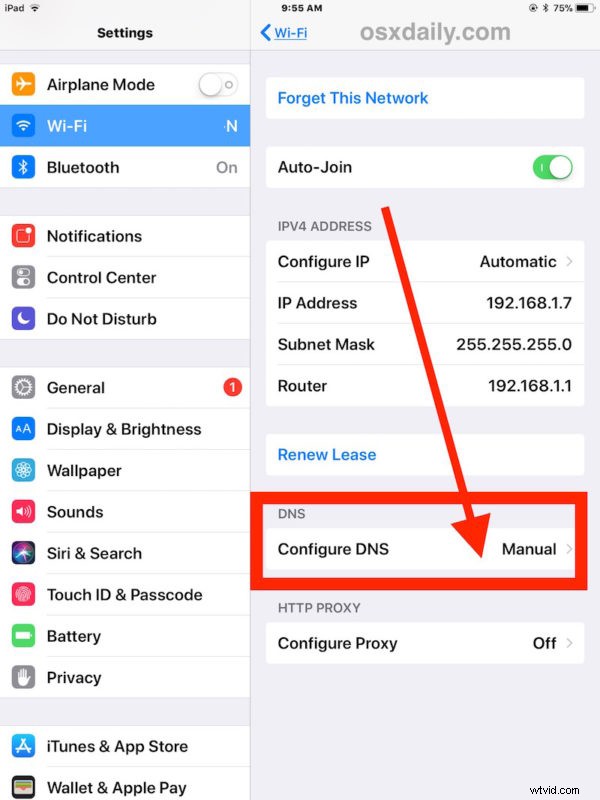
1.1.1.1
1.0.0.1
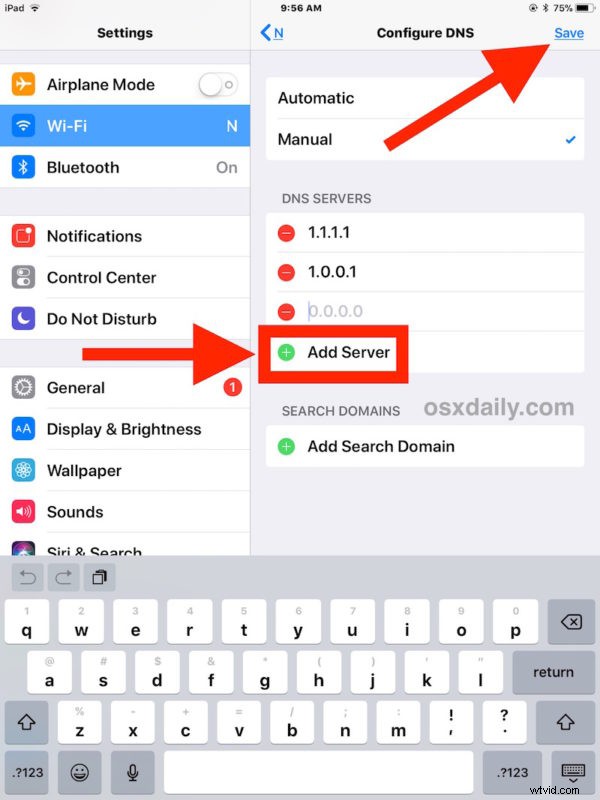
Zmiana ustawień DNS powinna zacząć obowiązywać natychmiast i nie wymagać żadnych dodatkowych działań ani ponownego uruchamiania, ale jeśli masz problemy z łącznością po wprowadzeniu jakichkolwiek zmian, pomocne może być ponowne uruchomienie urządzenia lub wyczyszczenie pamięci podręcznej DNS na iPhonie lub iPadzie. Jeśli nadal nie możesz uzyskać połączenia, upewnij się, że składnia została wprowadzona poprawnie, a jeśli to się nie powiedzie, usuń wpisy i wróć do domyślnych ustawień DNS.
Jeśli nie masz pewności, czy chcesz korzystać z Cloudflare DNS, lub nie masz pewności, że Cloudflare DNS będzie szybszy niż twój obecny DNS, możesz uzyskać dostęp do witryny takiej jak wydajność DNS, aby zobaczyć, jak działa wydajność dla twojego ogólnego regionu na świecie. Nie dla wszystkich będzie to szybsze, ale dla niektórych użytkowników może tak być. Ustawienie niestandardowych ustawień DNS może często prowadzić do szybszego korzystania z Wi-Fi na urządzeniach i komputerach z systemem iOS, dlatego warto to zbadać dla wielu użytkowników.
Jeśli chodzi o aspekt prywatności Cloudflare DNS, firma twierdzi, że nie będzie rejestrować adresów IP, sprzedawać danych ani wykorzystywać żadnych z tych danych do kierowania reklam. To, czy to Ci się podoba, prawdopodobnie zależy od ogólnego poglądu na prywatność w Internecie, ale może to zainteresować niektórych użytkowników. Nie jest to VPN ani w żaden sposób nie anonimizuje korzystania z Internetu, ale może oferować dodatkową prywatność podczas wyszukiwania DNS i rozwiązywania DNS podczas korzystania z Internetu z urządzenia z systemem iOS skonfigurowanego do korzystania z usługi.
Oczywiście ten przewodnik jest skierowany do użytkowników iPada i iPhone'a, ale jeśli korzystasz z komputera Mac i temat Cię interesuje, możesz postępować zgodnie z instrukcjami korzystania z Cloudflare DNS również w systemie Mac OS.
