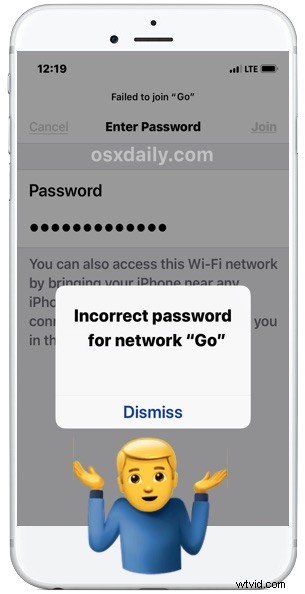
Niektórzy użytkownicy iPhone'a lub iPada mogą czasami napotkać dziwny problem, gdy próbują dołączyć do znanej sieci Wi-Fi, ale iOS wyświetla komunikat o błędzie „Nieprawidłowe hasło”, a iPhone lub iPad odmawia połączenia z siecią bezprzewodową. Często użytkownicy widzą błąd Wi-Fi „Nieprawidłowe hasło”, mimo że są pewni, że hasło Wi-Fi jest poprawne. Biorąc pod uwagę, jak bardzo te urządzenia są zależne od połączenia internetowego, zrozumiałe jest, że urządzenie z systemem iOS nie łączy się z siecią Wi-Fi lub wyświetla powtarzający się komunikat „nieprawidłowe hasło”.
Ten przewodnik ma na celu rozwiązanie problemów i naprawienie irytujących komunikatów o błędach „Nieprawidłowe hasło do sieci” na iPhonie lub iPadzie podczas próby połączenia się z siecią Wi-Fi.
Czekaj! 4 najczęstsze powody, dla których zobaczysz błąd „nieprawidłowe hasło”
Zanim przejdziesz dalej, upewnij się, że zapoznałeś się z następującymi zasadami:
- Upewnij się, że znasz prawidłowe hasło do sieci Wi-Fi
- Upewnij się, że dołączasz do właściwej sieci Wi-Fi, czasami mają one podobne nazwy jak pobliskie punkty dostępu Wi-Fi
- Upewnij się, że prawidłowo wpisujesz hasło do Wi-Fi, rozróżniana jest wielkość liter, a hasło Wi-Fi musi być dokładne
- Upewnij się, że podczas wprowadzania hasła nie masz włączonej klawiatury CAPS LOCK lub alternatywnej klawiatury językowej
Możesz pomyśleć, że te zalecenia są głupie, ale wiele osób błędnie wpisuje hasło do sieci Wi-Fi lub ma włączoną funkcję CAPS LOCK podczas wprowadzania, a może słyszą niepoprawne słowo lub frazę i wpisują hasło do sieci Wi-Fi. Na przykład, jeśli hasło do Wi-Fi to „Burrito123”, należy je wpisać dokładnie tak samo, jak to z poprawną wielkością liter, w przeciwnym razie zobaczysz błąd „nieprawidłowe hasło”. Nierzadko zdarza się również, że ludzie próbują dołączyć do niewłaściwej sieci Wi-Fi, więc wprowadzenie prawidłowego hasła do Wi-Fi, ale w niewłaściwym punkcie dostępowym, nie zadziała.
Zakładając, że masz prawidłowe hasło do Wi-Fi i właściwą sieć, a nadal widzisz komunikat o nieprawidłowym haśle, przejdź do rozwiązywania problemu w iOS.
Napraw błędy Wi-Fi „nieprawidłowe hasło” na iPhonie i iPadzie
Omówimy różne wskazówki i triki dotyczące rozwiązywania problemów, aby rozwiązać problem z komunikatem o błędzie „Nieprawidłowe hasło” podczas próby połączenia z siecią bezprzewodową w systemie iOS.
1:Uruchom ponownie iPhone'a lub iPada
Czasami samo ponowne uruchomienie iPhone'a lub iPada może rozwiązać dziwne problemy z połączeniem sieciowym, w tym niemożność połączenia się z siecią Wi-Fi.
Ponowne uruchomienie iPhone'a lub iPada jest łatwe, wystarczy wyłączyć iPhone'a lub iPada, a następnie ponownie włączyć.
- Przytrzymaj przycisk zasilania na urządzeniu, aż zobaczysz ekran „Przesuń, aby wyłączyć”
- Przesuń, aby wyłączyć iPhone'a lub iPada
- Gdy ekran stanie się całkowicie czarny, ponownie przytrzymaj przycisk zasilania, aż na ekranie pojawi się logo Apple , co oznacza, że ponownie się uruchamia
Po ponownym uruchomieniu iPhone'a lub iPada śmiało spróbuj ponownie dołączyć do sieci Wi-Fi.
2:Zapomnij o sieci Wi-Fi, a następnie dołącz ponownie
Zapomnienie sieci Wi-Fi, a następnie ponowne dołączenie do niej może często rozwiązać problemy z nieprawidłowym hasłem:
- Otwórz aplikację „Ustawienia” i przejdź do „Wi-Fi”
- Dotknij przycisku informacji (i) obok nazwy sieci routera Wi-Fi, do którego chcesz dołączyć
- Dotknij „Zapomnij tę sieć”
- Potwierdź, że chcesz zapomnieć o sieci, klikając „Zapomnij”
- Poczekaj chwilę lub dwie, a następnie ponownie dołącz do tej samej sieci Wi-Fi i wprowadź prawidłowe hasło
3:Zresetuj ustawienia sieciowe iOS na iPhonie lub iPadzie
Zresetowanie ustawień sieci iOS usuwa wszystkie preferencje i ustawienia sieci Wi-Fi i sieci z urządzenia. Minusem tego podejścia jest utrata wszelkich zapamiętanych haseł do sieci Wi-Fi, niestandardowych ustawień i konfiguracji oraz innych zapamiętanych danych sieciowych.
- Otwórz aplikację „Ustawienia” na urządzeniu z systemem iOS i przejdź do „Ogólne”, a następnie „Resetuj”
- Dotknij „Resetuj ustawienia sieci” – ważne jest, aby wybrać „Resetuj ustawienia sieci”, ponieważ inne opcje mogą wymazać całe urządzenie!
- Potwierdź, że chcesz zresetować ustawienia sieci
- Po zakończeniu ponownie dołącz do sieci Wi-Fi, używając poprawnego hasła
Zresetowanie ustawień sieciowych często może rozwiązać wiele irytujących problemów z łącznością w systemie iOS, w tym między innymi błąd „nieprawidłowego hasła do sieci”, niejednoznaczny błąd „nie można dołączyć do sieci”.
Po zresetowaniu ustawień sieciowych może być konieczne ponowne skonfigurowanie różnych składników sieciowych systemu iOS. Na przykład, jeśli używasz niestandardowego DNS na iPhonie lub iPadzie, ręcznej konfiguracji DHCP, używasz VPN, proxy lub jeśli pamiętasz wiele sieci wraz z ich hasłami, wszystkie te dane będą musiały zostać wprowadzone ponownie ręcznie po urządzeniu resetowanie sieci.
4:Uruchom ponownie router lub modem Wi-Fi
Odłączenie routera lub modemu Wi-Fi, odczekanie około 15 sekund, a następnie ponowne podłączenie routera, spowoduje ponowne uruchomienie routera lub modemu.
Jednak ponowne uruchomienie routera lub modemu nie zawsze jest możliwe, szczególnie w wielu środowiskach pracowniczych lub publicznych. Tak więc, chociaż takie podejście może być dobre w domu lub małym biurze, nie jest praktyczne na lotnisku, w biurze lub w przestrzeni publicznej.
5:Zmień szerokość kanału routera Wi-Fi 5G:20 mhz, 40 mhz lub 80 mhz
Jest to nieco bardziej zaawansowane i wymaga modyfikacji routera wi-fi lub bezprzewodowego punktu dostępowego, ale niektórzy użytkownicy zgłaszają sukces przy:zmianie szerokości kanału routera bezprzewodowego, zwykle z 20mhz na 40mhz lub 80mhz.
Proces zmiany szerokości kanału różni się w zależności od routera, ale będzie wymagał dostępu administratora do bezprzewodowego punktu dostępowego. Możesz znaleźć adres IP routera z iPhone'a lub iPada za pomocą tych instrukcji, jeśli nie jesteś tego pewien.
6:Niech ktoś inny udostępni Ci hasło Wi-Fi
Świetną nową funkcją dostępną na iPhonie lub iPadzie z nowszymi wersjami systemu iOS jest możliwość udostępnienia hasła Wi-Fi innemu iPhone'owi lub iPadowi znajdującemu się w pobliżu.
Jeśli Ty lub ktoś inny znajduje się w sytuacji, w której użytkownik iPhone'a lub iPada wielokrotnie otrzymuje komunikat o błędzie „Nieprawidłowe hasło” podczas próby dołączenia do sieci, a Ty i drugie urządzenie macie nową wersję iOS (iOS 11 lub nowszy) następnie możesz użyć funkcji Udostępnij hasło Wi-Fi w systemie iOS, aby udostępnić hasło tej osobie i zezwolić jej na dołączenie do sieci bez konieczności ręcznego wpisywania hasła. Jest to szczególnie skuteczne, jeśli ktoś ma skłonność do literówek lub CAPS LOCK, używa alternatywnej klawiatury i innych podobnych sytuacji, w których błąd może mieć związek z niepowodzeniem.
Dodatkowe opcje rozwiązywania problemów z „nieprawidłowym hasłem do sieci” Wi-Fi
- Dołącz do innej sieci Wi-Fi, aby potwierdzić, że Wi-Fi rzeczywiście działa na iPhonie lub iPadzie
- Jeśli iPhone lub iPad nie połączy się z żadną siecią Wi-Fi, może wystąpić problem ze sprzętem – jest to rzadkie i dość mało prawdopodobne, ale jest to niejasno możliwe (zwłaszcza jeśli urządzenie miało znaczny kontakt z wodą lub inne uszkodzenia). W takim przypadku skontaktuj się ze Wsparciem Apple lub autoryzowanym technikiem Apple lub centrum naprawczym, aby zdiagnozować problemy ze sprzętem
- Rzadko utworzenie kopii zapasowej, zresetowanie, a następnie przywrócenie urządzenia z systemem iOS z kopii zapasowej może rozwiązać problem – należy to traktować jako ostateczność
Pamiętaj, że jeśli sieć Wi-Fi jest ukryta, musisz ręcznie wprowadzić SSID Wi-Fi, aby dołączyć do ukrytej sieci Wi-Fi w iOS
Czy powyższe wskazówki naprawiły „nieprawidłowe hasło” w przypadku błędów sieci Wi-Fi na iPhonie lub iPadzie? Czy jesteś w stanie dołączyć do sieci Wi-Fi zgodnie z oczekiwaniami? Czy znasz inne skuteczne rozwiązanie tego konkretnego problemu? Podziel się z nami swoimi doświadczeniami w komentarzach poniżej!
