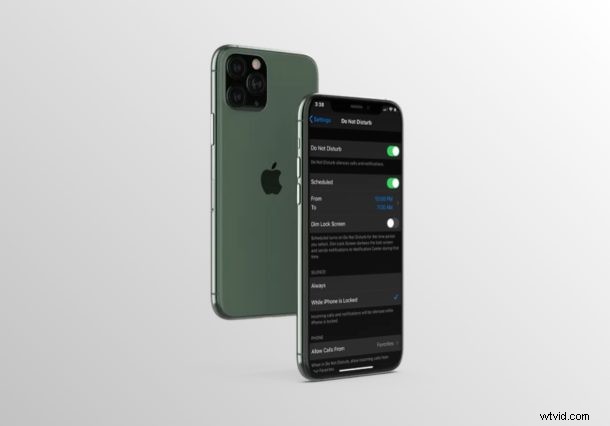
Czy chcesz szybko włączyć tryb Nie przeszkadzać na iPhonie lub iPadzie? Dzięki Centrum sterowania iOS możesz nie tylko przełączać tryb Nie przeszkadzać, ale także zaplanować go zgodnie z własnymi preferencjami.
Funkcja Nie przeszkadzać w iOS umożliwia łatwe wyciszanie połączeń telefonicznych i wyciszanie powiadomień, co jest bardzo przydatne podczas ważnego spotkania, aby uniknąć niepokojenia innych dźwiękami alertów.
Chcesz wypróbować tę funkcję na swoim urządzeniu z systemem iOS? Czytaj dalej, a błyskawicznie skonfigurujesz tryb Nie przeszkadzać z Centrum sterowania na iPhonie i iPadzie.
Jak zaplanować i dostosować tryb Nie przeszkadzać z Centrum sterowania na iPhonie i iPadzie
Domyślnie Centrum sterowania iOS zawiera przełącznik do włączania / wyłączania trybu Nie przeszkadzać na iPhonie lub iPadzie. Jeśli jednak nie widzisz przełącznika, musisz dostosować swoje Centrum sterowania i dodać je ręcznie, zanim przejdziesz do tej procedury. Dostęp do Centrum sterowania iOS może się różnić w zależności od używanego urządzenia, więc po prostu wykonaj poniższe czynności.
- Jeśli używasz iPada, iPhone'a X lub nowszego urządzenia, możesz uzyskać dostęp do Centrum sterowania, przesuwając palcem w dół od prawej górnej krawędzi ekranu. Jeśli jednak używasz iPhone'a z dużym czołem i podbródkiem, takiego jak iPhone 8 lub starszy, po prostu przesuń palcem w górę od dołu ekranu, jak pokazano na poniższym zrzucie ekranu, aby uzyskać do niego dostęp.
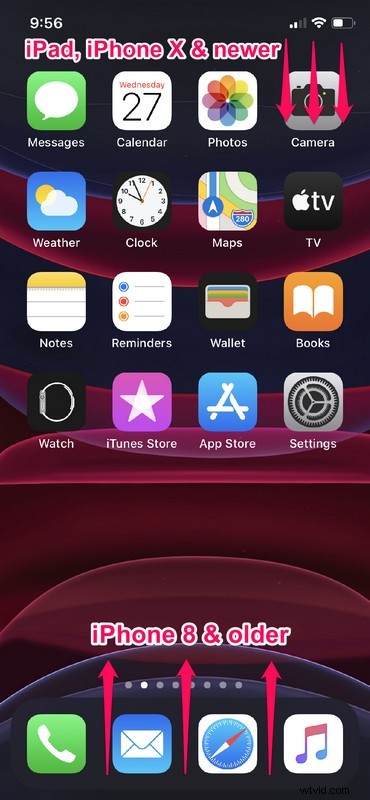
- Teraz wystarczy dotknąć ikony „półksiężyca”, aby włączyć lub wyłączyć tryb Nie przeszkadzać. Dostęp do dodatkowych opcji planowania i dostosowywania DND można uzyskać, naciskając długo przełącznik. Dotyczy to urządzeń z systemem iOS 13 lub nowszym. Jeśli jednak Twoje urządzenie ma starszą wersję, taką jak iOS 12, użyj gestu 3D Touch i wciśnij suwak, aby uzyskać dostęp do tych samych funkcji.
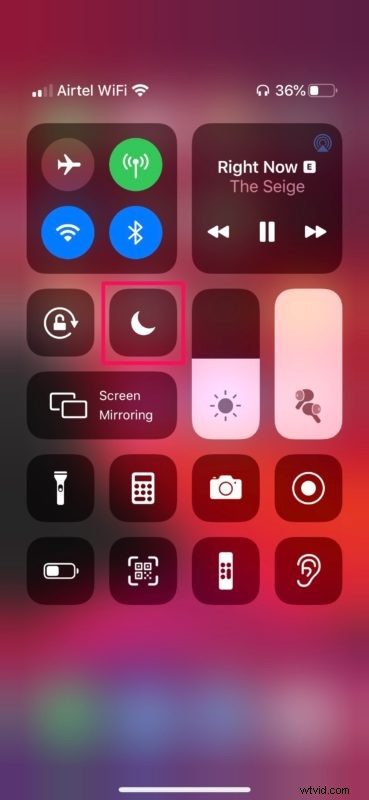
- Tutaj możesz ustawić, jak długo chcesz mieć włączone DND. Do wyboru są trzy różne opcje, jak widać na poniższym zrzucie ekranu. Jeśli chcesz ręcznie zaplanować funkcję Nie przeszkadzać, dotknij „Zaplanuj”.
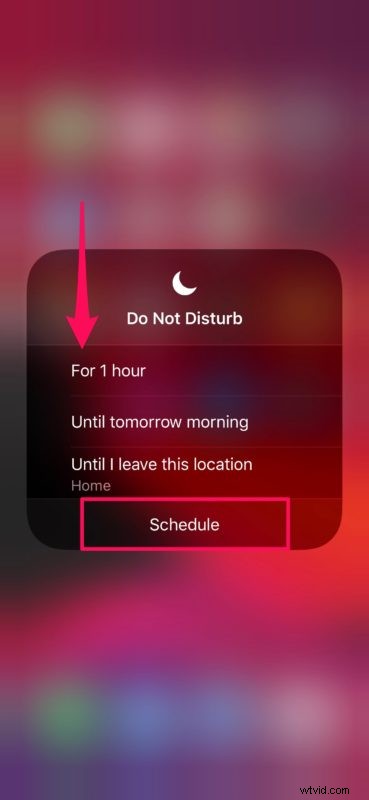
- Ta czynność przeniesie Cię bezpośrednio do sekcji Nie przeszkadzać w aplikacji Ustawienia. W tym menu możesz ręcznie ustawić godzinę i zaplanować czas trwania trybu Nie przeszkadzać zgodnie z własnymi preferencjami.
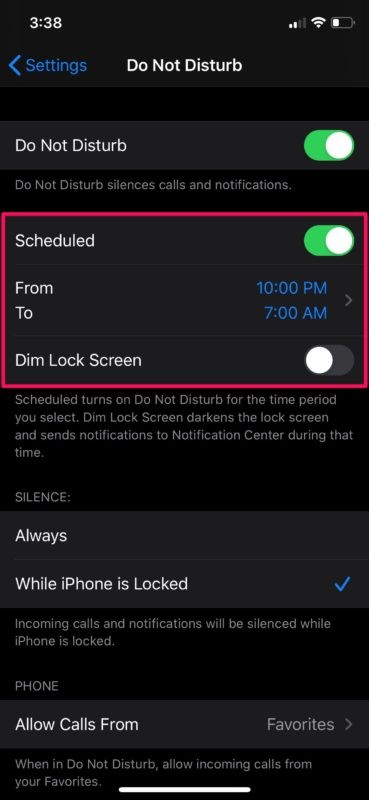
To prawie wszystko.
Dzięki przełącznikowi w Centrum sterowania użytkownicy mogą szybko włączać i wyłączać tryb Nie przeszkadzać, wykonując tylko kilka czynności. Możesz też włączyć tryb Nie przeszkadzać, przechodząc do ustawień urządzenia.
Oprócz tej funkcji Centrum sterowania na iOS zawiera kilka przełączników, które umożliwiają szybkie włączanie lub wyłączanie niektórych funkcji w zaciszu ekranu głównego lub bez konieczności wychodzenia z aplikacji, z której korzystasz.
Czy udało Ci się znaleźć i użyć przełącznika Nie przeszkadzać w Centrum sterowania, aby wyciszyć połączenia telefoniczne i powiadomienia? Do jakich innych funkcji masz szybki dostęp za pomocą Centrum sterowania iOS? Podziel się z nami swoimi przemyśleniami i opiniami w sekcji komentarzy poniżej.
