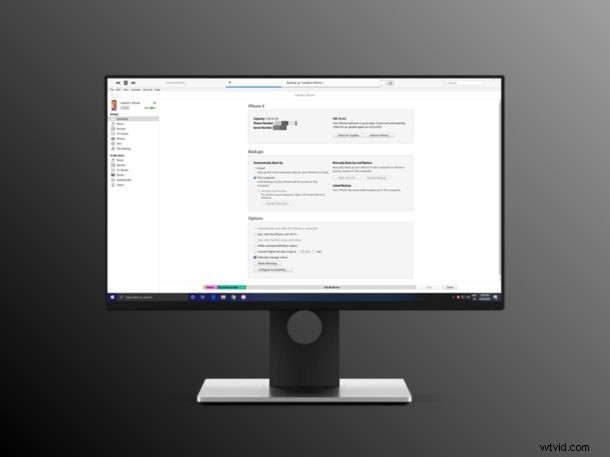
Użytkownicy iPhone'a i iPada, którzy mają komputer z systemem Windows, mogą być zadowoleni, że mogą wykonać kopię zapasową swojego iPhone'a lub iPada na komputerze z systemem Windows za pomocą iTunes. Ponieważ nie wszyscy użytkownicy iPhone'a mają komputery Mac lub iCloud, oferuje to inne rozwiązanie do tworzenia kopii zapasowych dla bazy użytkowników komputerów PC. A jeśli nie płacisz za iCloud, prawdopodobnie nie tworzysz kopii zapasowej danych iPhone'a lub iPada na iCloud na bezpiecznych serwerach w chmurze Apple. Niezależnie od tego, czy jest to nadmiarowość, czy konieczność, możesz użyć oprogramowania iTunes do lokalnego tworzenia kopii zapasowych wszystkich danych z iPhone'a i iPada na komputerze z systemem Windows, bezpłatnie.
Chociaż Apple oferuje 5 GB bezpłatnej przestrzeni dyskowej iCloud z każdym kontem Apple, zwykle nie wystarcza to do tworzenia kopii zapasowych pełnych urządzeń wielu ludzi z wieloma zdjęciami, muzyką, dokumentami i innymi plikami przechowywanymi na ich urządzeniach z systemem iOS i iPadOS. To zasadniczo zmusza Cię do płacenia co najmniej 0,99 USD miesięcznie za 50 GB miejsca, jeśli chcesz wykonać kopię zapasową danych na iCloud. Aby przesłać wszystkie dane, potrzebujesz również solidnego połączenia z Internetem. Ale oczywiście tworzenie kopii zapasowej na komputerze oferuje alternatywną opcję, a użycie iTunes do tworzenia kopii zapasowej danych pozwala uniknąć tych przeszkód.
W tym artykule przeprowadzimy Cię przez niezbędne kroki, aby utworzyć kopię zapasową iPhone'a lub iPada na komputerze z systemem Windows za pomocą iTunes.
Jak wykonać kopię zapasową iPhone'a lub iPada na komputerze z systemem Windows za pomocą iTunes
Zanim wykonasz poniższą procedurę, upewnij się, że masz zainstalowaną najnowszą wersję iTunes na swoim komputerze. Gdy skończysz, po prostu wykonaj poniższe czynności, aby utworzyć kopię zapasową danych.
- Podłącz iPhone'a lub iPada do komputera z systemem Windows za pomocą kabla USB-Lightning i otwórz iTunes. Kliknij ikonę „urządzenia” znajdującą się na pasku narzędzi, jak pokazano poniżej.
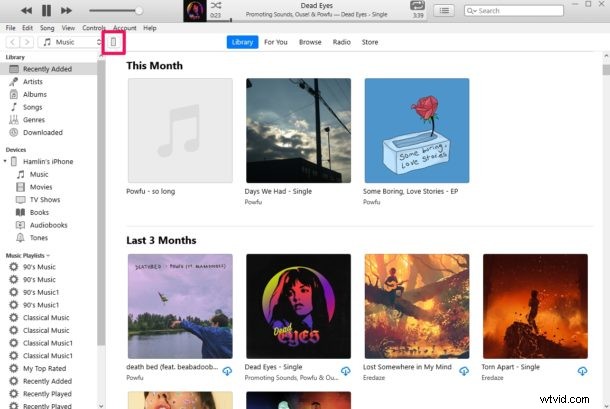
- Spowoduje to przejście do strony podsumowania urządzenia z systemem iOS, którego używasz. Tutaj wybierz „Ten komputer” w sekcji kopii zapasowych i kliknij „Utwórz kopię zapasową teraz”, aby ręcznie utworzyć kopię zapasową iPhone'a lub iPada.
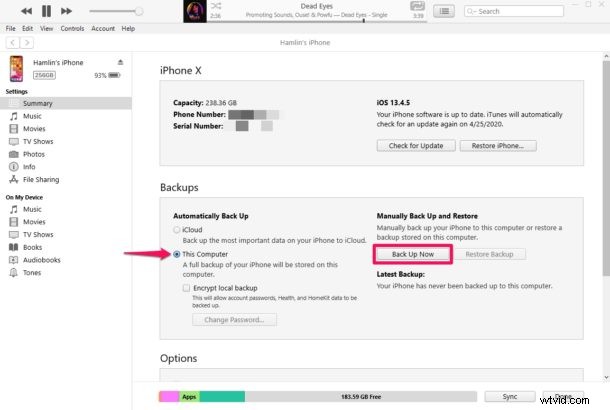
- Teraz pojawi się wyskakujące okienko z prośbą o zaszyfrowanie kopii zapasowej. Jeśli będziesz kontynuować bez szyfrowania, twoje kopie zapasowe nie będą zawierać poufnych danych, takich jak zapisane hasła, dane dotyczące zdrowia i HomeKit. Kliknij więc „Szyfruj kopie zapasowe”.
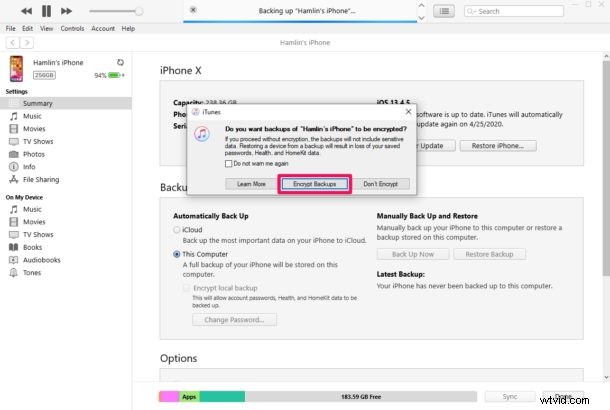
- Następnie musisz wpisać preferowane hasło, aby zaszyfrować kopię zapasową. Po zakończeniu kliknij "Ustaw hasło". Teraz iTunes rozpocznie tworzenie kopii zapasowej urządzenia. Zachowaj cierpliwość do zakończenia, ponieważ może to zająć dużo czasu w zależności od tego, ile danych wymaga kopii zapasowej.
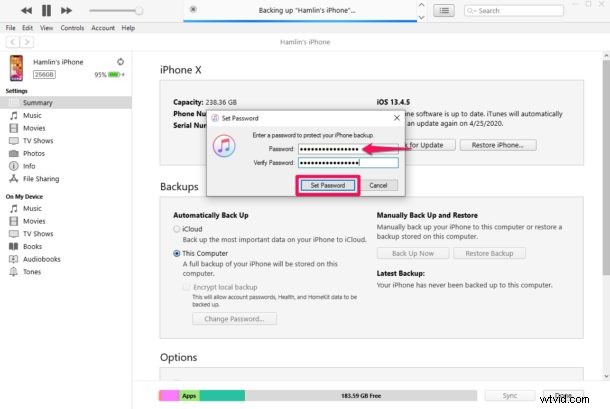
To prawie wszystko. Teraz nauczyłeś się, jak lokalnie tworzyć kopię zapasową iPhone'a i iPada za pomocą iTunes. Całkiem proste, prawda?
Domyślnie iTunes tworzy kopię zapasową danych, gdy iPhone lub iPad jest podłączony do komputera, tuż przed procesem synchronizacji. Można to jednak zmienić, wyłączając automatyczną synchronizację w iTunes.
Przydatne może być również skopiowanie zawartości kopii zapasowej na zewnętrzny dysk pamięci, co może się przydać w przypadku awarii systemu lub awarii dysku.
Chociaż ta metoda wymaga fizycznego podłączenia iPhone'a lub iPada do komputera za pomocą kabla oświetleniowego, eliminuje to potrzebę polegania na szybkim i stabilnym połączeniu internetowym. Nie musisz też płacić za miesięczną subskrypcję. Biorąc to pod uwagę, jeśli nie masz nic przeciwko płaceniu za iCloud, oto jak możesz wykonać kopię zapasową urządzenia iOS lub iPadOS na iCloud.
Czy używasz Maca zamiast Windowsa? Nie martw się, możesz z łatwością lokalnie wykonać kopię zapasową wszystkich cennych danych za pomocą Findera w macOS Catalina i Big Sur. Kroki też są dość podobne.
Mamy nadzieję, że udało Ci się wykonać kopię zapasową iPhone'a i iPada na komputerze z systemem Windows za pomocą iTunes. Którą metodę preferujesz do tworzenia kopii zapasowych cennych zdjęć, muzyki, dokumentów i innych danych? Podziel się z nami swoimi przemyśleniami i opiniami w sekcji komentarzy poniżej.
