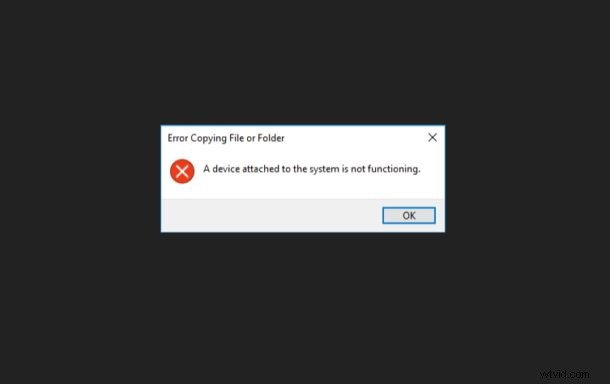
Niektórzy użytkownicy systemu Windows 10 zgłaszali komunikat o błędzie informujący, że „urządzenie podłączone do systemu nie działa”, gdy ich urządzenia iOS lub iPadOS są podłączone do komputera. Dzieje się tak, gdy system Windows nie jest w stanie prawidłowo komunikować się z Twoim iPhonem lub iPadem i istnieje wiele powodów, dla których może się to zdarzyć nagle.
Jeśli jesteś jednym z tych użytkowników, których to dotyczy, nie martw się. Nie ma jeszcze potrzeby robienia niczego tak drastycznego, jak ponowna instalacja systemu Windows na komputerze. W tym artykule przeprowadzimy Cię przez różne metody rozwiązywania problemów, aby rozwiązać problem z łącznością, z którym masz do czynienia z iPhonem i iPadem oraz komputerem. I tak, ten błąd występuje tylko w systemie Windows, nie występuje na Macu.
Jak naprawić błąd „Urządzenie podłączone do systemu nie działa” na komputerze z iPhonem / iPadem
W tym miejscu przyjrzymy się pięciu potencjalnym krokom rozwiązywania problemów, aby spróbować rozwiązać błąd „urządzenie podłączone do systemu nie działa”, który pojawia się podczas przesyłania zdjęć na komputer.
Zainstaluj/zaktualizuj iTunes
Nawet jeśli nie używasz iTunes do synchronizowania lub tworzenia kopii zapasowej iPhone'a lub iPada, nadal musisz go zainstalować, aby uniknąć problemów podczas przesyłania zdjęć i filmów. Jeśli używasz starszej wersji iTunes, może to być również przyczyną problemu. Upewnij się więc, że oprogramowanie iTunes jest aktualne, klikając Pomoc -> Sprawdź aktualizacje.
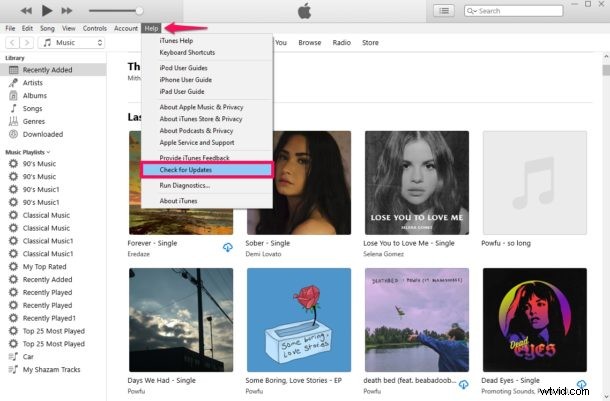
Zaktualizuj sterownik iPhone'a w systemie Windows
Możesz ręcznie zaktualizować sterowniki iPhone'a / iPada na komputerze z systemem Windows i sprawdzić, czy to rozwiązuje problem. Aby to zrobić, wyszukaj menedżera urządzeń w systemie Windows, kliknij prawym przyciskiem myszy urządzenie wymienione pod urządzeniami przenośnymi i kliknij „Aktualizuj sterownik”. Sprawdź nasz artykuł, aby uzyskać szczegółowe instrukcje, jeśli jesteś zdezorientowany.
Ustaw zdjęcia, aby zachować oryginały
Wraz z wprowadzeniem systemu iOS 11 iPhone i iPady domyślnie używają formatu HEIF (High Efficiency Image File) firmy Apple do przechowywania zdjęć w zmniejszonym rozmiarze pliku. Jednak podczas przesyłania do komputera są one konwertowane do tradycyjnego formatu JPEG. Pomijając konwersję plików, możesz rozwiązać ten problem. Przejdź do Ustawienia -> Zdjęcia -> Zachowaj oryginały, aby upewnić się, że urządzenie przesyła oryginalne pliki bez sprawdzania zgodności.
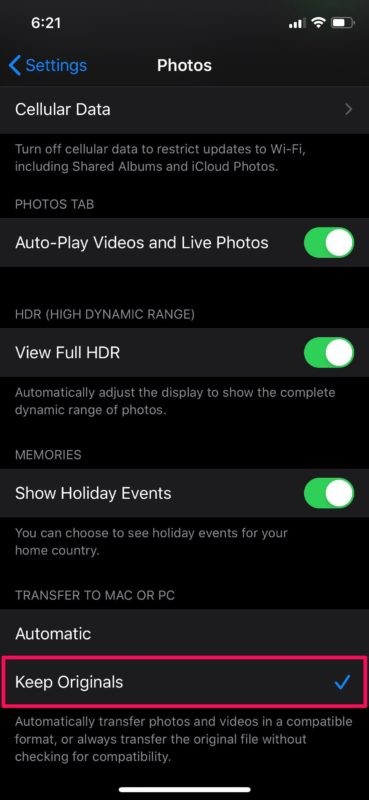
Zresetuj lokalizację i prywatność
Po pierwszym podłączeniu iPhone'a lub iPada do komputera na urządzeniu pojawi się komunikat „Zaufaj temu komputerowi”. Jeśli przypadkowo zdecydujesz się nie ufać z jakiegokolwiek powodu, może to uniemożliwić przesyłanie zdjęć do komputera. Możesz zresetować swoją lokalizację i ustawienia prywatności, aby ponownie otrzymać ten monit po podłączeniu go do komputera. Można to zrobić, przechodząc do Ustawienia -> Ogólne -> Resetuj -> Resetuj lokalizację i prywatność. Następnie odłącz i ponownie podłącz urządzenie do komputera.
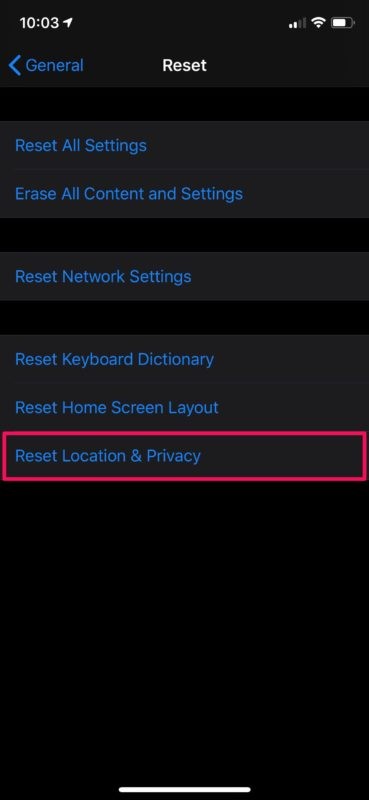
Użyj innego kabla USB-Lightning/USB typu C
Kable piorunowe Apple są podatne na zużycie i rozdarcia z biegiem czasu. Czasami możesz nawet mieć problemy z ładowaniem urządzenia i może pojawić się błąd „akcesoria mogą nie być obsługiwane”. Oznacza to, że twój kabel może być rzeczywiście uszkodzony. Dlatego spróbuj użyć innego kabla, aby sprawdzić, czy to rozwiąże problem.
Wypróbuj inny port USB
Odłącz urządzenie od portu USB, do którego jest podłączone, i wypróbuj inny port, aby przesyłanie plików nie było utrudnione z powodu wadliwego połączenia USB. To dość prosta sztuczka, która często rozwiązuje tego rodzaju problemy.
Zaktualizuj iOS/iPadOS do najnowszej wersji
Czasami aktualizacja oprogramowania systemowego na iPhonie lub iPadzie może naprawić błędy, które są przydatne przy podłączaniu urządzenia do komputera. Najpierw wykonaj kopię zapasową urządzenia, a następnie przejdź do Ustawienia> Ogólne> Aktualizacja oprogramowania i zainstaluj wszelkie dostępne aktualizacje.
–
Jeśli żadna z powyższych metod nie działała na Twoją korzyść, spróbuj wymusić ponowne uruchomienie iPhone'a lub iPada. Możesz nawet spróbować przywrócić urządzenie z poprzedniej kopii zapasowej za pomocą iTunes lub iCloud, chociaż problem zwykle nie dotyczy iPhone'a lub iPada.
Do tej pory nie powinieneś widzieć żadnych błędów podczas próby podłączenia urządzenia lub przesyłania zdjęć i filmów na komputer z systemem Windows. Możesz również użyć tych samych technik, jeśli Twoje urządzenie iOS nie jest rozpoznawane przez iTunes.
Wygląda na to, że większość użytkowników iPhone'a i iPada, którzy doświadczają tego konkretnego błędu, znajduje go po podłączeniu swoich urządzeń do komputera w celu przesyłania zdjęć i filmów. Z jakiegoś powodu ten dość rzadki błąd uniemożliwia skopiowanie plików graficznych na komputer z systemem Windows, a tym samym konieczność rozwiązania problemu.
Czy jesteś użytkownikiem Maca? Możesz wypróbować tę potencjalną poprawkę, jeśli Twój iPhone nie łączy się z iTunes. Czasami aktualizacja oprogramowania może być obowiązkowa, zanim będzie można używać urządzenia z iTunes do tworzenia kopii zapasowych lub synchronizacji.
Mamy nadzieję, że udało Ci się rozwiązać ten problem z łącznością, który napotkałeś na swoim iPhonie i iPadzie. Która metoda zadziałała dla Ciebie? Znalazłeś inne rozwiązanie? Czy masz coś do powiedzenia na temat tego konkretnego błędu? Daj nam znać w komentarzach.
