
Jeśli wysyłasz wiele zdjęć tam iz powrotem w wiadomościach, możesz się zastanawiać, jak zapisać je wszystkie na iPhonie lub iPadzie do późniejszego wykorzystania, tworzenia kopii zapasowych, udostępniania lub czegokolwiek innego.
Okazuje się, że wszystkie zdjęcia i filmy udostępniane przez iMessage nie są zapisywane w bibliotece zdjęć iOS lub iPadOS. Dlatego, aby mieć pewność, że nie stracisz otrzymanych zdjęć (zwłaszcza jeśli planujesz usunąć wątek wiadomości), musisz zapisać te zdjęcia w bibliotece iPhone'a lub iPada.
Przewijanie przez dni lub tygodnie rozmów w celu znalezienia jednego zdjęcia, które chcesz zapisać, jest tak żmudnym procesem. Istnieje jednak fajna sztuczka, aby wyświetlić wszystkie załączniki udostępnione w wątku wiadomości, a następnie łatwo zapisać tylko wybrane zdjęcia. Gdy te zdjęcia zostaną zapisane w bibliotece zdjęć na iPhonie lub iPadzie, nie stracisz ich, nawet jeśli usuniesz rozmowy w iMessage.
Sprawdźmy te fajne sztuczki, aby wyświetlić i zapisać wszystkie multimedia iMessage, a zdjęcia i filmy z Wiadomości na urządzeniu będziesz zapisywać w mgnieniu oka.
Jak zapisać wszystkie zdjęcia z wiadomości na iPhonie i iPadzie
Znalezienie wielu zdjęć do zapisania ze wszystkich multimediów, które wysłałeś i odebrałeś za pomocą aplikacji Wiadomości, jest łatwiejsze niż myślisz:
- Otwórz domyślną aplikację „Wiadomości” na iPhonie lub iPadzie.

- Otwórz wątek Wiadomości, z którego próbujesz zapisać zdjęcia.
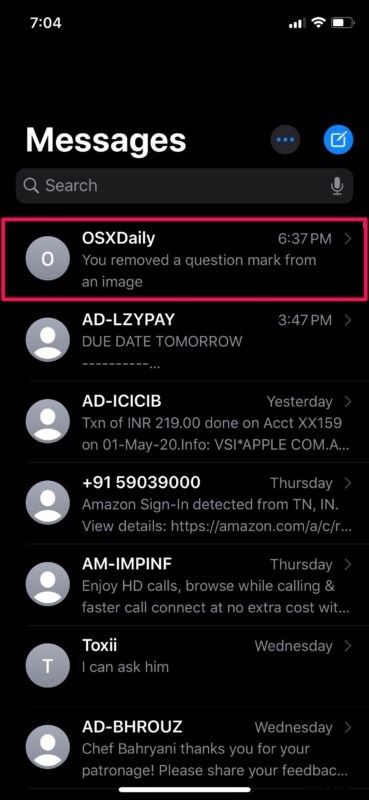
- Następnie dotknij nazwy kontaktu, jak pokazano na poniższym zrzucie ekranu.
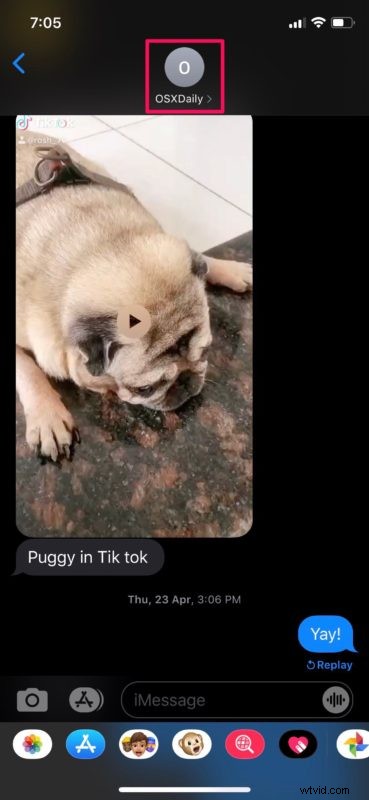
- Następnie dotknij nazwy kontaktu, jak pokazano na poniższym zrzucie ekranu.
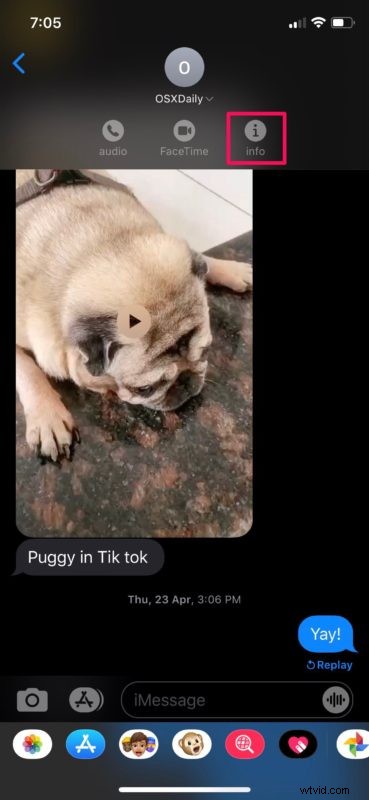
- Tutaj przewiń w dół i dotknij „Zobacz wszystkie zdjęcia”. Ta opcja znajduje się tuż pod miniaturami.
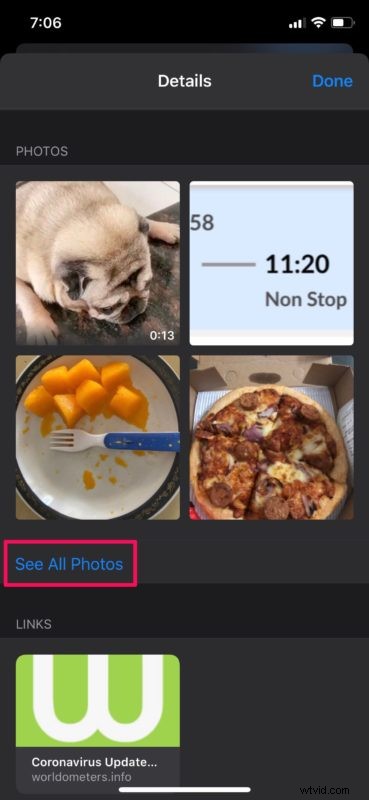
- Teraz będziesz mógł przeglądać wszystkie wysłane i odebrane zdjęcia w tym konkretnym wątku. Zrzuty ekranu są odfiltrowywane i dołączane jako osobna kategoria, co znacznie ułatwia znajdowanie zdjęć, które chcesz zapisać. Stuknij w „Wybierz”, aby wejść do menu wyboru.
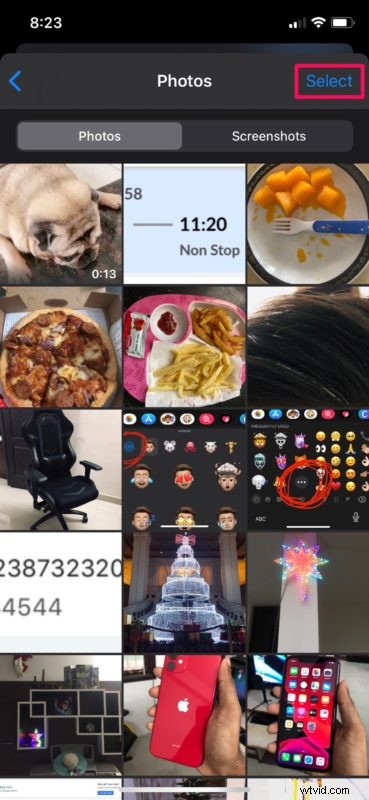
- Teraz po prostu dotknij wszystkich zdjęć, które chcesz zapisać w swojej bibliotece zdjęć. Po zakończeniu wyboru dotknij „Zapisz” znajdującego się na dole.
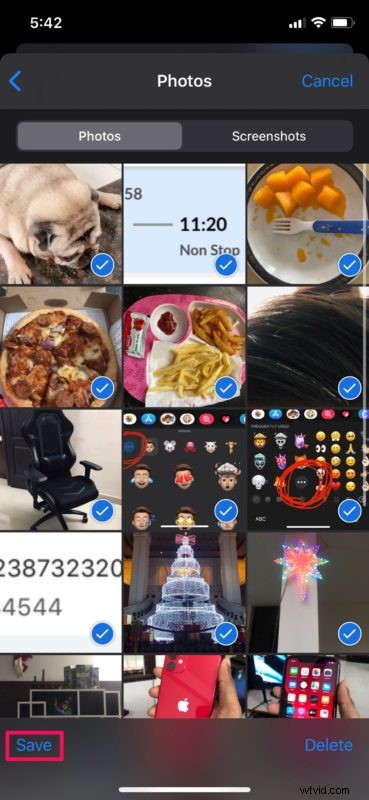
- Jeśli chcesz tylko zapisać jedno zdjęcie, otwórz je, a następnie dotknij ikony „udostępnij” w lewym dolnym rogu.

- Spowoduje to wyświetlenie arkusza udostępniania iOS. Wybierz „Zapisz obraz”, aby zapisać go w bibliotece zdjęć.
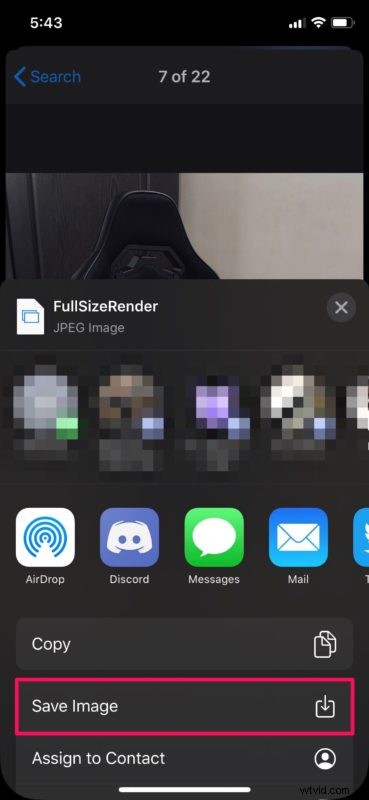
To prawie wszystko.
Teraz będziesz mógł przeglądać wszystkie zdjęcia zapisane w aplikacji Zdjęcia.
Powtórz procedurę, aby zapisać zdjęcia również z innych wątków iMessage.
Jest to szczególnie ważne, jeśli planujesz usunąć zdjęcia z wątków wiadomości lub usunąć całe wątki wiadomości, aby zaoszczędzić miejsce w telefonie, ze względów prywatności lub z jakiegokolwiek innego powodu.
Jeśli wysyłasz i odbierasz dużo zdjęć przez iMessage, możesz wykonać podobne kroki, aby usunąć wszystkie multimedia w wątku Wiadomości i potencjalnie zwolnić również część miejsca do przechowywania.
W menu wyboru nie będzie można użyć gestu machnięcia do szybkiego wyboru, tak jak zwykle w aplikacji Zdjęcia. Zamiast tego będziesz musiał dotknąć każdego zdjęcia z osobna, co może być uciążliwe, jeśli masz dużo zdjęć do zapisania.
Jeśli używasz iMessage na Macu, będziesz mieć dostęp do wszystkich swoich załączników w aplikacji Wiadomości za pomocą macOS Finder na poziomie systemu plików i w razie potrzeby przenieść je w inne miejsce.
Mamy nadzieję, że udało Ci się wygodnie zapisać wszystkie załączniki udostępnione przez iMessage przy użyciu metody, którą tutaj omówiliśmy. Czy uważasz, że przydatne byłoby automatyczne zapisywanie wideo i zdjęć iMessage w osobnym albumie w aplikacji Zdjęcia? Być może nadejdzie to w przyszłości, ale na razie możesz ręcznie zapisywać swoje zdjęcia i filmy z iMessage w ten sposób.
Jeśli masz jakieś pomocne sztuczki, alternatywne podejścia, ciekawe przemyślenia, opinie lub doświadczenia związane z zapisywaniem zdjęć z Twoich Wiadomości, daj nam znać w komentarzach!
