
Czy kiedykolwiek chciałeś ustawić wideo jako tapetę na swoim iPhonie lub iPadzie? Z pewnością nie jesteś sam w tym względzie, ponieważ brzmi to jak zgrabna personalizacja, prawda? Chociaż nie ma oficjalnej obsługi tapet wideo, istnieje obejście, które można wykorzystać do oglądania filmów jako tapety iPhone'a, przynajmniej na ekranie blokady.
Jeśli wiesz już, jak ustawiać GIF jako tapetę, możesz wiedzieć, dokąd to zmierza. W przypadku szybkiego tła funkcja Live Photos jest już dostępna i są to w zasadzie animowane wersje zdjęć, które zwykle robisz za pomocą iPhone'a lub iPada. Apple umożliwia ustawienie tych żywych zdjęć jako tapet, tak jak każde inne zdjęcie. Dlatego, aby ustawić wideo jako tapetę, bierzesz klip i konwertujesz wideo na Live Photo, a następnie ustawiasz to jako tapetę.
Jak używać wideo jako tapety na ekranie blokady iPhone'a
Najpierw musimy przekonwertować Twój film na zdjęcie na żywo za pomocą bezpłatnej aplikacji innej firmy, zanim będziesz mógł ustawić go jako tapetę. Zacznijmy więc od procedury:
- Udaj się do App Store i zainstaluj Video to Live by Pixster Studio na swoim iPhonie lub iPadzie. Uruchom aplikację, aby kontynuować.
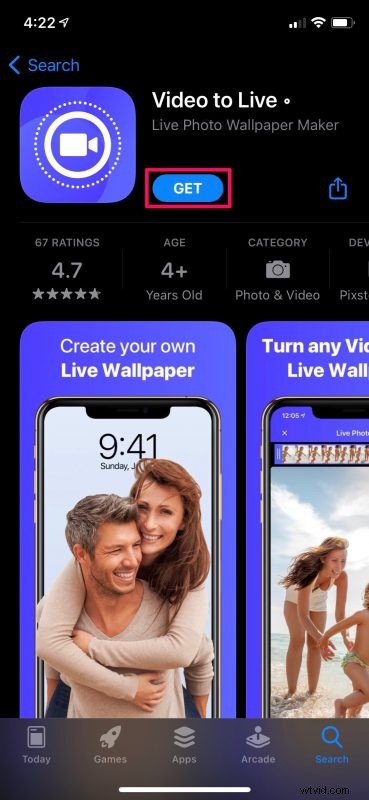
- Następnie wybierz wideo, które chcesz przekonwertować z biblioteki zdjęć.

- Teraz będziesz mieć możliwość przycięcia części wideo, której chcesz użyć jako zdjęcia na żywo, przeciągając końce klipu, jak wskazano poniżej. Stuknij ikonę pobierania w prawym dolnym rogu, aby przekonwertować wideo na zdjęcie na żywo.

- W tym kroku będziesz mógł wyświetlić podgląd swojego nowego zdjęcia na żywo. Stuknij w „Zapisz”, aby zapisać go w swojej bibliotece zdjęć.

- Teraz, gdy skończyłeś konwersję, możesz przystąpić do ustawiania obrazu wyjściowego jako tapety. Przejdź do Ustawień na iPhonie, przewiń w dół i dotknij „Tapeta”, aby kontynuować.
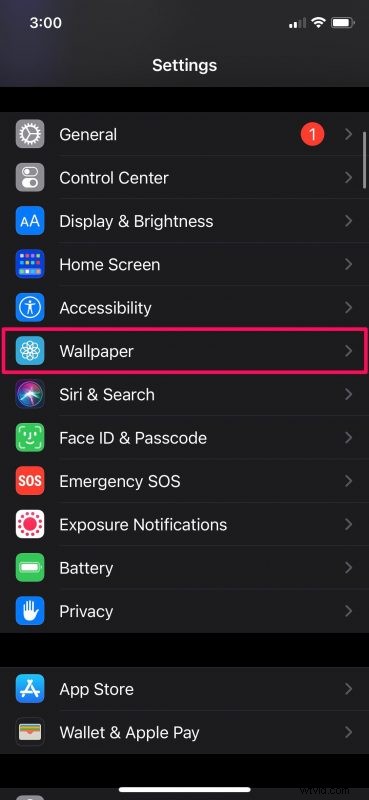
- Tutaj kliknij opcję „Wybierz nową tapetę” znajdującą się u góry.
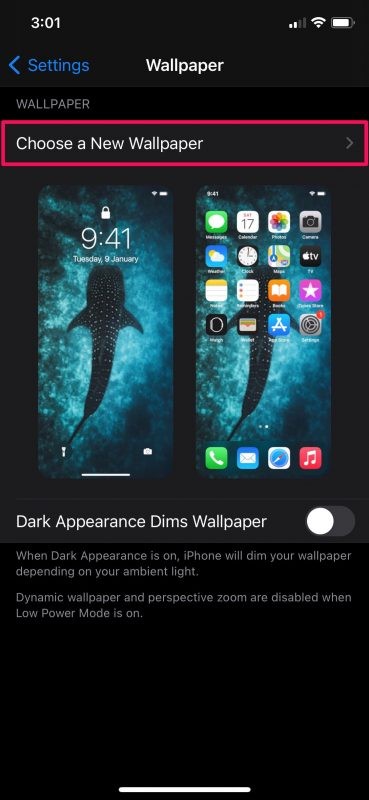
- Teraz wybierz album „Zdjęcia na żywo” i wybierz zdjęcie na żywo, które właśnie przekonwertowałeś za pomocą aplikacji.
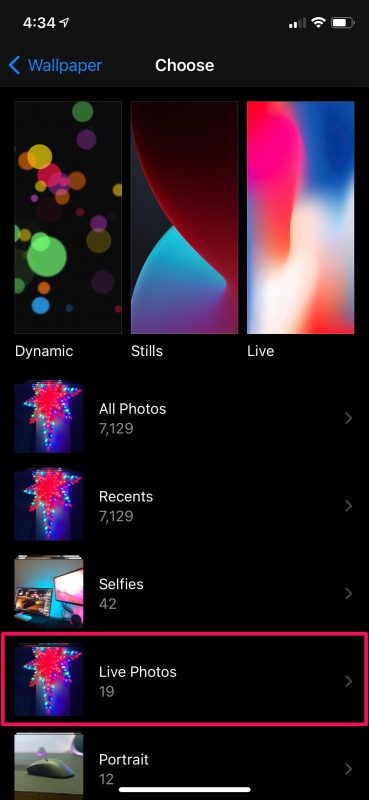
- Po wybraniu będziesz mógł wyświetlić podgląd nowego zdjęcia na żywo, po prostu je długo naciskając. Stuknij w „Ustaw”, aby uzyskać dostęp do większej liczby opcji.

- Możesz ustawić ją jako tapetę ekranu głównego, tapetę ekranu blokady lub obie. Wybierz preferowaną opcję i gotowe.
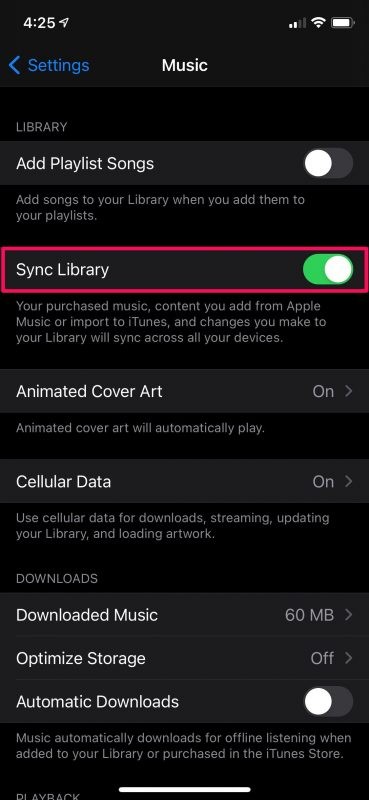
Proszę bardzo. Nauczyłeś się fajnej sztuczki, jak używać filmów jako tapet na iPhonie i iPadzie.
Pamiętaj, że Twoja nowa tapeta będzie animowana tylko na ekranie blokady i będziesz musiał długo nacisnąć ekran, aby wyświetlić animację. Jeśli spodziewałeś się, że Twój film będzie automatycznie zapętlony, gdy jesteś na ekranie blokady, nie masz szczęścia. W tej chwili jest to tak blisko, jak możesz użyć tapet wideo na swoim iPhonie. Być może ten rodzaj słodyczy pojawi się w przyszłej wersji iOS, ale na razie jest to tak blisko, jak się da.
Podobnie możesz używać GIF-ów jako tapet. Chociaż Apple pozwala wybierać GIF-y z menu wyboru tapet, nie są one animowane po długim naciśnięciu na ekranie, w przeciwieństwie do zdjęcia na żywo. Dlatego musisz przekonwertować GIF na zdjęcie na żywo za pomocą aplikacji innej firmy, a następnie wykonać te czynności, aby ustawić go jako animowaną tapetę.
Biorąc pod uwagę, że chcesz spersonalizować swoje urządzenie za pomocą tapet wideo, możesz również chcieć dowiedzieć się, jak automatycznie zmieniać tapetę iPhone'a za pomocą aplikacji Skróty. Możesz wybrać kilka ulubionych zdjęć i sprawić, by Twój iPhone przełączał się między nimi na bieżąco.
Mamy nadzieję, że bez problemu udało Ci się przekonwertować swoje filmy na zdjęcia na żywo i użyć ich jako animowanych tapet na ekranie blokady. Jakie są Twoje ogólne przemyślenia na temat tego zgrabnego obejścia? Czy Apple powinien dodać tapety wideo jako funkcję w przyszłych iteracjach iOS i iPadOS? Czy znasz inną metodę, aby to zrobić? Podziel się z nami swoimi przemyśleniami i doświadczeniami w komentarzach i nie przegap więcej wskazówek dotyczących zdjęć na żywo, jeśli jesteś nimi zainteresowany.
