
Tryb wideo Picture-in-Picture to funkcja, z której korzysta wielu użytkowników iPhone'a i iPada, umożliwiająca wyświetlanie filmów nad innymi treściami podczas korzystania z urządzeń. Na przykład możesz odtwarzać wideo z Internetu podczas sprawdzania poczty e-mail.
iPad miał funkcję PiP od dłuższego czasu wraz z komputerem Mac, a jeśli masz iOS 14 lub nowszy na iPhonie, będziesz też tam dostępny. Ale do niedawna aplikacja YouTube nie obsługiwała trybu wideo Picture-in-Picture i chociaż teraz tak jest, możesz także korzystać z funkcji Picture-in-Picture z YouTube na iPhonie lub iPadzie, korzystając z Internetu, co pozostaje opcją, jeśli uważasz, że obraz w obrazie nie działa w aplikacji YouTube, nie możesz zaktualizować aplikacji, a może wolisz internet.
Jak korzystać z funkcji „obraz w obrazie” w YouTube na iPhonie lub iPadzie
Obejściem tego problemu jest użycie trybu Picture-in-Picture Safari do odtwarzania YouTube w ruchomym oknie.
- Uruchom „Safari” na ekranie głównym iPhone'a i wejdź na youtube.com.
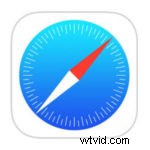
- Następnie znajdź i kliknij film, który chcesz obejrzeć w YouTube.
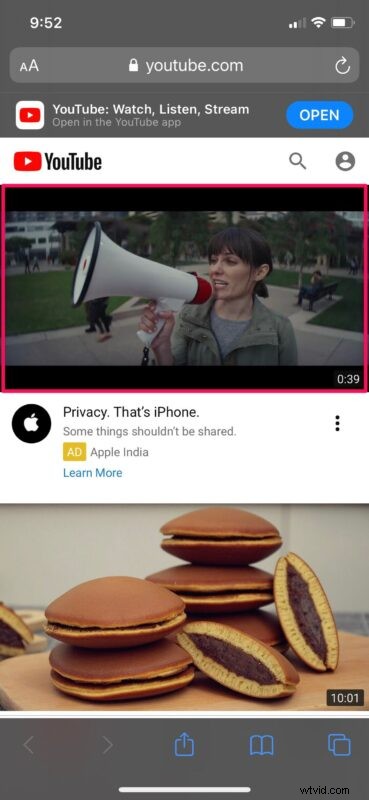
- Dotknij filmu raz, aby uzyskać dostęp do sterowania odtwarzaniem, a następnie dotknij ikony pełnego ekranu, jak pokazano na poniższym zrzucie ekranu.
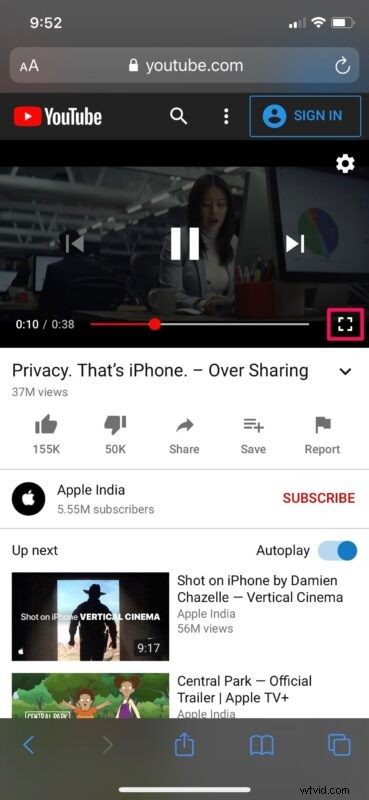
- Teraz dotknij ponownie wideo, aby uzyskać dostęp do menu odtwarzania. Tutaj znajdziesz opcję oglądania wideo w trybie Picture-in-Picture. Stuknij ikonę wyskakującego okienka, aby kontynuować oglądanie wideo w ruchomym oknie.

- W tym momencie możesz wyjść z aplikacji Safari i kontynuować oglądanie wideo na ekranie głównym lub innej aplikacji. Możesz zmienić rozmiar ruchomego okna wideo, ściskając lub ściskając dwoma palcami.
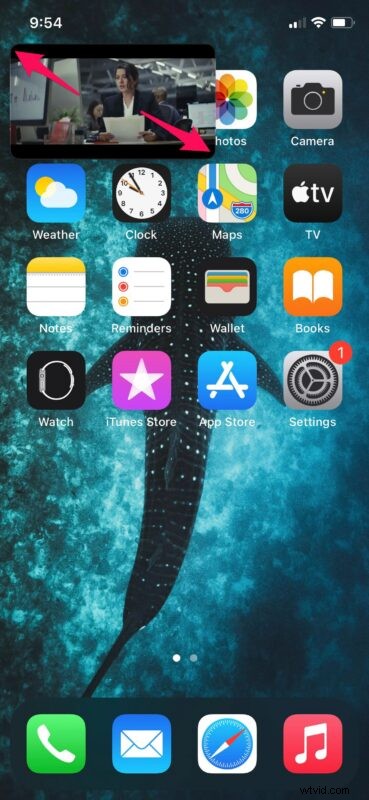
- Dotknij pływającego okna raz, aby uzyskać dostęp do elementów sterujących odtwarzaniem. Aby wyjść z trybu Picture-in-Picture, kliknij ikonę wyskakującego okienka w prawym górnym rogu ruchomego okna, a wideo wróci na swoje miejsce w Safari. Aby zatrzymać odtwarzanie wideo, po prostu dotknij „X”, jak wskazano tutaj.
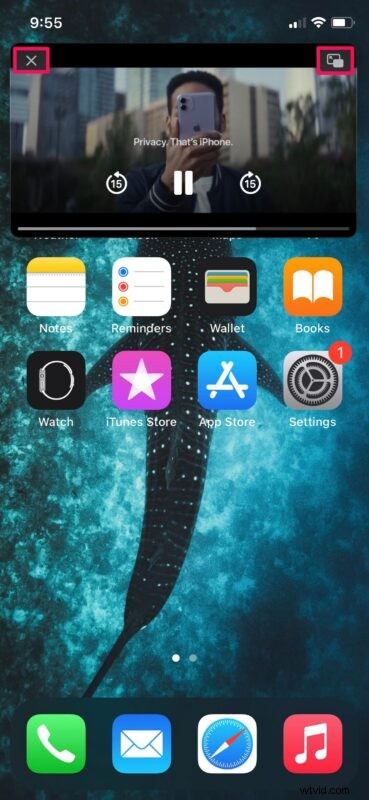
To prawie wszystko. Teraz wiesz, jak możesz oglądać filmy z YouTube'a w ruchomym oknie pomimo braku oficjalnego wsparcia.
Tryb Picture-in-Picture to funkcja, która od dłuższego czasu jest dostępna na smartfonach z systemem Android. Nawet własne iPady Apple mają funkcje Picture-in-Picture od czasu wydania iOS 9 pięć lat temu. Dobrze więc, że ta funkcja w końcu trafia na iPhone'y. Jednak w przeciwieństwie do trybu PiP Androida, który współpracuje z Mapami Google, funkcja obrazu w obrazie w iOS 14 jest ściśle ograniczona do filmów, przynajmniej w przewidywalnej przyszłości.
Biorąc pod uwagę kilka innych popularnych aplikacji, takich jak Netflix, Twitch, Disney+, które obsługują obraz w obrazie natywnie w aplikacji, nie jest do końca jasne, dlaczego YouTube nie obsługiwał tej funkcji, ale przez pewien czas był również ograniczony do subskrypcji YouTube Premium, podobnie jak jego funkcja odtwarzania w tle.
Jednak nie chodzi tylko o YouTube, ponieważ istnieje kilka innych aplikacji innych firm, które nie zostały zaktualizowane do obsługi trybu obrazu w obrazie. Chociaż możemy się spodziewać, że zmieni się to w przyszłości, ostatecznie wsparcie to zależy od programisty. Na razie możesz dowiedzieć się, jak korzystać z trybu obrazu w obrazie na iPhonie za pomocą obsługiwanych aplikacji, jeśli jesteś zainteresowany.
Mamy nadzieję, że udało Ci się w pełni wykorzystać tryb Picture-in-Picture podczas wielozadaniowości na swoim iPhonie. Kiedy najczęściej korzystasz z tej funkcji? Jaka jest Twoja ulubiona funkcja iOS 14 do tej pory? Podziel się swoimi cennymi przemyśleniami i opiniami w sekcji komentarzy poniżej.
