
Jedną z najbardziej ekscytujących funkcji iPhone'a i iPada z iOS 15 i iPadOS 15 jest tekst na żywo. Tekst na żywo jest podobny do OCR (optycznego rozpoznawania znaków), ale w przypadku obrazów i pozwala pobierać zawartość tekstową ze zdjęć, niezależnie od tego, czy jest to zrzut ekranu, czy obraz odręcznej notatki.
Apple rozumie, że ludzie przechowują na swoich telefonach wiele informacji w postaci plików graficznych. Obejmuje to zdjęcia dokumentów, notatek, ważnych plików, zrzutów ekranu i tak dalej. Live Text może wykrywać informacje tekstowe ze zdjęć, a także z podglądu aparatu. Co więcej, możesz skopiować i wkleić te informacje w dowolnym miejscu na urządzeniu, tak jak zwykły tekst.
Najlepsze w Live Text jest to, że działa jak magia dzięki głębokim podstawom technologicznym sieci neuronowych i nie trzeba wykonywać skomplikowanych kroków, aby z niego korzystać. Rzućmy okiem na używanie Live Text na iPhonie i iPadzie.
Jak korzystać z tekstu na żywo na iPhonie i iPadzie, aby wybrać tekst z obrazów
Zanim przejdziesz do procedury, sprawdź, czy na Twoim urządzeniu działa co najmniej iOS 15 lub nowszy. Po drugie, będziesz potrzebować urządzenia z chipem A12 Bionic lub lepszym, aby korzystać z tej funkcji. Jeśli spełniasz wymagania, możesz wykonać następujące czynności:
- Uruchom aplikację Aparat na iPhonie i skieruj ją na napisany tekst. Zobaczysz wskaźnik Live Text w prawym dolnym rogu podglądu. Stuknij w to.
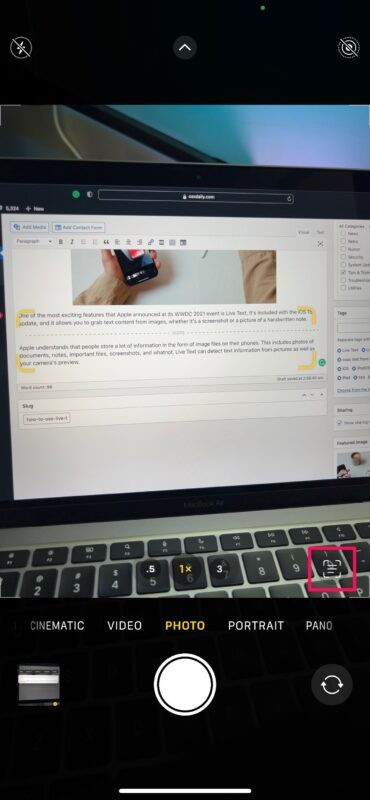
- Cała treść tekstowa wykryta przez aplikację Aparat zostanie podświetlona na ekranie. Otrzymasz również dostęp do opcji edycji tekstu, takich jak Kopiuj, Zaznacz wszystko, Wyszukaj, Tłumacz itp. Po prostu wybierz, co chcesz zrobić z wykrytym tekstem.
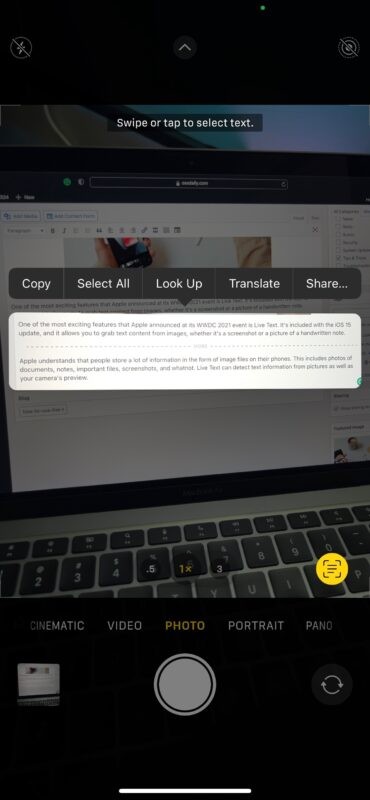
- Alternatywnie możesz pobrać informacje tekstowe ze zdjęć przechowywanych w Twojej bibliotece. Otwórz obraz i przytrzymaj tekst, aby go zaznaczyć. Następnie użyj końcówek, aby wybrać tyle treści na zdjęciu, ile chcesz.

- Dotknij „Kopiuj”, jeśli chcesz skopiować zawartość do schowka, którą możesz później wkleić w dowolnym innym miejscu systemu. Lub wybierz „Wyszukaj”, jeśli chcesz znaleźć znaczenie słowa za pomocą słownika.

- Możesz również użyć opcji „Tłumacz”, aby przekonwertować pisany tekst na różne języki. Będziesz mieć również możliwość skopiowania przetłumaczonej treści.

Jak widać tutaj, Live Text oferuje mnóstwo opcji do zabawy. Wykrywanie jest dość płynne i precyzyjne, nawet jeśli pismo odręczne nie jest najlepsze.
Jeśli niektóre z Twoich zdjęć zawierają dużo informacji tekstowych, zobaczysz wskaźnik Live Text w prawym dolnym rogu obrazu, dzięki czemu możesz zaznaczyć cały tekst jednym naciśnięciem przycisku.
Wspomniane wcześniej, ale aby korzystać z funkcji Live Text, potrzebujesz procesora A12 lub lepszego na swoim urządzeniu, co oznacza, że minimalne wymagania to iPhone XS, iPhone XR, iPad Air 2019, iPad mini 2019, iPad 8. generacji lub nowszy urządzenie (iPhone 11, 12, 13 itp.), aby mieć dostęp do tej funkcji – i tak, oznacza to, że niektóre urządzenia z systemem iOS 15 nie mogą korzystać z Live Text. Podczas gdy Live Text został wprowadzony wraz z iOS 15 dla urządzeń z chipem A12 Bionic i nowszych, Apple nie ograniczył go do iPhone’ów i iPada. Jeśli posiadasz komputer Mac z chipem Apple Silicon, możesz użyć Live Text w aplikacji Zdjęcia w macOS lub dowolnego obrazu otwieranego w Podglądzie lub Szybkim podglądzie, jeśli na Macu działa też macOS Monterey lub nowszy.
Live Text to tylko jedna z wielu fajnych funkcji, które iOS 15 wprowadza do stołu. Kolejną ekscytującą funkcją jest Private Relay, która umożliwia ukrycie adresu IP jak VPN i bezpieczne przeglądanie sieci. Podobnie możesz ukryć swój rzeczywisty adres e-mail podczas rejestracji w witrynach internetowych dzięki nowej funkcji Ukryj mój adres e-mail. Bądź na bieżąco, ponieważ omówimy wszystkie te funkcje, to więcej.
Czy wypróbowałeś funkcję Live Text firmy Apple na swoim iPhonie lub iPadzie? Jakie przypadki użycia znalazłeś dla tej funkcji? Konwertujesz dokumenty fizyczne na zawartość cyfrową lub po prostu wybierasz numer telefonu ze zdjęcia? Podziel się z nami swoimi przemyśleniami i zostaw swoją cenną opinię w sekcji komentarzy poniżej.
