W tym samouczku wideo omawiamy, jak dopasować kolory profili GoPro, a7III, telefonu komórkowego i Mavic 2 Pro.
Kiedy kręcę, uchwycę prawie wszystko na tym, co mam w danym momencie. Moje motto to Najlepszy aparat to taki, który jest zawsze przy Tobie I chociaż brzmi to dobrze w wielu sytuacjach, jest jedna rzecz, na którą należy uważać:synchronizacja aparatu. Mam na myśli upewnienie się, że wybór różnych kamer wygląda tak samo w kolejności. Wygląd GoPro jest drastycznie inny niż a7III, a a7 III w niczym nie przypomina telefonu komórkowego.
Rzućmy okiem na ten film.
Krok 1:Uzyskaj LUT
Pierwszym krokiem jest znalezienie LUT o pożądanym wyglądzie. Sprawdź „29 Free LUTs for Video” z darmowymi LUT-ami (oraz samouczkiem wideo, jak z nich korzystać). Jeśli jesteś nowy w LUT, mamy tutaj zestawienie, jak one działają dla Ciebie:
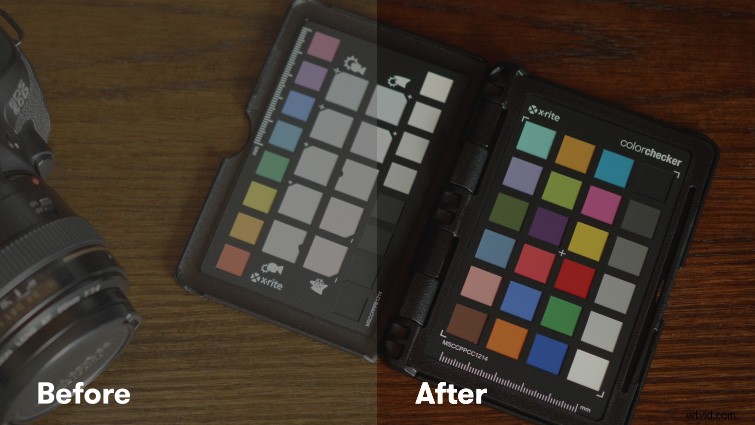
Krok 2:Saldo
Przed wykonaniem jakiejkolwiek znaczącej stylizacji ujęcia, chcesz zrównoważyć jego kolory i kontrast. Na przykład sugeruję wyrównanie balansu bieli i znalezienie preferowanego kontrastowego „wyglądu”. Jest to zasadniczo tworzenie warstwy podstawowej.
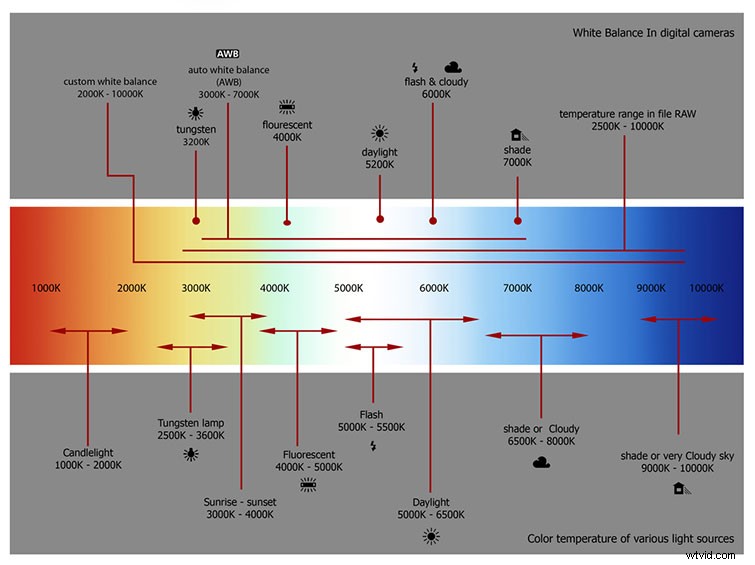
Krok 3:łączenie LUT
Uważam, że LUT mogą być trochę mocne, więc jeśli używasz jednego, upewnij się, że łączysz go ze swoim strzałem, aby nie wyskoczył też dużo. Możesz to zrobić, zmniejszając intensywność lub dostosowując pokrętła (takie jak balans bieli), aby lepiej się mieszały.
Krok 4:Kopiuj i wklej
Po utworzeniu pożądanego wyglądu materiału filmowego skopiuj ustawienia Lumetri ujęcia z panelu efektów i wklej je do następnego ujęcia. Jeśli twoja oś czasu wygląda jak moja, nie będzie to wyglądać zbyt dobrze. Kolory są albo zbyt kontrastowe, albo sposób zbyt płaski. W tym momencie ponownie zaczynamy balansować.
Uważam, że dwa podstawowe narzędzia do kolorowania, których konsekwentnie używam, to Krzywe i Balans bieli. Aby dopasować „wygląd” dowolnego aparatu, będziesz często przeskakiwać między tymi dwiema opcjami.
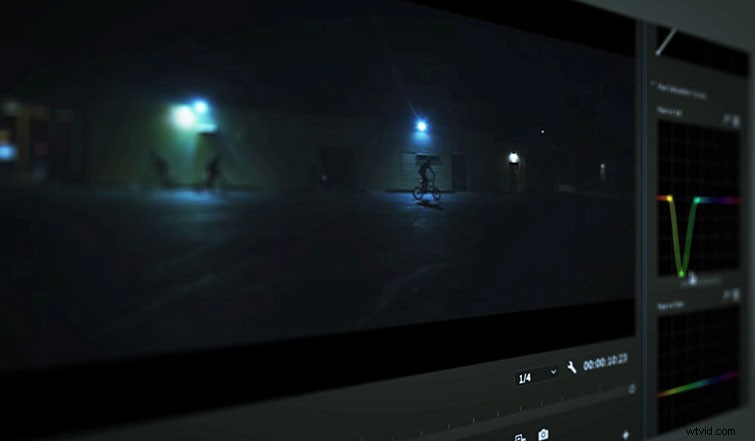
Krok 5:Znajdowanie wzorca
Przekonasz się, że ta metoda kopiowania i wklejania profili kolorów będzie składać się ze wzoru — porównywania i równoważenia. Od tego momentu nie zmieniaj wyglądu ujęć; weź to, co masz, i spraw, by wyglądało to podobnie do ujęcia, które grałeś wcześniej. Możesz to zrobić, przełączając ikonę widoku porównania w dolnej części przeglądarki. Pozwala to porównać kluczowe elementy, takie jak balans kolorów i kontrast między ujęciem referencyjnym a bieżącym.
Powtarzaj kroki 4 i 5 w kółko, aż pokolorujesz całą oś czasu. Teraz odtwórz.
Krok 6:Odtwarzanie
Usiądź wygodnie i obserwuj (za pomocą gęstego grzebienia) swoją świeżo pokolorowaną oś czasu. To pozwoli Ci zobaczyć, jak wszystko płynie. Jeśli wyskoczy strzał, czas wrócić do kroku piątego i dostosować. To zajmuje trochę czasu, ale zaufaj mi , to się opłaca!
Aby ponownie przyjrzeć się dopasowaniu kolorów do dwóch aparatów, obejrzyj film z samouczkami Shutterstock:
