
Chcesz, aby Twoje zdjęcia były tak ostre, jak to tylko możliwe. Oczywiście nic nie zastąpi dobrej techniki w fazie przechwytywania, ale chciałbyś dodać coś w przetwarzaniu końcowym, aby zdjęcia były wyraźniejsze i ostrzejsze. Być może już dodajesz wyostrzanie, ale jak dodać tę dodatkową ostrość, aby Twoje zdjęcia się wyróżniały? Odpowiedzią jest jasność. W tym artykule dowiesz się, jak dodać to do swoich zdjęć.
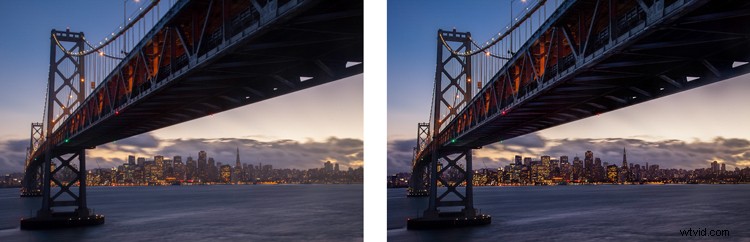
Czym dokładnie jest przejrzystość?
Czym jest jasność? Przejrzystość to lokalny wzrost kontrastu, który skupia się na mi-tonach obrazu. Jeśli różni się od ostrości, ponieważ podczas gdy zwiększanie ostrości zwiększa kontrast między ciemnymi i jasnymi tonami, przejrzystość zwiększa kontrast w obrębie środkowych tonów obrazu. Efekt jest podobny do wyostrzania, ale wydobywa nieco bardziej tekstury. Ponadto szum cyfrowy nie jest tak dużym problemem, jak ze wzrostem wyostrzania.
Dodawanie jasności w Lightroom (lub ACR)
Jak dodać wyrazistości swoim zdjęciom? Najbardziej znanym i najprostszym sposobem na zwiększenie przejrzystości jest użycie suwaka Clarity w Lightroom (istnieje odpowiednik w Adobe Camera Raw – lub ACR). Aby to zrobić, po prostu znajdź suwak Clarity w panelu Basic modułu Develop. Zwiększ przejrzystość, przesuwając nieco suwak w prawo. To wszystko, to też.
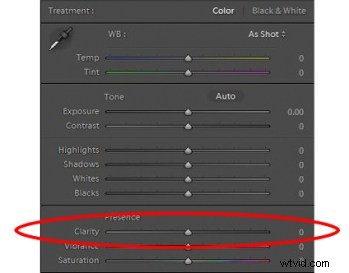
Suwak Przejrzystość umożliwia globalne dostosowanie obrazu (co oznacza, że wpływa na cały obraz). Jeśli chcesz dodać wyrazistości tylko do określonych fragmentów obrazu (nazywanych dopasowaniami lokalnymi), możesz to zrobić za pomocą Pędzla dopasowania (lub filtrów promieniowych lub stopniowanych). Po wybraniu tego pędzla zobaczysz wyraźne suwaki, których możesz użyć. Zwiększ klarowność do pożądanej ilości i pomaluj efekt tam, gdzie chcesz, na swoim obrazie.
Uważam, że najlepiej jest zastosować niewielką lub umiarkowaną ilość podczas wprowadzania zmian w Lightroomie. Pomyśl o tym jako o punkcie odniesienia. Inne obszary obrazu, które chcesz narysować, mogą być później kierowane. Może się okazać, że wprowadzanie lokalnych korekt za pomocą Photoshopa jest łatwiejsze i bardziej precyzyjne, więc to będzie następny temat.
Filtr górnoprzepustowy w Photoshopie
W programie Photoshop nie ma suwaka Przejrzystość. Jeśli chcesz dodać wyrazistości swoim zdjęciom w Photoshopie, wciąż jest na to sposób. Nazywa się to filtrem górnoprzepustowym.
Dlaczego powinieneś używać tego filtra, a nie suwaka Przejrzystość w Lightroomie (zakładając, że masz oba)? Przede wszystkim dlatego, że dzięki filtrowi górnoprzepustowemu możesz korzystać ze wszystkich narzędzi do maskowania i mieszania dostępnych w programie Photoshop. Głównym powodem jest możliwość maskowania zmian, co jest znacznie bardziej precyzyjnym i potężnym sposobem tworzenia zlokalizowanych korekt niż użycie pędzla do regulacji Lightrooma. Użyj filtra górnoprzepustowego, aby precyzyjnie dopasować określone obszary, które chcesz narysować na zdjęciu.
Korzystanie z tego narzędzia wymaga kilku kroków, więc postępuj zgodnie z następującym procesem:
- Utwórz kopię warstwy tła (Ctrl+J) obrazu.
- Ustaw tryb mieszania nowej warstwy na Nakładka. Na razie zdjęcie będzie wyglądać okropnie, ale nie martw się.
- Wybierz filtr górnoprzepustowy przechodząc do Filtry – Inne – Górna przepustka.
- Ustaw promień, co jest odpowiednikiem ustawienia siły efektu.
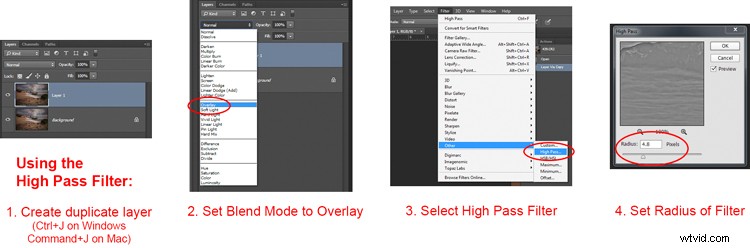
Pamiętaj, że ten proces spowoduje globalne dostosowanie obrazu. Aby zmienić to w dopasowanie lokalne, utwórz maskę warstwy, aby zastosować efekt tylko tam, gdzie chcesz. Aby to zrobić, po wybraniu nowej warstwy przejdź do Warstwa - Maska warstwy - Ukryj wszystko. To stworzy czarną maskę warstwy. Czarna maska warstwy wszędzie ukrywa efekt. Teraz za pomocą białego pędzla pomaluj (na masce) efekt tam, gdzie chcesz. Użyj suwaka Krycie, aby kontrolować stopień, w jakim efekt jest nakładany przez pędzel (możesz również dostosować krycie warstwy).
Dopasowanie lokalnego kontrastu w Photoshopie
Innym sposobem na zwiększenie przejrzystości zdjęć jest zwiększenie lokalnego kontrastu, przy czym najlepszym sposobem jest warstwa dopasowania krzywych. Zdziwisz się, o ile wyraźniejsze i bardziej szczegółowe rzeczy wyglądają po zwiększeniu w ten sposób lokalnego kontrastu. To kolejne narzędzie do wprowadzania ukierunkowanych dostosowań.
Najważniejsze jest tutaj wybranie obszaru, a następnie zwiększenie kontrastu tylko w tym obszarze. Oto jak:
- Wybierz obszar, który chcesz zmienić. Użyj narzędzia szybkiego zaznaczania, aby zaznaczyć te piksele.
- Utwórz warstwę dopasowania krzywych (Warstwa – Nowa warstwa dopasowania – Krzywe) z zaznaczonymi pikselami. Gdy to zrobisz, Photoshop utworzy nową warstwę dopasowania, ale zamaskuje wszystkie piksele oprócz tych, które wcześniej wybrałeś. Dlatego wprowadzone zmiany będą miały zastosowanie tylko do Twojego wyboru.
- Zwiększ kontrast wybranego obszaru. Możesz albo przeciągnąć punkty końcowe krzywej, albo popchnąć linię po lewej (ciemnej) stronie i wyciągnąć linię po prawej (jasnej) stronie histogramu. (Możesz również użyć Poziomów, aby zwiększyć kontrast, jeśli nie czujesz się komfortowo z Krzywymi).
- Oczyść za pomocą pędzla . Jeśli są ostre przejścia, użyj miękkiego pędzla, aby wtopić zmianę (maluj tylko na masce, a nie na warstwie). Możesz również zwiększyć lub zmniejszyć efekt za pomocą narzędzia pędzla.
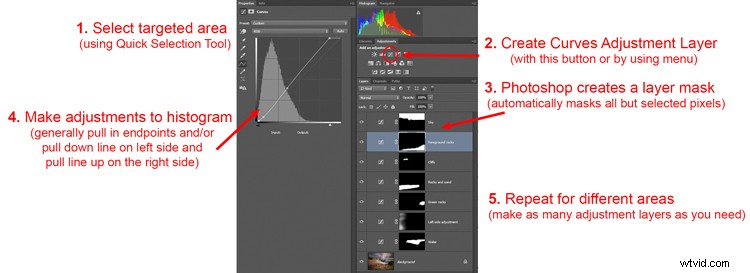
Upewnij się, że wybrałeś docelowe obszary i użyj tej metody, aby wydobyć kontrast. Doda wyrazistości i tekstury tylko tej części obrazu, którą chcesz, a nie całemu obrazowi.
Clarity by Topaz
Jest jeszcze jedno narzędzie, którego możesz użyć, aby dodać wyrazistości swoim zdjęciom. Jest to wtyczka autorstwa Topaz o odpowiedniej nazwie Clarity. Kosztuje 50 USD i działa jako wtyczka do Photoshopa lub Lightrooma.
Clarity by Topaz dzieli kontrast na różne komponenty, od mikrokontrastu do wysokiego kontrastu i zapewnia suwak dla każdego z nich. Pozwala to na dotarcie do różnych części obrazu i wpływanie na kontrast na różne sposoby.
Najlepszą częścią Przejrzystości jest kontrast Mikro, chociaż często wymaga to wyrównania innych obszarów kontrastu. Na tym polega wielkość tej wtyczki:nie ograniczasz się do prostej regulacji kontrastu, która przesuwa wszystkie jasne obszary w stronę bieli, a wszystkie ciemne w stronę czerni. Pozwala nadać zdjęciom wyrazistość i teksturę bez wygaszania podświetleń lub utraty szczegółów cieni. Możesz także wpływać na nasycenie, jasność i inne elementy sterujące z poziomu Clarity.
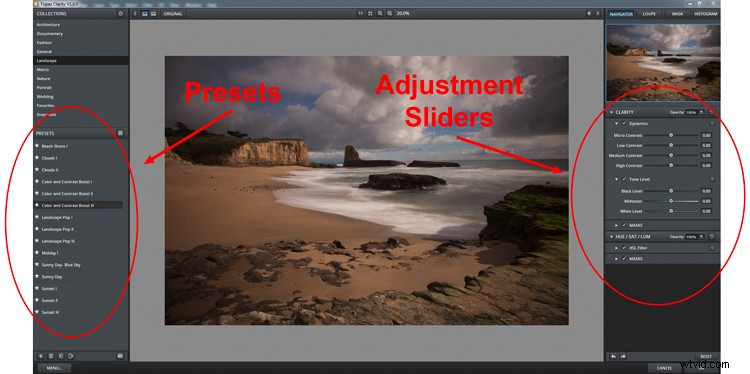
Najlepszym sposobem użycia Clarity jest utworzenie zduplikowanej warstwy obrazu w Photoshopie (Ctrl+J), a następnie otwarcie wtyczki. W ten sposób, po wprowadzeniu zmian w Clarity i powrocie do Photoshopa, możesz zamaskować lub zamaskować efekt w dowolnym stopniu i w dowolnych obszarach obrazu.
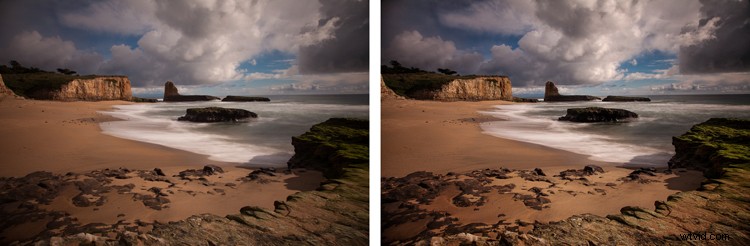
Aplikacja
Najlepsze w tych narzędziach jest to, że możesz je łączyć, aby uzyskać dokładnie taki efekt, jaki chcesz. Na przykład, możesz dokonać drobnego globalnego dostosowania jasności w Lightroomie, a następnie przenieść go do Photoshopa i utworzyć serię warstw dopasowania krzywych, aby wydobyć określone obszary. Możesz również zrobić to samo z Clarity Topaz i maskować efekt. Kiedy skończysz, możesz użyć filtra górnoprzepustowego, aby podświetlić kluczowe obszary zdjęcia w Photoshopie. Oczywiście musisz uważać, aby nie przesadzić z efektem, co może nastąpić szybko, zwłaszcza jeśli używasz wielu wymienionych tutaj narzędzi. Ale rozsądne korzystanie z tych narzędzi, w połączeniu z normalnym wyostrzaniem danych wejściowych i wyjściowych, może naprawdę sprawić, że Twoje zdjęcia będą się wyróżniać.
