Czy kiedykolwiek czułeś, że w Twojej fotografii krajobrazowej brakuje odrobiny ciosu? Patrzysz na zdjęcia innych fotografów, a ich kolory mają bardzo atrakcyjny kontrast. Ale bez względu na to, jak bardzo bawisz się HSL (odcień, nasycenie, luminancja), kontrast, jaskrawość lub nasycenie, twoje kolory po prostu nie uzyskują tej samej głębi i kontrastu, przez co wyglądają na sztuczne i przesycone.
Jakość używanego obiektywu ma duży wpływ na kolor (droższe soczewki zazwyczaj dają znacznie lepszy kontrast kolorów niż soczewki klasy podstawowej). Jest jednak krok, który możesz wykonać podczas przetwarzania końcowego ostatnich zdjęć krajobrazu, aby nadać kolorom nieco więcej wyrazistości i kontrastu, a co ważniejsze, aby nie wyglądały na rozgotowane.
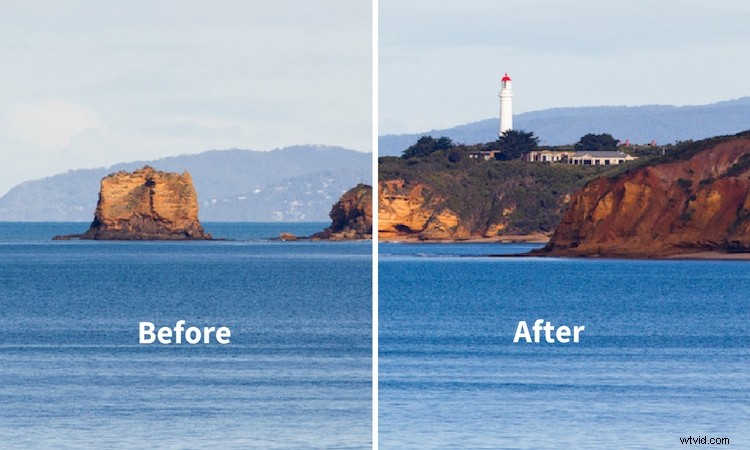
Przestrzeń kolorów
Być może znasz termin Przestrzeń kolorów, który zasadniczo określa sposób, w jaki urządzenia reprezentują kolor. Dwie najpopularniejsze przestrzenie kolorów to Adobe RGB i sRGB. Adobe sRGB jest używane w Internecie i na wielu urządzeniach inteligentnych. Adobe RGB jest nieco większy niż sRGB i może pokazywać więcej kolorów. Nie są to jednak jedyne przestrzenie kolorów w okolicy. Na przykład Lightroom używa jednego z największych (zdolnych do wytworzenia większej ilości kolorów) o nazwie ProPhoto RGB.
Ale dość już o przestrzeniach kolorów! Już widzę, jak twoje oczy się zaszkliły, moje są już, kiedy to piszę. Ale wiedza, że istnieją różne przestrzenie kolorów, może być pomocna. Dokładna wiedza o tym, jak działają, niekoniecznie jest aż tak ważna.
Konwertuj na kolor Lab
Przestrzeń kolorów, którą chcesz rozpoznać, to LAB Color. Jak to działa? Naprawdę nie ma znaczenia. Ale jak możesz go użyć, aby nadać swoim zdjęciom dodatkowy efekt? W tym artykule wyjaśnię, w jaki sposób jest to bardzo prosty krok (mam na myśli prosty!), który pomoże nadać Twoim obrazom dodatkowe uderzenie przy użyciu przestrzeni kolorów LAB w Photoshopie.
Okej, więc najpierw będziesz chciał przenieść swój obraz do Photoshopa. Zanim to zrobisz, być może trzeba będzie trochę rozwinąć obraz w Adobe Camera Raw lub Lightroom. Napraw wszelkie problemy z ekspozycją, popraw balans bieli itp.
To jest obraz, którego użyję jako przykładu.

Ten obraz niewiele zrobił przed Photoshopem. Zastosowano prosty kadr, ogólny kontrast i korekcję ekspozycji.
Teraz, gdy Twoje obrazy są otwarte w Photoshopie, pierwszą rzeczą, którą musisz zrobić, to przekonwertować je z Adobe RGB lub sRGB (w zależności od tego, co ustawiłeś jako roboczą przestrzeń kolorów w Photoshopie) na LAB Color.
Aby to zrobić, przejdź do:Obraz> Tryb> Kolor laboratorium.
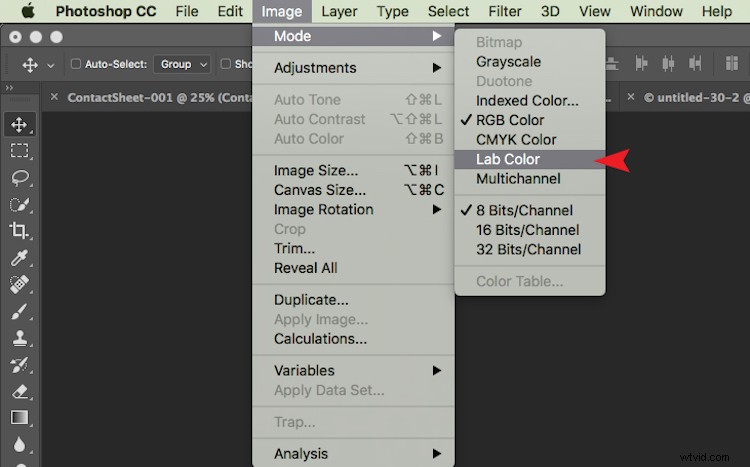
Zaznaczenie obok opcji Kolor RGB oznacza, że aktualnie używany jest Adobe RGB.
Teraz Photoshop używa LAB. Na tym etapie w ogóle nie zauważysz zmiany, ponieważ po Twojej stronie nic się nie zmieniło. Wszystko, co po prostu zrobiłeś, to powiedz Photoshopowi, której metody użyć do wyświetlenia kolorów.
Dodaj warstwę dopasowania krzywych
Gdy obraz jest w kolorze LAB, następnym krokiem jest utworzenie warstwy dopasowania krzywych. Po utworzeniu tej warstwy powinieneś zobaczyć coś takiego:
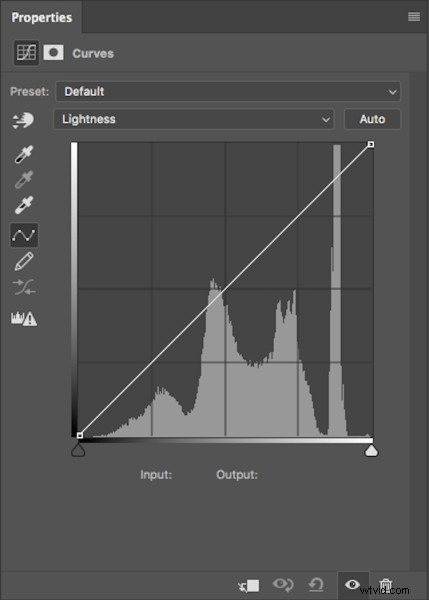
Ogólnie rzecz biorąc, nie różni się to od żadnej innej warstwy dopasowania krzywych, z wyjątkiem jednej rzeczy. Zamiast mieć RGB w rozwijanym menu, zobaczysz Lightness.
Po utworzeniu tej warstwy dopasowania następnym krokiem jest kliknięcie menu rozwijanego Jasność. To wywołuje Lekkość, A, B; co jest skrótem LAB!
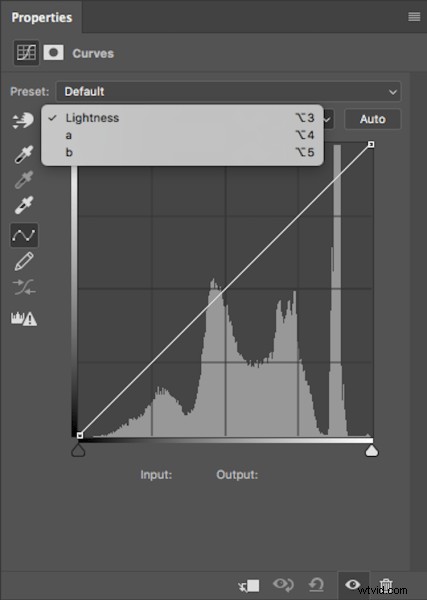
Dostosuj kanał A
Teraz musisz wybrać kanał A. Po wybraniu kanału A wprowadź punkt zakotwiczenia cieni w lewym dolnym rogu w kierunku dolnego środka. Zauważysz, że liczby wejściowe rosną od -128. Jako punkt wyjścia chciałbym doprowadzić tę wartość do -100. Teraz znajdź punkt zakotwiczenia podświetlenia (u góry po prawej) i przesuń go w kierunku górnego środka o tę samą wartość; dla -100 ustaw na 100.

Zauważ, że punkty kontrolne przesunęły się równo w kierunku środka?
Zauważysz dziwne rzeczy dziejące się z twoimi kolorami, przesuwając punkty kontrolne. Nie panikuj – to ma się stać.
Dostosuj kanał B
Teraz wykonaj te same kroki z tymi samymi wartościami dla cieni i świateł dla kanału B.
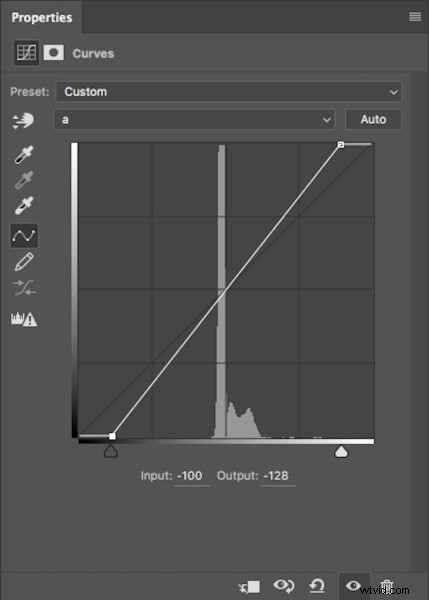
Te same kroki zostały wykonane dla kanału B
UWAGA:upewnij się, że wartość Output pozostaje na poziomie -128 dla cieni i 127 dla świateł. Jeśli te liczby zostaną zmienione, oznacza to, że punkt kontrolny jest podnoszony od dołu w przypadku cieni i opuszczany od góry w przypadku świateł. Po prostu chcesz przeciągnąć suwaki poziomo (nie przesuwać ich w górę ani w dół).
Po wykonaniu obu kanałów A i B kolor i kontrast kolorów obrazu powinny wyglądać inaczej niż w oryginale. Tak wygląda mój oryginalny obraz po wykonaniu tych czynności.

Dzieje się tak po ustawieniu cieni A/B na -100 i świateł na 100.
Dokładne strojenie
Dla mnie wygląda to na trochę przesadzone. Ale nie ma problemu! Aby to zmienić, wszystko, co musisz zrobić, to zmniejszyć liczbę przesuniętych punktów kontrolnych w obu kanałach A i B. Ogólnie uważam, że najbardziej pomocne jest chodzenie po 10 krokach.
Jeśli uważasz, że Twój obraz potrzebuje więcej mocy, to zbliż punkty kontrolne do środka. Pamiętaj tylko, aby każda wartość w cieniu/podświetleniu była taka sama.
Po zwiększeniu liczb na moich obrazach poczułem, że -110/110 w A/B działa najlepiej (patrz poniżej).

Konwertuj z powrotem na RBG
Gdy jesteś zadowolony z wyglądu swojego obrazu, nadszedł czas, aby zmienić go z powrotem na RGB. Aby zmienić obraz z LAB na RGB, przejdź do:Obraz> Tryb> Kolor RGB.

Zostaniesz ostrzeżony, że zmiana trybów spowoduje odrzucenie warstw dopasowania, ale to jest w porządku. Wybierz OK, a zostaniesz przeniesiony z powrotem do RGB. Zauważysz, że warstwa dopasowania krzywych zniknęła i twój obraz jest teraz warstwą tła. Jednak wpływ na kolory powinien pozostać. Teraz możesz dowolnie edytować zdjęcie.
Jest to więc bardzo prosta technika, aby dodać więcej kolorów do swoich obrazów. Pamiętaj tylko o tych dwóch punktach:
- To jest coś, co powinieneś zrobić na początku edycji obrazu w Photoshopie, a nie na końcu, ponieważ podczas zmiany trybów stracisz wszystkie warstwy dopasowania.
- Pamiętaj, aby zmienić punkty zakotwiczenia z A/B b o tę samą wartość, aby wyeliminować dziwne rzeczy dziejące się w twoich kolorach.
