Najlepszym sposobem tworzenia wysokiej jakości skanów wydrukowanych zdjęć jest skaner biurkowy. Ale czy wiesz, że możesz także skanować dokumenty za pomocą aparatu w telefonie?
Zdjęcia Google i Microsoft Lens to dwie popularne aplikacje do skanowania zdjęć w telefonie.
W tym artykule przedstawiliśmy przewodnik krok po kroku, jak skanować zdjęcia za pomocą telefonu za pomocą tych aplikacji. Zebraliśmy również kilka przydatnych wskazówek, które pomogą Ci szybko stworzyć wspaniałe cyfrowe skany Twoich ulubionych migawek!

Jak skanować zdjęcia za pomocą Zdjęć Google
Główną zaletą bezpłatnej aplikacji Zdjęcia Google jest to, że umożliwia ona skanowanie zdjęć bez oślepiania. To świetna funkcja, zwłaszcza że prawie niemożliwe jest uniknięcie odblasków podczas skanowania telefonem!
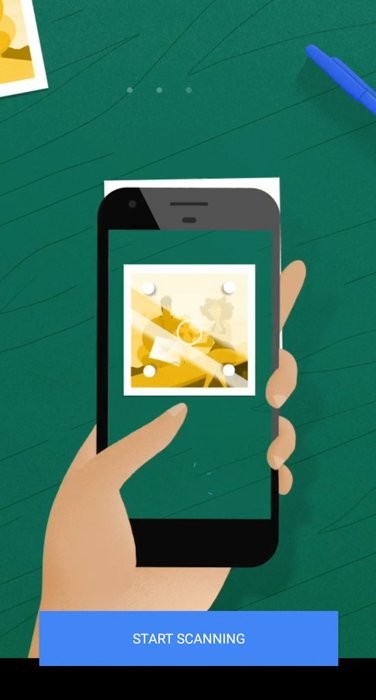
Po włączeniu bezpłatnej aplikacji Zdjęcia Google zobaczysz prosty interfejs aparatu. Wygląda podobnie do innych aplikacji aparatu, więc powinien być znajomy. Pośrodku znajduje się przycisk migawki, a obok niego ikony Flash i Magic Wand (przeciwodblaskowe). A po drugiej stronie znajdziesz miniaturę zeskanowanego zdjęcia.
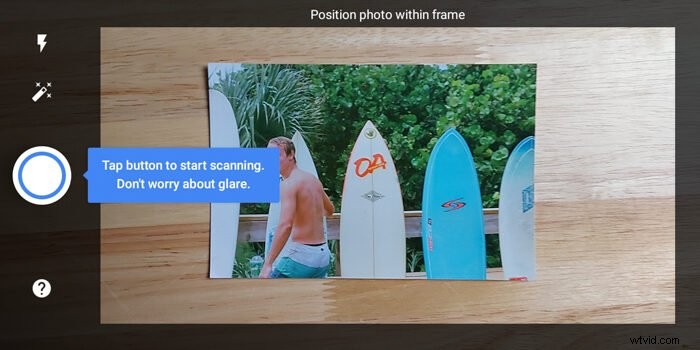
Krok 1:Użyj lampy błyskowej i przeciwodblaskowej, aby dostosować się do oświetlenia
Jeśli jesteś w ciemnym pokoju, możesz włączyć ikonę Flash. Ale jeśli masz wystarczająco dużo światła, aby oświetlić zdjęcie, wyłącz je.
Magiczna różdżka reprezentuje funkcję przeciwodblaskową. Upewnij się, że to włączyłeś, aby upewnić się, że na zdjęciu nie pojawią się jasne plamy.
Krok 2:podążaj za białymi kropkami, aby zeskanować obraz
Po aktywowaniu potrzebnych funkcji nadszedł czas na zrobienie zdjęcia. Po naciśnięciu przycisku nagrywania pojawią się cztery białe kropki. W środku znajduje się ikona pustego koła ze strzałką. Aby rozpocząć skanowanie, podążaj w kierunku okręgu, aż połączy się ze wszystkimi czterema kropkami.
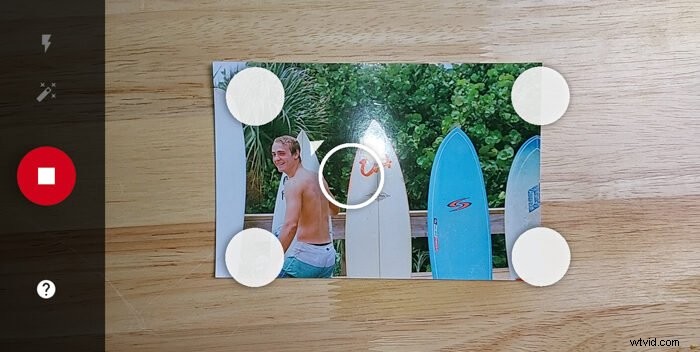
Krok 3:Przytnij i obróć zeskanowany obraz
Po zakończeniu skanowania dotknij miniatury zeskanowanego zdjęcia, aby edytować plik. Masz możliwość obracania go i dostosowywania rogów (tj. Przycinania obrazu).
Aby przyciąć obraz, musisz wyrównać cztery kropki narzędzia Kadrowanie do rogów zdjęcia. Aplikacja automatycznie pokazuje powiększony widok krawędzi, dzięki czemu możesz precyzyjnie przyciąć plik.
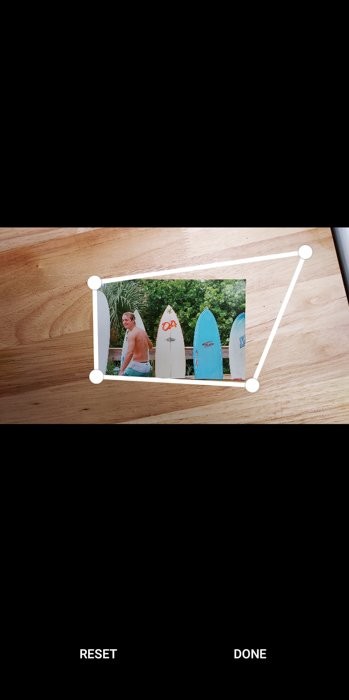
Krok 4:Zapisz swój cyfrowy skan
Po zakończeniu przycinania ulepszonych cyfrowych skanów wystarczy je zapisać i to wszystko!

Jak skanować zdjęcia za pomocą Microsoft Lens
Pod wieloma względami Microsoft Lens działa podobnie do aplikacji Zdjęcia Google. Ale umożliwia także tworzenie ulepszonych cyfrowych skanów innych plików fizycznych. Możesz go używać do skanowania dokumentów, tablic (tak, tych, które znajdziesz w salach lekcyjnych!) i wizytówek.

Być może najbardziej innowacyjną funkcją Microsoft Lens jest tryb akcji, który pozwala skanować tekst i konwertować go na głos. Możesz nawet użyć go do tłumaczenia literatury z jednego języka na inny. Aha, a jeśli potrzebujesz skanera kodów QR, ma go też!
Ale nie dajmy się ponieść emocjom funkcji Microsoft Lens. Dowiedzmy się, jak korzystać ze skanera zdjęć tej aplikacji!
Po otwarciu aplikacji znajdziesz podobny interfejs użytkownika z przyciskiem migawki na ekranie i wyborem trybów poniżej. Możesz wybierać spośród tablicy, dokumentu, akcji, wizytówki i zdjęcia.
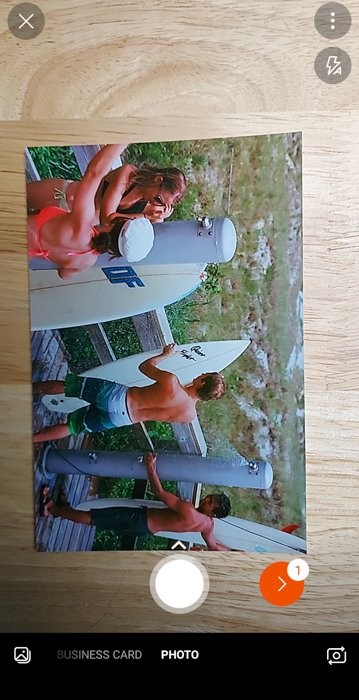
Krok 1:Wybierz tryb zdjęć i wykadruj skan
Kliknij Zdjęcie, aby rozpocząć proces skanowania. W tym trybie wystarczy skomponować ujęcie i upewnić się, że wszystkie elementy wydrukowanego zdjęcia są w ramce.
Microsoft Lens nie ma funkcji przeciwodblaskowej. Upewnij się więc, że źródło światła nie znajduje się zbyt blisko drukowanego zdjęcia, które chcesz zeskanować, aby uniknąć odblasków.
Krok 2:Naciśnij przycisk migawki, aby zeskanować obraz
Gdy będziesz zadowolony ze swojej kompozycji, naciśnięcie przycisku migawki spowoduje zeskanowanie obrazu.
Po zeskanowaniu możesz wybrać różne narzędzia do edycji zeskanowanego zdjęcia. Możesz dodawać filtry, przycinać, obracać, a nawet dodawać tekst lub szkice.
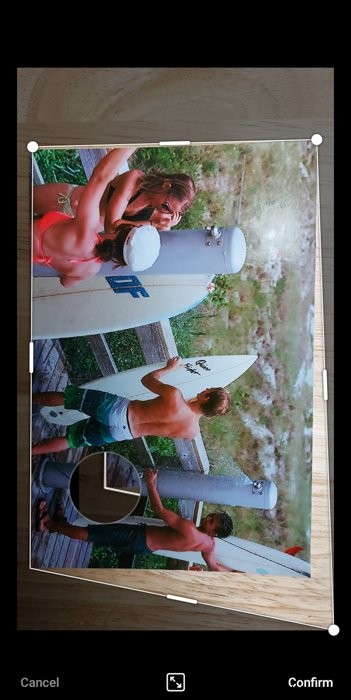
Krok 3:Użyj narzędzia do przycinania, aby uporządkować skan
W większości przypadków wystarczy narzędzie do przycinania, aby upewnić się, że krawędzie obrazu wyglądają na czyste. Po edycji dotknij Gotowe.
Krok 4:Zapisz skan zdjęć
Następnie możesz zapisać swoje zdjęcie jako plik JPEG, PDF, a nawet plik Powerpoint.

Przydatne wskazówki dotyczące skanowania obrazu za pomocą telefonu
Najprostszą metodą skanowania dokumentów i obrazów jest robienie zdjęć za pomocą aparatu w telefonie. Pokażemy Ci kilka prostych wskazówek, które pomogą Ci osiągnąć przyzwoite „skany”.
1. Poszukaj równomiernego oświetlenia, aby uzyskać wyraźny skan
Połóż zdjęcie na stole w pobliżu okna lub źródła światła, które zapewnia równomierne oświetlenie. Pamiętaj, że musisz oświetlić cały obraz, a nie tylko jego część. W przeciwnym razie jedna strona będzie jaśniejsza od drugiej.

Czasami uzyskanie równomiernego oświetlenia jest niemożliwe, zwłaszcza gdy używasz oświetlenia okiennego. Tak więc, aby uzyskać prawidłową ekspozycję, dodaj kartę odbijającą (tj. białą tekturę) po drugiej stronie obrazu, naprzeciwko źródła światła. W ten sposób możesz odbijać światło z powrotem na obraz.

2. Użyj zoomu, aby uniknąć rzucania cieni
Kluczowym krokiem podczas skanowania zdjęć telefonem jest użycie obiektywu zmiennoogniskowego. Jeśli zbliżysz się zbyt blisko wydrukowanego zdjęcia, które chcesz zeskanować, rzucasz cień na obraz. Powiększanie natychmiast eliminuje ten problem.

3. Użyj statywu, jeśli wykonujesz wiele skanów
Jeśli skanujesz tylko jedno lub dwa zdjęcia, możesz trzymać aparat podczas robienia zdjęć. Ale jeśli pracujesz z wieloma obrazami, może być konieczne użycie statywu z mocowaniem poziomym. W ten sposób nie musisz cały czas dostosowywać kąta i wysokości.

Wniosek
Zarówno Google PhotoScan, jak i Microsoft Lens są bezpłatne i są niezawodnymi aplikacjami do skanowania zdjęć.
Jeśli chcesz tylko skanować wyłącznie zdjęcia, lepszą opcją będą Zdjęcia Google. Ale jeśli chcesz skanować inne dokumenty poza drukowanymi obrazami, zalecamy zamiast tego Microsoft Lens.
