Prawdopodobnie widziałeś w Internecie zdjęcia, na których ta sama osoba pojawia się w wielu miejscach na jednym zdjęciu. Na pierwszy rzut oka mogłeś w to nie uwierzyć, a później musiałeś wpaść w szał, szukając sposobów na osiągnięcie tego efektu. Cóż, kto nie chce tego uczucia superbohatera, kiedy możesz pojawić się w 2-3 różnych miejscach, robiąc 2-3 różne rzeczy na jednym zdjęciu.
Powiem ci, że wielokrotne klonowanie siebie w jednej klatce nie jest wcale skomplikowane ani trudne. Możesz osiągnąć ten efekt przechodząc przez dwa proste etapy, etap realizacji (strzelanie) i etap post-processingu. Jestem pewien, że pod koniec tego samouczka będziesz w stanie stworzyć całkiem niesamowite zdjęcia klonów, możesz je udostępniać w sekcji komentarzy.

Część pierwsza – Jak sklonować siebie – Wykonanie
Na etapie realizacji potrzebujesz tylko:
- Aparat cyfrowy
- Statyw
- Pilot spustu migawki lub wbudowany samowyzwalacz
Krok 1:
Zamontuj swój aparat cyfrowy na statywie. Ponieważ będziesz robić wiele zdjęć, musisz upewnić się, że ramka na każdym zdjęciu pozostaje taka sama, a aparat się nie porusza.
Krok 2:
Upewnij się, że wybrany jest tryb ręczny, ponieważ nie chcesz mieć żadnych zmian przysłony, szybkości migawki ani balansu bieli na wielu zdjęciach. Ma to na celu upewnienie się, że wszystkie Twoje zdjęcia są spójne pod względem ekspozycji, głębi ostrości i temperatury barwowej.

Krok 3:
Teraz skup się na punkcie, w którym będziesz stać lub siedzieć i przełącz tryb ustawiania ostrości również na ręczny. Po raz kolejny ma to na celu zapewnienie, że każde zdjęcie jest spójne pod względem głębi ostrości i ostrości. Ważną sugestią jest użycie apertury, która nie jest zbyt szeroka, coś około f/5,6 – f/8 byłoby idealne, aby uzyskać dobrą głębię ostrości.
Krok 4:
Włącz 10-sekundowy timer w aparacie cyfrowym, aby mieć wystarczająco dużo czasu na ustawienie się w kadrze i przygotowanie się do zdjęcia. Jeśli go masz, możesz również użyć przewodowego/bezprzewodowego pilota spustu migawki, aby klikać zdjęcia, gdy będziesz gotowy i na miejscu.
To wszystko, teraz możesz zrobić tyle zdjęć, ile chcesz, ustawiając się w różnych miejscach w kadrze.
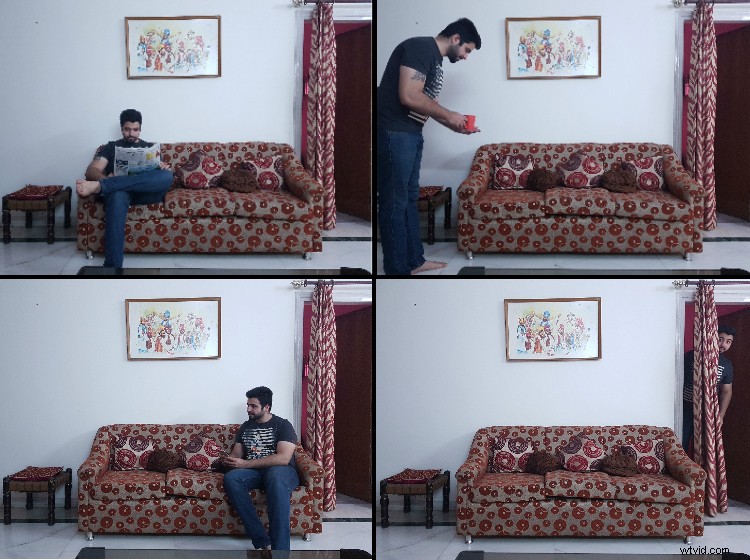
Tutaj możesz zobaczyć cztery zdjęcia, które wykonałem. Ważne jest, aby wziąć jedną ze scen bez Ciebie, ponieważ będziesz jej potrzebować w następnym etapie.
Uwaga:ważne jest, aby wziąć jedną ze scen bez Ciebie, ponieważ będziesz jej potrzebować w następnym etapie!
Część druga – Jak sklonować siebie – Przetwarzanie końcowe
Teraz nadchodzi interesująca część tego samouczka, w której dowiesz się, jak możesz wielokrotnie sklonować zdjęcie za pomocą oprogramowania takiego jak Adobe Photoshop. Pozwól, że poprowadzę Cię krok po kroku, jak udało mi się uzyskać to zdjęcie.
Uwaga: potrzebujesz do tego oprogramowania do edycji obrazu, które współpracuje z warstwami. Lightroom nie może tego zrobić.
Krok 1:
Zaimportuj wszystkie zdjęcia do Adobe Photoshop i przenieś je do jednego obszaru roboczego, przechodząc do poszczególnych zdjęć, naciskając CTRL/CMD + A (zaznacz wszystko) i ponownie naciskając CTRL/CMD + C (kopiuj). Teraz przejdź do zdjęcia, na którym chcesz zebrać wszystkie inne zdjęcia i naciśnij CTRL/CMD + V (wklej). Zrób to dla wszystkich innych zdjęć, aż wszystkie zdjęcia będą w jednym obszarze roboczym jako warstwy.
Upewnij się, że obraz bez Ciebie jest dolną warstwą. Jeśli nie, przeciągnij go tam teraz.
Uwaga: Alternatywnie możesz otworzyć program Adobe Bridge i znaleźć swoje obrazy. Wybierz wszystkie te, których chcesz użyć (CMD + kliknij każdy, aby wybrać więcej niż jeden) i przejdź do Narzędzia> Photoshop> Załaduj pliki do warstw Photoshopa. Osiągnie to to samo, co kopiowanie i wklejanie każdego obrazu. Jeśli pracujesz w Lightroomie, możesz zaznaczyć je wszystkie, kliknąć prawym przyciskiem myszy i wybrać Otwórz jako warstwy również w PS.

Krok 2:
Teraz dodaj maskę czarnej warstwy (naciśnij i przytrzymaj ALT, a następnie kliknij ikonę Dodaj maskę wektorową, jak pokazano na poniższym zdjęciu), aby rozpocząć proces edycji. Wybierz narzędzie Pędzel i upewnij się, że czarny jest wybrany jako kolor pierwszego planu, a następnie kliknij raz maskę warstwy, nad którą chcesz najpierw popracować.
Uwaga: Upewnij się, że wybrano maskę, a nie warstwę. Widzisz białe rogi nawiasów na masce? Oznacza to, że jest wybrany.
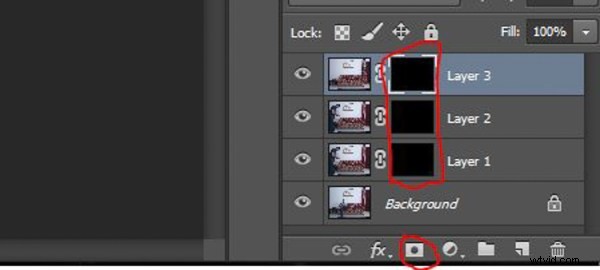
Krok 3:
Warstwa po warstwie, zacznij malować (przy 100% krycia pędzlem)_ na obszarze, w którym się znajdujesz w tej ramce, aby być widocznym na zdjęciu. Zrób to ze wszystkimi warstwami, aby pokazać się na zdjęciu w wielu miejscach, jak pokazano na poniższym obrazku.
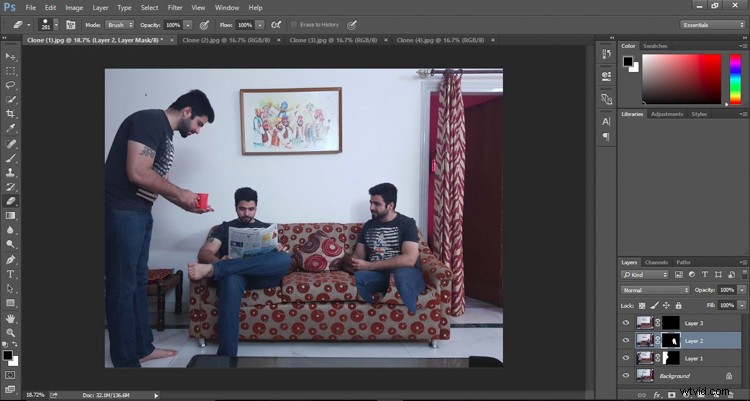
Podczas przywracania jednego z siebie w kadrze, jeśli przez pomyłkę skasujesz poprzednie zdjęcie (swojego klona), możesz je przywrócić, wybierając kolor pierwszego planu jako biały i zamalowując go z powrotem na masce. Tak więc malowanie czernią pozwala uwidocznić elementy bieżącej warstwy, a biały kolor usuwa elementy bieżącej warstwy, jeśli przez pomyłkę przesadzisz.
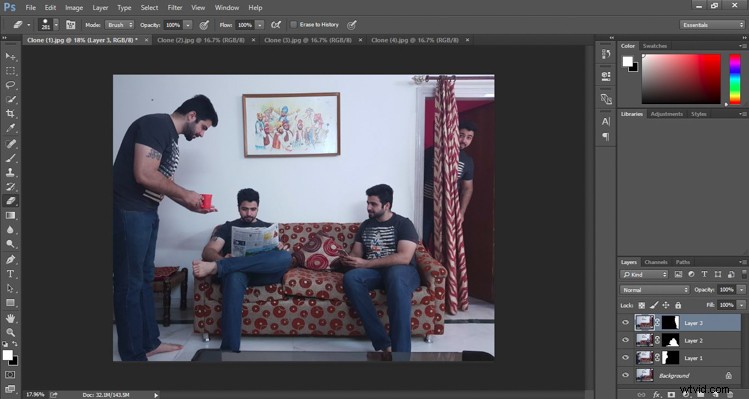
Zakończ
Po zakończeniu klonowania wszystkich dowodów na zdjęciach dokładnie sprawdź ostateczne zdjęcie, jest szansa, że przypadkowo skasowałeś część jednego ze swoich klonów. Upewnij się, że nie brakuje Ci palców ani kończyn.
Więc kiedy będziesz zadowolony z końcowego wyniku, wyeksportuj go i zacznij obnosić się z nim w swoich kanałach społecznościowych i podziel się w komentarzach poniżej.
