W większości przypadków przycinanie jest prostym procesem. Wszystko, co musisz zrobić, to kliknąć narzędzie do przycinania, przyciąć niepotrzebne części zdjęcia i to wszystko. Ale Adobe Lightroom ma o wiele więcej do zaoferowania.
W tym samouczku nauczymy Cię, jak przycinać zdjęcia w Lightroom i pokażemy Ci wszystkie inne przydatne funkcje, których możesz użyć.
Narzędzie przycinania i prostowania
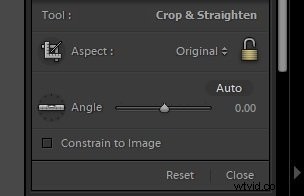
Możesz uzyskać dostęp do narzędzia do przycinania zdjęć, klikając ikonę siatki u góry paska narzędzi. Jeśli chcesz, aby wszystko było szybkie, możesz nacisnąć R, aby otworzyć je automatycznie.
Teraz, gdy narzędzie do przycinania i prostowania jest otwarte, przyjrzyjmy się wszystkim oferowanym przez nie ustawieniom:
Aspekt jest tym, czego używasz do zmiany proporcji obrazu. Ustawienie domyślne to Oryginał, ale można je zmienić na różne rozmiary od 1×1 do 16×10. Możesz również wybrać opcję Niestandardowe, aby utworzyć własne wymiary.
Kąt umożliwia wyprostowanie obrazu poprzez dostosowanie sposobu jego pochylenia. Przesunięcie suwaka Kąt w lewo lub w prawo powoduje przechylenie zdjęcia do 45 stopni w dowolnym kierunku.
Ogranicz do obrazu nie jest konieczne w większości sytuacji. Ale jest to kluczowe, gdy dostosowujesz zniekształcenie obiektywu, a na zdjęciu pojawiają się białe obszary. Aktywacja go pozwala Lightroomowi pominąć te puste miejsca podczas przycinania.
Nakładka na narzędzie to wizualny przewodnik, który pomaga w precyzyjnych korektach. Pojawiają się jako siatki, linie i spirale, aby zapewnić prostotę obrazu i odpowiednią kompozycję.
Jak zaimportować zdjęcie, aby je przyciąć lub wyprostować
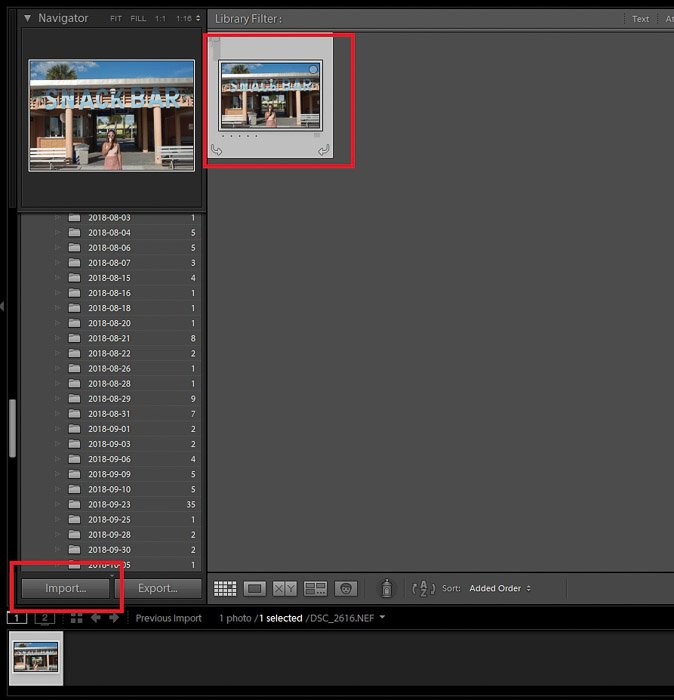
Pierwszym krokiem do przycięcia obrazu jest przesłanie pliku do Lightroom. Aby zaimportować zdjęcie, kliknij Biblioteka na pasku menu. Następnie wybierz Importuj w lewym dolnym rogu ekranu.
Gdy pojawi się okno dialogowe, kliknij Wybierz źródło w lewym górnym rogu ekranu. Następnie poszukaj folderu zawierającego Twoje zdjęcie i wybierz go. Sprawdź żądany plik i kliknij Importuj.
Aby szybciej przesłać obrazy, możesz także przeciągnąć zdjęcie z otwartego folderu do biblioteki Lightroom.
Teraz sprawdź miniaturę wybranego zdjęcia. Po najechaniu myszą na obraz zobaczysz strzałkę w lewym dolnym rogu pola i kolejną po prawej.
Możesz kliknąć jedną ze strzałek, aby zmienić orientację obrazu.
Jeśli chcesz dodać plik do swojej szybkiej kolekcji, kliknij małe kółko wewnątrz miniatury. Ta opcja jest przydatna, jeśli edytujesz wiele obrazów i potrzebujesz do nich szybkiego dostępu.
Po wprowadzeniu zmian przejdź do Rozwiń, aby rozpocząć edycję zdjęcia.
Zmiana proporcji
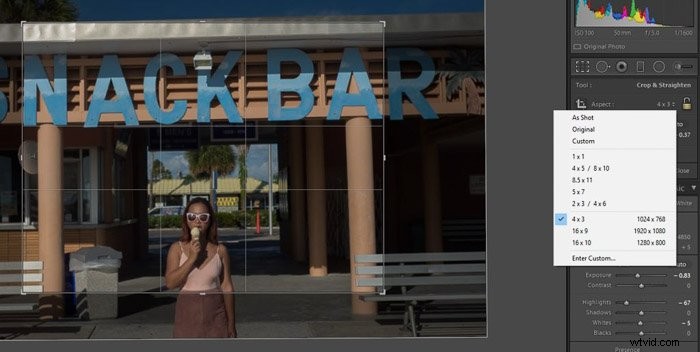
W uproszczeniu współczynnik proporcji odnosi się do wymiarów obrazu. Możesz zmienić rozmiar obrazu w zależności od tego, gdzie planujesz go użyć.
Możesz na przykład dostosować współczynnik proporcji do papieru fotograficznego do drukowania. Najpopularniejsze rozmiary to 4 x 3 i 5 x 7.
Jeśli chcesz tworzyć treści na Instagram, najlepszym rozwiązaniem będzie 1×1. A jeśli masz ochotę stworzyć panoramę, spróbuj zamiast tego 16×9.
Nie widzisz rozmiarów, których szukasz? Następnie możesz ustawić własne proporcje, klikając Wprowadź niestandardowe.
Możesz też zrezygnować z wyboru i zamiast tego wykonać dowolne przycinanie. Ta opcja umożliwia przycinanie obrazu bez żadnych ograniczeń.
Po wybraniu współczynnika proporcji narzędzie przycinania zmieni rozmiar, aby dopasować go do wybranych wymiarów. Dlatego ważne jest, aby wykonać ten krok przed przystąpieniem do przycinania obrazu.
W ten sposób będziesz mieć ogólne pojęcie o tym, jak duży będzie Twój ostateczny obraz.
Przycinanie obrazu
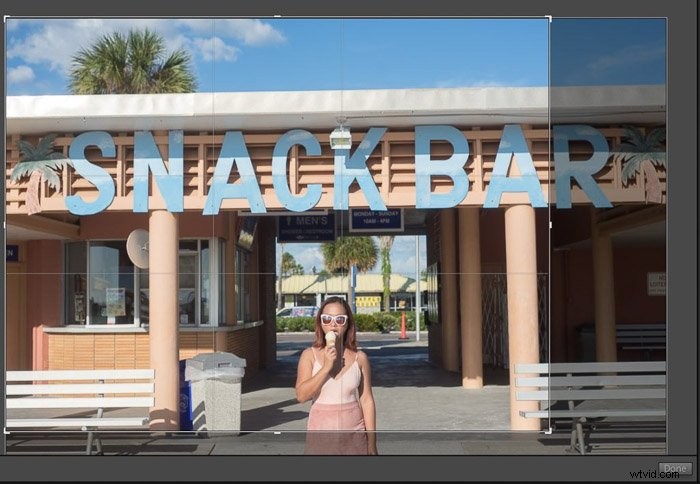
Po aktywacji narzędzia przycinania pojawia się nakładka siatki z małymi szarymi uchwytami w rogach . Kliknij i przeciągnij je, aby zmienić rozmiar narzędzia do przycinania.
Wybrałeś już proporcje? Następnie po prostu przesuwaj obraz, aż elementy, które chcesz zachować na zdjęciu, znajdą się w ramce.
Chcesz powiększyć lub pomniejszyć obraz, ale nie chcesz zmieniać proporcji? Kliknij kłódkę pod przybornikiem przycinania i prostowania.
Jeśli chcesz przycinać w dowolny sposób, wybierz opcję Niestandardowe w Panelu proporcji. Następnie upewnij się, że odblokowałeś blokadę, aby umożliwić przycięcie obrazu do dowolnego rozmiaru.
Pamiętaj, że podczas przycinania jakość zdjęcia spada. Im więcej wytniesz, tym bardziej będzie wyglądał piksel.
Pogorszenie jakości jest szczególnie zauważalne w przypadku zdjęć o niskiej rozdzielczości.
Jeśli Twój aparat ma około 12 megapikseli lub mniej, nie t przyciąć zbyt dużo ze zdjęcia. I nawet jeśli Twoje urządzenie ma ponad 50-megapikselowy czujnik, nadal powinieneś ograniczać przycinanie do minimum.
Jak korzystać z nakładki przycinania
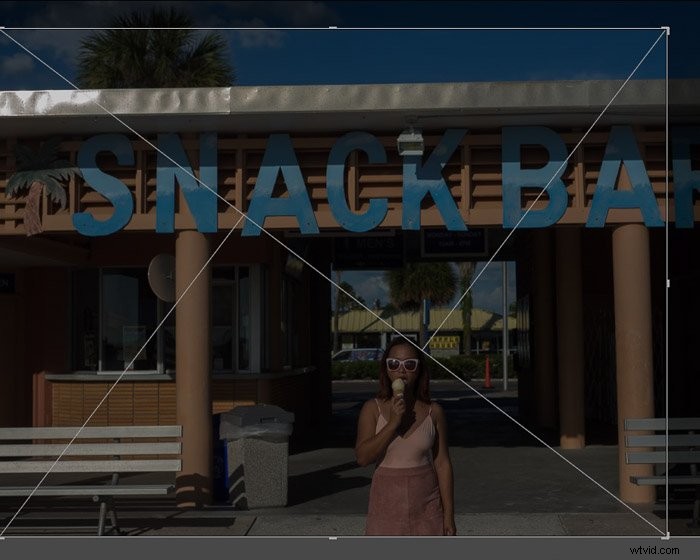
Przycięcie zdjęcia oznacza konieczność ponownego skomponowania obrazu. Jeśli nie masz pewności, jak zmienić kolejność obrazu, zawsze możesz użyć nakładek Lightroom.
Narzędzie do przycinania Lightroom domyślnie wyświetla siatkę Reguła Trzecich. Jeśli go nie widzisz, przejdź do menu Narzędzia i wybierz opcję Nakładka narzędzia z menu rozwijanego.
Kliknij opcję Zawsze pokazuj lub Pokaż wybrane, aby nakładka była wyświetlana na zdjęciu.
Jeśli reguła Trzecie nie działają jako przewodnik po kompozycji, możesz wypróbować również inne nakładki.
Aby uzyskać dostęp do większej liczby opcji, ponownie przejdź do menu Narzędzia i kliknij opcję Przytnij nakładkę przewodnika w menu rozwijanym. Następnie możesz wybierać spośród wielu opcji, w tym Złotej Spirali i Trójkąta.
Możesz także spróbować nacisnąć O na klawiaturze, aby na zdjęciu pojawiły się wybrane nakładki. Jest to nie tylko szybsze, ale i bardziej wydajne niż klikanie w celu zmiany siatki.
Ponowne komponowanie przyciętego zdjęcia
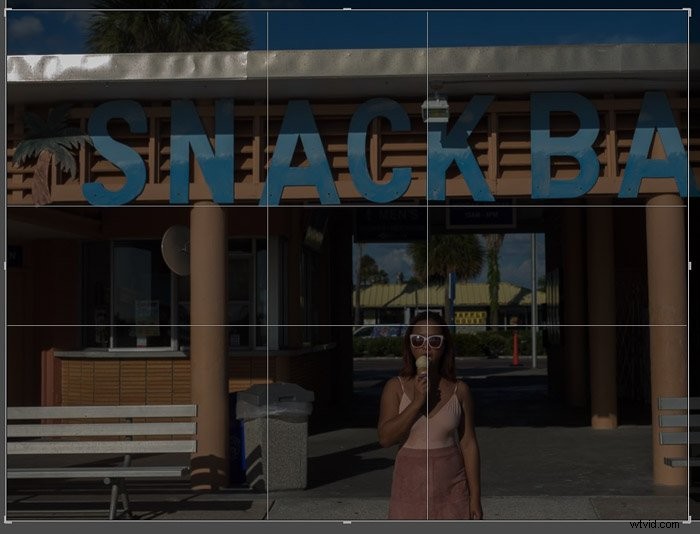
Po znalezieniu żądanej nakładki przeciągnij zdjęcie, aż zrówna się z przewodnikiem kompozycji.
To, co jest wspaniałe w nakładkach, to to, że są już widoczne w narzędziu do przycinania. W rezultacie możesz ponownie skomponować obraz, nawet jeśli jeszcze go nie przycięłeś.
Wszystkie opcje nakładki mogą wyglądać inaczej. Ale ogólnie wszystkie działają tak samo. W przypadku tych z siatką warto umieścić obiekt w miejscu, w którym te linie się przecinają.
Jeśli chodzi o spirale, chcesz, aby główny punkt zainteresowania znajdował się tam, gdzie kończy się zawijas.
Po ponownej kompozycji Twoje zdjęcie, kliknij Gotowe i masz dobrze skomponowane zdjęcie. Jeśli zmienisz zdanie i chcesz zmienić układ obrazu, ponownie kliknij narzędzie Kadrowanie.
Zobaczysz wtedy całe zdjęcie z nakładką przycinania. Po prostu dostosuj i ponownie kliknij Gotowe, gdy będziesz zadowolony.
Jak wyprostować swój obraz
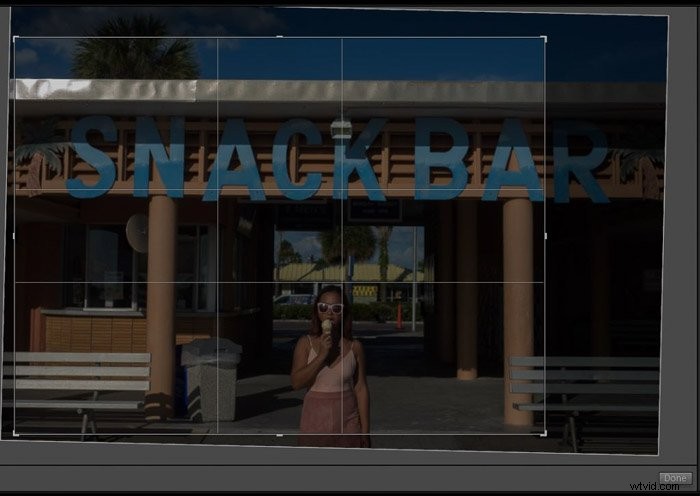
Kiedy robisz zdjęcia, możesz zauważyć, że niektóre z nich nie wyglądają prosto. Na szczęście masz narzędzie do prostowania Lightrooma, które pomoże Ci je dostosować.
Istnieją dwa główne sposoby prostowania zdjęć. Pierwszym z nich jest użycie suwaka Kąt, a drugim przechyleniem zdjęcia za pomocą myszy.
Porozmawiajmy najpierw o użyciu suwaka. Wszystko, co musisz zrobić, to przesunąć go w lewo w prawo, aby obraz był przechylony. Gdy Twoje zdjęcie wygląda prosto, puść suwak i kliknij Gotowe.
Jeśli chcesz mieć większą kontrolę nad procesem, zamiast tego przesuń samo zdjęcie za pomocą myszy. Umieść mysz blisko jednego z rogów obrazu. Gdy pojawi się zakrzywiona podwójna strzałka, przesuń mysz w lewo lub w prawo, aż zdjęcie będzie wyglądać prosto.
Zawsze patrz na nakładkę podczas prostowania zdjęć. Poszukaj horyzontu lub dowolnej prostej linii na obrazie i upewnij się, że są one równoległe do siatki.
Jeśli nie, oznacza to tylko, że obraz nadal nie jest prosty.
Zmiana orientacji
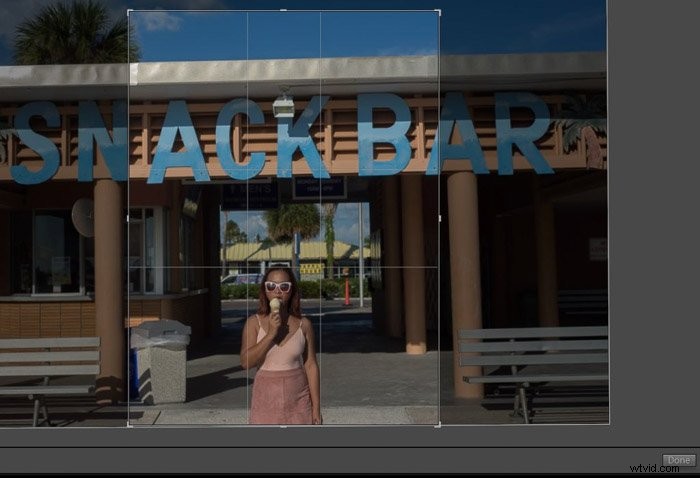
Czasami Twoje zdjęcie wygląda lepiej w orientacji pionowej niż poziomej.
Więc co musisz zrobić, aby zmienić orientację kadrowania? Wszystko, co musisz zrobić, to nacisnąć X na klawiaturze.
Po zmianie orientacji zacznij przeciągać zdjęcie. Gdy główny obiekt znajduje się w kadrze, naciśnij Gotowe, a uzyskasz kadr portretowy.
Naciśnięcie X jest konieczne podczas pracy z określonym współczynnikiem proporcji. Ale jeśli robisz przycinanie swobodne, możesz po prostu przeciągnąć pole, aż będzie ustawione pionowo.
Uważaj, że zmiana orientacji zdjęcia może wpłynąć na jego jakość. Ponieważ przycinasz sporą część obrazu, może on wyglądać na ziarnisty lub pikselowany. Rób to tylko wtedy, gdy jest to konieczne.
Wniosek
Narzędzie do przycinania jest istotną częścią edycji, a Lightroom oferuje jedną z najdokładniejszych dostępnych wersji.
Nie potrzebujesz wielu umiejętności technicznych, aby wykorzystać wszystko, co ma do zaoferowania. Ale bardzo by pomogło, gdybyś wiedziała, jak prawidłowo korzystać z tych funkcji.
