
Dzisiaj pokażę Ci, jak łatwy w użyciu i skuteczny jest Lightroom do konwersji kolorowych zdjęć na potężne obrazy czarno-białe.
Kluczem do jak najlepszego wykorzystania go jest użycie formatu Raw zamiast JPEG. Dodatkowa głębia bitowa oznacza, że zawierają znacznie więcej informacji do wykorzystania przez Lightroom. W rezultacie masz więcej opcji i płynniejsze konwersje.
Ten artykuł koncentruje się na dostosowaniach globalnych – tych, które wpływają na cały obraz (poprawki lokalne zostawię w innym artykule).
Istnieją dwa sposoby konwersji obrazu na czarno-biały w programie Lightroom:
- Ustaw Leczenie na Czarno-biały w panelu podstawowym
- Idź na cz-b zakładka w Kolor/HSL/B&W panel
Przyjrzyjmy się każdemu z nich po kolei.
Ustaw leczenie na czarno-białe w panelu Basic
Dobrym sposobem na rozpoczęcie jest użycie kolorowego obrazu, który został już przetworzony. Zanim zaczniesz, ustaw Nasycenie i Jasność do zera i dostosuj Balans bieli suwaki, aby zapewnić neutralny balans kolorów (Auto ustawienie działa dobrze przez większość czasu).

To przygotowuje obraz do konwersji. Oto mój obraz początkowy.

I tak to wygląda z Leczeniem ustaw Czarno-biały .

Następnym krokiem jest doprecyzowanie konwersji za pomocą Tonu suwaki. Oto najbardziej przydatne, działające w kolejności od góry do dołu:
Ekspozycja – ustawia ogólną jasność obrazu. Dostosuj to najpierw. Jeśli zacząłeś z przetworzonym kolorowym obrazem, możesz nie musieć.
Kontrast – ustawia ogólny kontrast. Większość czarno-białych obrazów korzysta z wyższego kontrastu niż w przypadku przetwarzania kolorów. Ustaw kontrast jako drugi.
Cienie – dostosowuje najciemniejsze odcienie na zdjęciu niezależnie od pozostałych. Użyj tego, aby rozjaśnić lub przyciemnić cienie.
Najważniejsze – dostosowuje najjaśniejsze tony niezależnie od pozostałych. Użyj go, aby rozjaśnić lub przyciemnić podświetlenia.
Dzięki mojemu zdjęciu zwiększyłem kontrast przeniesiono Najważniejsze suwak w lewo, aby przyciemnić skórę modelki, odsłaniając teksturę i Cienie suwak w lewo, aby przyciemnić cienie i dodać dramatyzmu. Oto jak wygląda do tej pory.

Istnieją trzy inne suwaki, które mogą okazać się przydatne:
Przejrzystość – zwiększa kontrast tonów średnich, podkreślając ostrość i fakturę. Efektem ubocznym jest to, że obraz często staje się nieco ciemniejszy po zwiększeniu Przejrzystości, więc może być konieczne powrót do suwaków Ekspozycja lub Cienie, aby rozjaśnić zdjęcie.
Mój artykuł „Cztery sposoby na ulepszenie zdjęć za pomocą suwaka jasności w Lightroomie” omawia ten temat bardziej szczegółowo.
Balans bieli – po skorzystaniu z pozostałych suwaków możesz przejść do Temp lub Odcień suwaki i przesuń je, aby zobaczyć, jaki mają wpływ na konwersję. Te suwaki zmieniają balans kolorów na oryginalnym zdjęciu, co z kolei zmienia odcienie obrazu. Poeksperymentuj z nimi, aby sprawdzić, czy poprawiają one odcienie obrazu.
Te trzy obrazy pokazują różnicę, jaką może to zrobić. Przenoszenie Temp suwak zmienił odcienie skóry (patrz drugi obraz) i przesunął Odcień suwak najbardziej wpłynął na zielone tło (patrz trzeci obraz). Różnice są subtelne, być może będziesz musiał przyjrzeć się uważnie, aby je zobaczyć.

Aktywuj kartę B&W w panelu Color/HSL/B&W
Drugą opcją konwersji zdjęć na czarno-białe w Lightroomie jest przejście bezpośrednio do B&W zakładka w panelu HSL/Color/B&W .
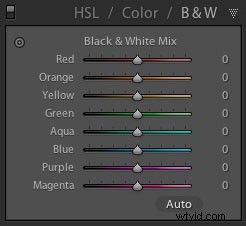
Ponownie, dobrym pomysłem jest rozpoczęcie od przetworzonego zdjęcia kolorowego z neutralnym balansem kolorów i żywością iNasycenie wyzerowane.
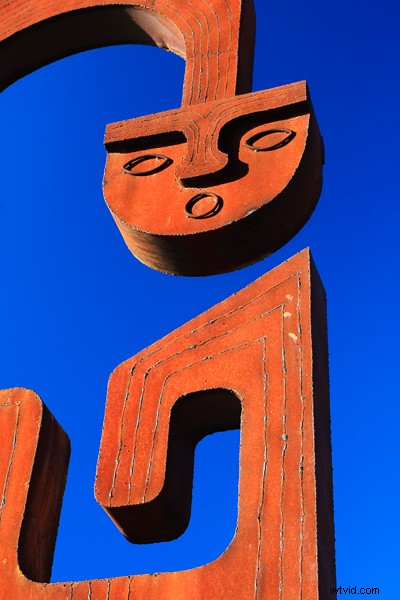
Osiem suwaków pod tą zakładką umożliwia rozjaśnienie lub przyciemnienie tonów odpowiadających kolorom oryginalnego zdjęcia.
Na przykład, jeśli przesuniesz niebieski suwak po lewej Lightroom sprawia, że wszystkie odcienie szarości przekonwertowane z niebieskiego stają się ciemniejsze. Przesuń go w prawo, a sprawi, że będą lżejsze. Najbardziej oczywistym zastosowaniem tego suwaka jest sprawienie, by błękitne niebo stało się ciemne i dramatyczne w czerni i bieli.
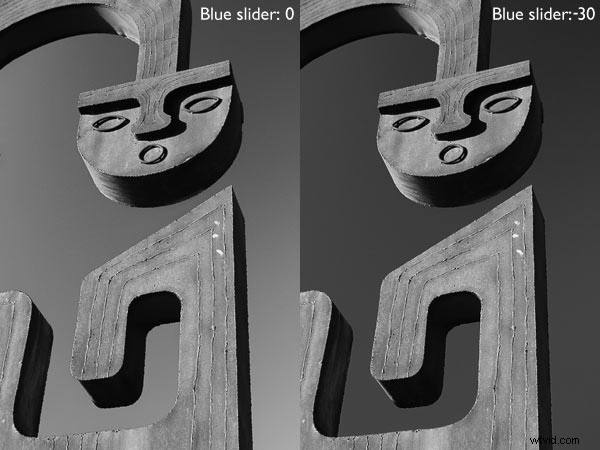
Pozostałe kolorowe suwaki działają w ten sam sposób. Alternatywnie możesz użyć Narzędzia do regulacji ukierunkowanych . Aby to zrobić, kliknij ikonę narzędzia do regulacji ukierunkowanych (patrz poniżej czerwona strzałka po lewej stronie) i przesuń mysz nad szary odcień, który chcesz dostosować na obrazie. Pojawi się ikona Targeted Adjustment Tool i krzyżyk (patrz poniżej, strzałka po prawej stronie). Przytrzymaj lewy przycisk myszy i pociągnij mysz w dół, aby przyciemnić tony pod krzyżykiem lub w górę, aby je rozjaśnić. Lightroom analizuje kolory pod celownikiem i odpowiednio przesuwa odpowiednie suwaki kolorów.
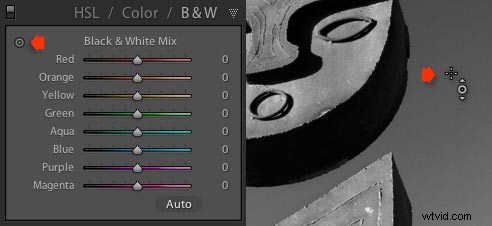
Uważaj, aby nie przesunąć suwaków kolorów zbyt daleko, w przeciwnym razie na obrazie pojawią się niepożądane artefakty i aureole. Moment, w którym to nastąpi, zależy w dużej mierze od treści Twojego zdjęcia. Najlepszym rozwiązaniem jest przyzwyczajenie się do powiększania do 100% i sprawdzania, czy wokół krawędzi nie ma aureoli, a przejścia w zmienionych kolorach są płynne.
Ten zrzut ekranu pokazuje, co się dzieje, gdy przesuniesz suwaki zbyt daleko (w tym przypadku Niebieski suwak do -58 ). Krawędź rzeźby jest zaznaczona cienką aureolą, której nie ma na oryginalnym zdjęciu:
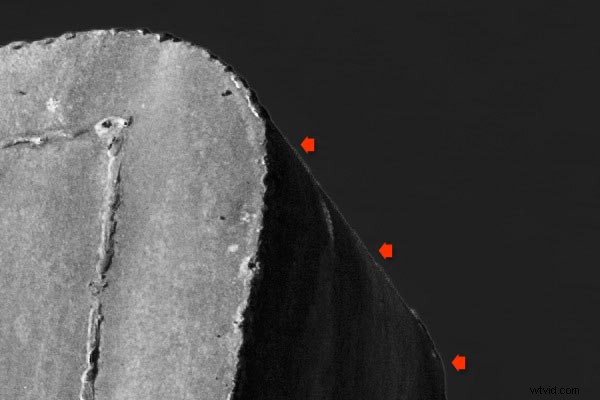
Zwróć uwagę, że początkowa pozycja suwaków kolorów na karcie Czarno-biały zależy od ustawienia w Ustawieniach wstępnych zakładka w Preferencjach. Jeśli Zastosuj automatyczną mieszankę podczas pierwszej konwersji na czarno-białe pole nie jest zaznaczone, suwaki będą w pozycji zerowej.
Jeśli jest zaznaczone, Lightroom ustawia je zgodnie z tym, co obliczy, aby uzyskać dobrą konwersję. Preferuję wyzerowanie suwaków kolorów i właśnie to radzę zrobić. Jeśli chcesz zobaczyć konwersję Lightrooma, możesz nacisnąć Automatycznie w dowolnym momencie na dole karty czarno-białej.
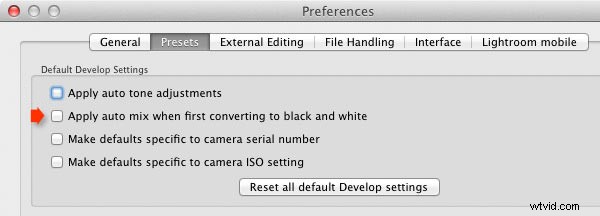
Po zakończeniu na karcie Czarno-białe możesz przejść do panelu Podstawowe i dokonać dalszych regulacji za pomocą suwaków, jak wyjaśniono powyżej. Oczywiście, jeśli wybrałeś najpierw przejście do panelu Basic, możesz następnie przejść do zakładki B&W, aby wprowadzić tam zmiany. W rzeczywistości możesz przełączać się między dwoma panelami podczas poprawiania obrazu.
Skąd wiesz, do którego panelu przejść jako pierwszy? To zależy od obrazu. Jeśli jest to zdjęcie w mocnym kolorze, to zakładka czarno-biała będzie prawdopodobnie najbardziej przydatna. Ale jeśli kolory nie są tak mocne, lepszy może być panel Basic. To wezwanie do osądu, które staje się łatwiejsze z doświadczeniem.
W tym artykule poruszyłem tylko temat konwersji czarno-białej. Teraz nauczyłeś się dokonywać globalnych korekt. W następnym artykule pokażę, jak wprowadzać lokalne poprawki, aby naprawdę ożywić czarno-białe obrazy.
Opanowanie Lightroom:Księga trzecia – czarno-biała
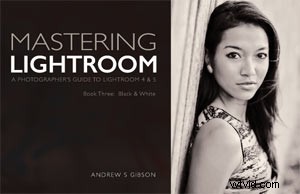 Mój e-book Mastering Lightroom:Book Three – Black &White zagłębia się w temat czerni i bieli. Wyjaśnia wszystko, co musisz wiedzieć, aby wykonać dramatyczne i piękne konwersje monochromatyczne w Lightroom, w tym jak korzystać z najpopularniejszych czarno-białych wtyczek. Kliknij link, aby odwiedzić moją witrynę i dowiedzieć się więcej.
Mój e-book Mastering Lightroom:Book Three – Black &White zagłębia się w temat czerni i bieli. Wyjaśnia wszystko, co musisz wiedzieć, aby wykonać dramatyczne i piękne konwersje monochromatyczne w Lightroom, w tym jak korzystać z najpopularniejszych czarno-białych wtyczek. Kliknij link, aby odwiedzić moją witrynę i dowiedzieć się więcej.
