
Scena krajobrazu na południu Francji z wykorzystaniem efektu podziału tonów w ACR
Po co więc zawracać sobie głowę czarno-białymi obrazami, skoro żyjemy w świecie pełnym kolorów? Jest wiele powodów, ale prosta odpowiedź jest taka, że czarno-biały obraz może być dość potężny.
Zbliżenie twarzy mężczyzny lub kobiety, mocno pobrużdżonej od wieku, sfotografowanej w czerni i bieli, może wywołać silniejsze emocje niż ten sam obraz w kolorze. Widz skupia się na fakturze i kontraście obrazu.
Gęsta mgła lub mgła nad krajobrazem jest znacznie bardziej przerażająca w trybie monochromatycznym niż w kolorze. Dlatego te stare czarno-białe filmy są tak dobre.
Konwertowanie do czerni i bieli w Photoshopie
Konwersja koloru do czerni i bieli w Photoshopie jest stosunkowo łatwym zadaniem. Otwórz obraz, który chcesz przekonwertować na czarno-biały. Wybierz z menu Obraz>Tryb>Skala szarości. Pojawi się okno dialogowe z pytaniem, czy chcesz „Odrzucić informacje o kolorze?”. Kliknij Odrzuć, ale nie polecam tej metody. Wszystkie informacje o kolorach zostały teraz utracone.
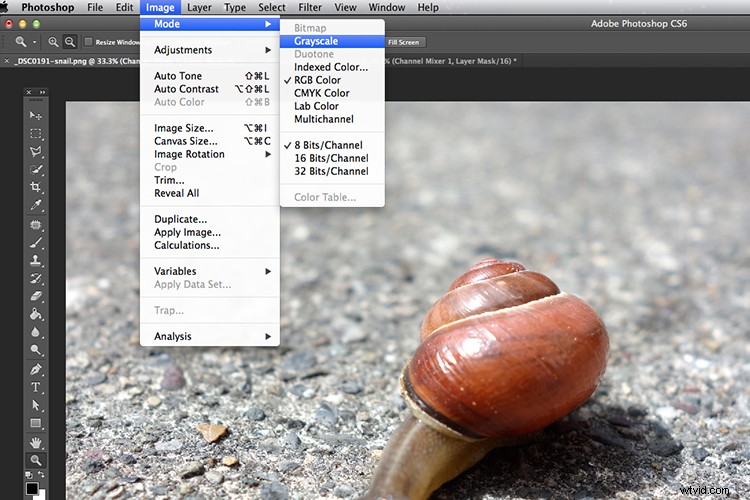
Prosty sposób na konwersję kolorowego obrazu na czarno-biały w Photoshopie, ale nie jest to zalecany sposób.
Mikser kanałów
Zamiast tego pokażę ci bardziej efektywny sposób konwersji obrazów na czarno-białe w Photoshopie. Lubię używać metody miksowania kanałów. W Photoshopie wybierz ikonę Mikser kanałów z palety dostosowań lub wybierz Warstwa>Nowe dopasowania>Mikser kanałów i kliknij OK.
W lewym dolnym rogu pola Mikser kanałów znajduje się pole wyboru obok słowa Monochromatyczny. Kiedy na to klikniesz, twój obraz zmieni się w skalę szarości. Domyślne ustawienia to Czerwony 40%, Zielony 40% i Niebieski 20%. Zobacz zrzut ekranu poniżej. Jednak to jest miejsce, w którym lubię wprowadzać własne zmiany.
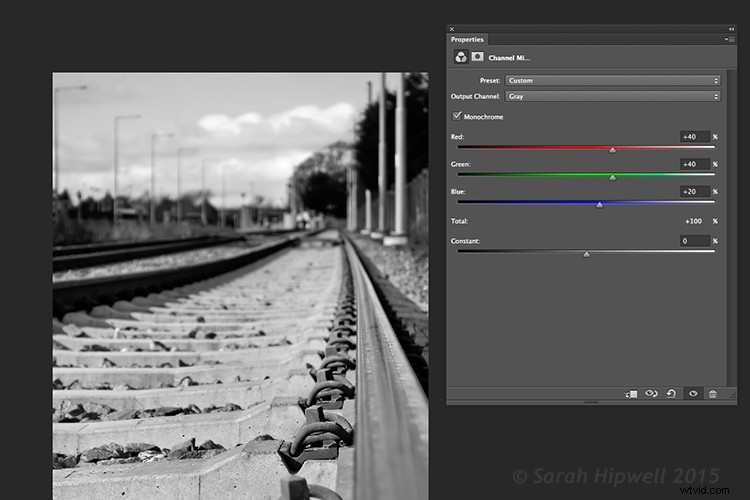
Używanie miksera kanałów do konwersji kolorowego obrazu na czarno-biały. Domyślne ustawienia po kliknięciu pola Monochromatyczne to Czerwony 40%, Zielony 40% i Niebieski 20%.
Kanał czerwony zawiera najwięcej szczegółów. Kanał niebieski zawiera najwięcej szumów. Wygląd, którego szukasz, będzie zależał od Twojego wyboru. W przypadku tego obrazu przesunąłem czerwony suwak na +80%, zielony na +43%, a niebieski na -23%. Ogólna zasada jest taka, że wartości procentowe powinny wynosić 100% (80+43-23=100).
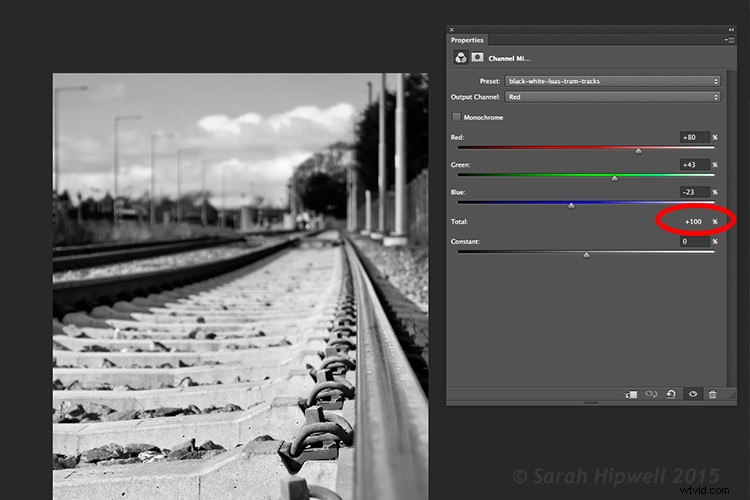
Możliwość dostosowania każdego z suwaków czerwonego, zielonego i niebieskiego zapewnia większą kontrolę nad tym, jak ma wyglądać obraz w skali szarości. Staraj się, aby sumy procentowe były równe 100%.
Dodawanie odcienia koloru
Następnie dodajmy trochę koloru do czarno-białego obrazu, a raczej odcienia. Zacznijmy od odcienia sepii, który jest czerwono-brązowym kolorem, który nadaje starym zdjęciom w stylu vintage klasyczny wygląd.
Sepia
Używając tego samego obrazu, który właśnie przekonwertowałeś na czarno-biały za pomocą miksera kanałów – dodaj kolejną nową warstwę dopasowania, Balans kolorów. Podobnie jak w przypadku miksera kanałów, wybierz Warstwa>Nowe dopasowania>Balans kolorów
Nazwij tę warstwę Cienie. W panelu właściwości kliknij po prawej stronie napis Ton, domyślnie jest to półcienie, ale masz dwie inne opcje, wybierz Cienie, ponieważ chcesz, aby kolor wpływał tylko na cienie. Przesuń czerwony suwak do 55%, a następnie przesuń żółty suwak w lewo -40%, aby nadać obrazowi klasyczny czerwonawo-brązowy wygląd. Zobacz animowany gif poniżej.
 |  |
Antyczny
Teraz, jeśli chcesz, aby kolor wpływał tylko na pasemka. Najpierw wyłącz widoczność warstwy na warstwie Cienie. Dodaj kolejną warstwę balansu kolorów, wybierz Warstwa> Nowe dopasowania> Równowaga kolorów i nazwij ją Highlights. Tak samo jak powyżej, kliknij po prawej stronie Ton w miejscu, w którym jest napisane Półcienie i wybierz Podświetlenia. Przesuń żółty suwak w lewo -55%. Nadaje to obrazowi antyczny wygląd. Zobacz obrazek poniżej po lewej.
 |  |
Podziel tonowanie
Włącz ponownie widoczność warstwy Cienie, a uzyskasz teraz wygląd z podzielonymi tonami, ponieważ właśnie dodałeś dwa różne odcienie do świateł i cieni. Zobacz obrazek powyżej po prawej.
Podziel tonowanie w ACR
Aby osiągnąć ten sam efekt w Adobe Camera Raw (ACR), jest jeszcze łatwiej. Z obrazem otwartym w ACR, po wykonaniu podstawowych edycji. Kliknij kartę HSL/Skala szarości, a następnie zaznacz pole Konwertuj na skalę szarości. Podobnie jak w przypadku warstwy dopasowania miksera kanałów w Photoshopie, suwaki kolorów można dostosować, aby wprowadzić własne niestandardowe zmiany.
Kliknij kartę Podziel tonowanie. Aby rozpocząć, przesuń Odcień świateł na żółty, a Nasycenie na środek. Przesuń Odcień cieni do czerwonego odcienia, a Nasycenie również na środek. Następnie dostosuj nasycenie dla cieni (użyłem 61) i świateł (użyłem 57).
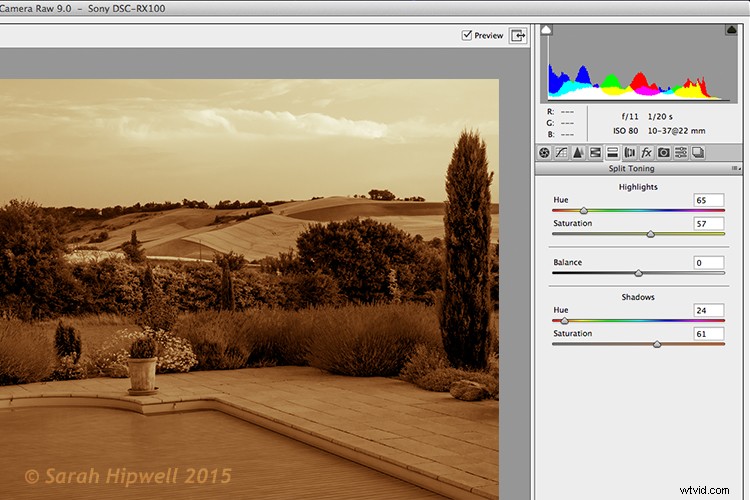
Edycja obrazu za pomocą zakładki Split Toning w ACR
Mapa gradientu
Podobnie jak w przypadku większości technik w Photoshopie, istnieje wiele sposobów na osiągnięcie tych samych rezultatów. Sprowadza się to do preferencji, a co najważniejsze, czasu. Oto naprawdę szybki i bardzo skuteczny sposób na przekonwertowanie kolorowego zdjęcia na czarno-białe i dodanie odcienia sepii, a nawet bichromii.
Zwykle nie zawracam sobie głowy ani nie zachwycam się ustawieniami wstępnymi dołączonymi do Photoshopa. Ale w Edytorze Gradientu błagam o różnicę. Istnieje zestaw o nazwie Photographic Toning, który składa się w sumie z 38 ustawień wstępnych i myślę, że te wykonują niesamowitą robotę! Oto jak zastosowałem ten efekt bichromii do tego obrazu.
Przejdź do Warstwa>Nowa warstwa dopasowania>Mapa gradientu lub kliknij ostatnią ikonę w dolnym rzędzie panelu Dopasowania. Upewnij się, że kolory pierwszego planu i tła są ustawione na czarno-biały. Spowoduje to zastosowanie domyślnego gradientu, który jest pierwszym planem na tło i zmieni obraz na czarno-biały.
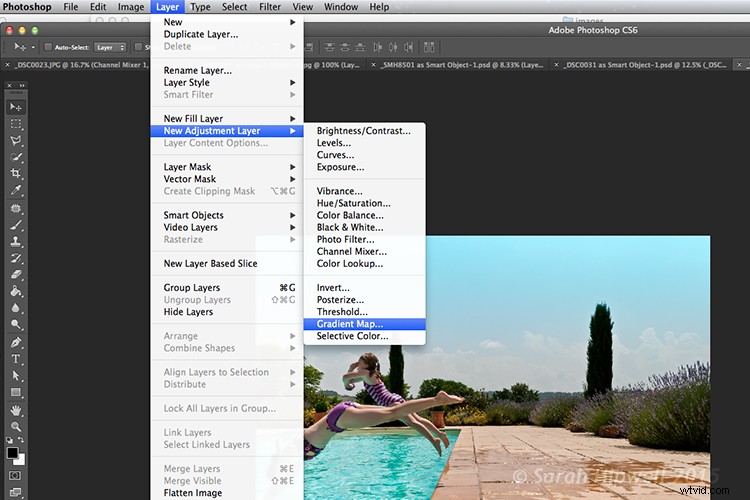
Jak dodać mapę gradientu jako warstwę dopasowania w Photoshopie
Kliknij gradient, a pojawi się menu Edytor gradientów. Kliknij ikonę koła zębatego w prawym górnym rogu sekcji Ustawienia wstępne, a pojawi się kolejne menu podręczne. Tonowanie fotograficzne znajduje się u dołu listy. Po kliknięciu pojawia się okno dialogowe z prośbą o zastąpienie obecnych domyślnych gradientów tymi, które ładujesz. Po prostu kliknij OK.
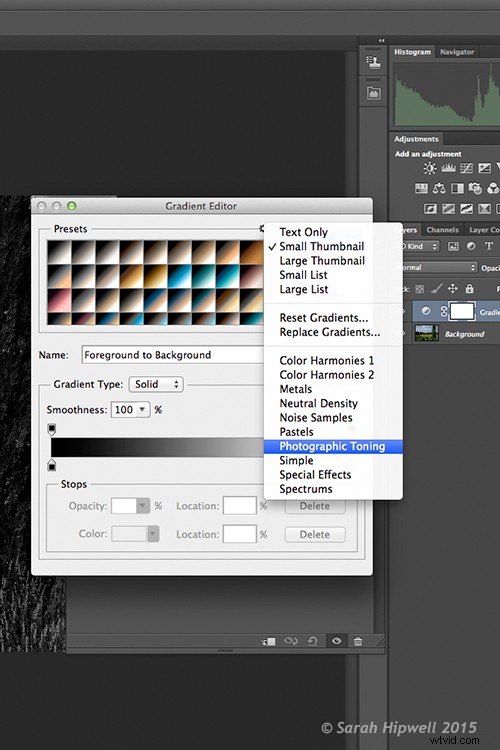
Jak znaleźć ustawienia tonowania fotograficznego w edytorze gradientów w Photoshopie
Wybrałem Blue2 (szesnasty), aby nadać mu ten zielonkawy, turkusowy kolor. Podobnie jak w przypadku każdej warstwy dopasowania, możesz zmniejszyć krycie lub zmienić tryb mieszania, ale w tym przypadku zrobiłem lekki Blend-jeśli na obu warstwach. Kliknięcie warstwy prawym przyciskiem myszy powoduje wyświetlenie wyskakującego menu Styl warstwy z różnymi opcjami mieszania.
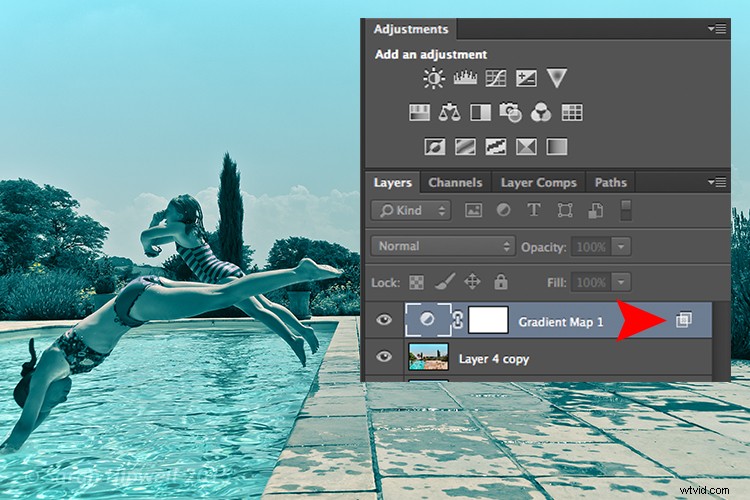
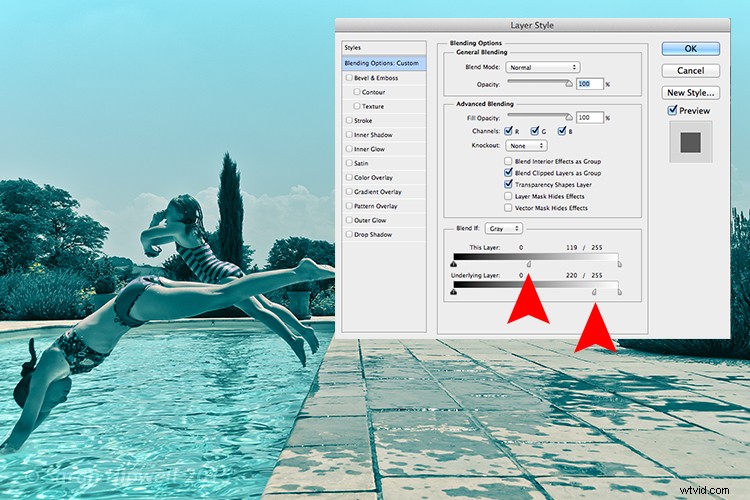
Zejdź do sekcji Blend-if. Zobaczysz „Ta warstwa” i „Warstwa podstawowa”. Obie te opcje mają biały suwak. Przytrzymaj klawisz Alt, który dzieli go na połówki, i przesuń lewą część w lewo (jak pokazano powyżej). Przywraca to niektóre z podświetleń, aby nadać obrazowi bardziej przetworzony krzyżowo wygląd. Zobacz obrazek poniżej.
Dostępnych jest wiele ustawień wstępnych sepii, z których również warto wypróbować.

Kolorowy obraz przed zastosowaniem efektu bichromii z jednego z ustawień wstępnych w edytorze gradientów w Photoshopie

„Niebieski2” jedno z ustawień wstępnych w edytorze gradientów w Photoshopie, aby nadać efekt „Duotone”
Czy przekonwertowałeś swoje kolorowe zdjęcia na czarno-białe? Jakich technik użyłeś? Jeśli tak, udostępnij je w komentarzach poniżej.
Uwaga redaktora: Jest to jeden z serii artykułów w tym tygodniu zawierających wskazówki dotyczące fotografii czarno-białej. Poszukaj wcześniejszych poniżej i więcej codziennie przez kilka następnych dni.
- 5 prostych sposobów na tworzenie ekspresyjnych zdjęć czarno-białych
- Wskazówki dotyczące czarno-białej fotografii dzikiej przyrody
- 7 wskazówek dotyczących czarno-białej fotografii portretowej
- 28 obrazów z mocnymi czarno-białymi kompozycjami
- Tygodniowe wyzwanie fotograficzne – techniki czarno-białe
- Wskazówki dotyczące czarno-białej fotografii dzikiej przyrody
