
Zwróć uwagę na różnicę, jaką mogą wprowadzić niektóre szybkie korekty za pomocą narzędzia Poziomy
Edycja obrazu jest ważnym elementem, dzięki któremu Twoje dobre zdjęcia wyglądają spektakularnie. Photoshop i Lightroom są wyposażone w narzędzia, które pomogą Ci uzyskać doskonały wygląd obrazów po pobraniu ich na komputer. Chociaż w Photoshopie jest wiele różnych narzędzi do ulepszania obrazu, tak naprawdę jest tylko kilka narzędzi, których będziesz używać na prawie każdym obrazie; jednym z nich jest narzędzie poziomów. Photoshop ma narzędzie do poziomów, Lightroom niestety nie. Każdy fotograf ma inny przepływ pracy podczas edycji zdjęć, sugeruję, aby postępować zgodnie z procesem, który jest taki sam dla każdego zdjęcia. Kiedy otwierasz obraz w Photoshopie lub Lightroomie, pierwszym krokiem jest przyjrzenie się ekspozycji. Czy obraz jest prześwietlony lub niedoświetlony? Na tym etapie przepływu pracy możesz przyjrzeć się narzędziu takiemu jak dostosowanie Cień i Podświetlenia, następnym, którego użyjesz, będą Poziomy.
Co to jest narzędzie Poziomy?
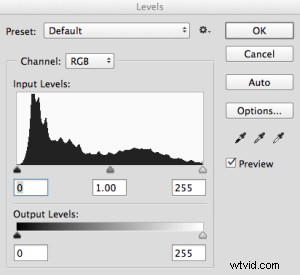
Narzędzie Poziomy w Photoshopie
Levels robi dwie rzeczy w jednym narzędziu, koryguje zakres tonalny obrazu i koryguje balans kolorów. Korekty dokonywane za pomocą narzędzia Poziomy to nie tylko prawidłowe naświetlenie obrazu; ma również drugą funkcję, to znaczy może również korygować kolor. Tak, istnieją inne narzędzia w Photoshopie, które mogą to zrobić, ale narzędzie Poziomy może to zrobić naprawdę szybko i łatwo.
Narzędzie Poziomy używa histogramu, aby pokazać wizualną reprezentację zakresu tonalnego na obrazie. Wiele można powiedzieć o histogramie, ale najważniejszą rzeczą do zapamiętania jest to, że nie ma dobrego ani złego histogramu. Jeśli nie masz pewności, jak działa histogram, sprawdź:Jak czytać i używać histogramów. Na histogramie w narzędziu Poziomy zobaczysz zakres liczbowy zaczynający się od zera po lewej stronie wykresu i 255 po prawej. W funkcji Poziomy zero reprezentuje czerń, a jeśli masz piksele, które mają zero, oznacza to, że nie ma szczegółów, są one całkowicie czarne. Prawa strona przy 255 reprezentuje całkowitą biel. Jeśli masz piksele przy 255, oznacza to, że są całkowicie białe, bez szczegółów. Jeśli kształt histogramu jest przechylony w lewą stronę, oznacza to, że na obrazie jest dużo ciemnych pikseli i obraz jest prawdopodobnie niedoświetlony. Jeśli histogram znajduje się bardziej po prawej stronie, oznacza to, że na zdjęciu jest dużo jasnych świateł i jest on prawdopodobnie prześwietlony. Środkowy suwak służy do regulacji tonów średnich lub gamma. Wszystkie piksele, które nie są światłami ani cieniami, należą do tej kategorii.
Jak działa narzędzie Poziomy?
Po otwarciu narzędzia Poziomy bardzo często pierwszym odruchem jest przesunięcie suwaków w pozycję, dzięki której obraz będzie jaśniejszy. To może działać, ale sugeruję wykonanie następujących czynności:Przed wprowadzeniem jakichkolwiek zmian spójrz na swój obraz i sprawdź, czy możesz uchwycić kolorową poświatę. Jest to odcień lub kolor, który wpływa na cały obraz i często jest niepożądany. Na przykład, jeśli masz zdjęcie ślubne przedstawiające pannę młodą zrobione w pochmurny dzień i chociaż wszystko wygląda w porządku, w pochmurnym świetle obraz może mieć delikatny niebieski odcień. Oznacza to, że jej sukienka wygląda trochę na niebiesko zamiast na biało. W takim przypadku kolor jest czymś, czego chcesz się pozbyć. Jeśli jednak sfotografowałeś letni zachód słońca, a cała scena jest skąpana w ciepłym pomarańczowym świetle, może to być również postrzegane jako przebarwienie, ale w takim przypadku prawdopodobnie nie chcesz tego zmieniać. Jednym ze sposobów na znalezienie przebarwień na obrazach jest spojrzenie na obszar obrazu, który powinien być biały i sprawdzenie, czy ma odcień. Odcień koloru będzie się różnić w zależności od światła, pod którym fotografujesz; może być zielony, purpurowy, niebieski, żółty, pomarańczowy lub cokolwiek pomiędzy.
Jak korzystać z narzędzia Poziomy
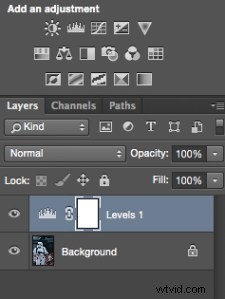
Utwórz i dostosuj warstwę dla poziomów
Możesz użyć narzędzia Poziomy na każdym obrazie, który wymaga korekcji koloru lub kontrastu. Jeśli masz obraz, który wymaga korekty koloru, tak jak robi to moje zdjęcie szturmowca z Gwiezdnych wojen, wykonaj następujące czynności:
- Otwórz swój obraz w Photoshopie.
- Kliknij ikonę warstwy dopasowania u dołu panelu Warstwy i utwórz warstwę dopasowania Poziomy lub kliknij ikonę narzędzia Poziomy w panelu dopasowania, który znajduje się bezpośrednio nad panelem warstw.
Krok 1 – Jeśli musisz wykonać korekcję kolorów
Jeśli twój obraz ma kolorową poświatę (tak jest na przykładowym obrazie, ponieważ jest lekko niebieski, ponieważ tego dnia była pochmurna pogoda), wykonaj następujące kroki. Nie wszystkie obrazy muszą mieć skorygowany kolor, jeśli jesteś zadowolony z koloru na obrazie, nie musisz tego robić. Jeśli na obrazie masz kolorową poświatę, wykonaj następujące czynności:
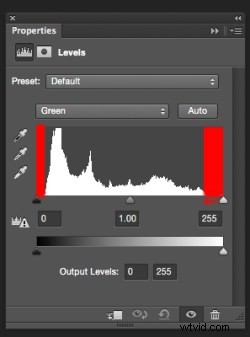
Przesuń białe i czarne suwaki do punktu, w którym wykres zacznie się przesuwać w górę
Część 1:W narzędziu poziomów kliknij rozwijane pole nad histogramem z napisem RGB. To otworzy trzy kanały indywidualnie. Kliknij na CZERWONY i przesuń biały i czarny suwak do części histogramu, gdzie zaczyna się przesuwać w górę. Kliknij ponownie listę rozwijaną RGB i kliknij ZIELONY i zrób to samo, a na koniec kliknij NIEBIESKI i powtórz jeszcze raz. Ten krok zadziała tylko wtedy, gdy na obrazie występuje kolorowa poświata. Jeśli nie ma przebarwień, histogram rozciągnie się na krawędzie wykresu. Na tym obrazie pojawiła się kolorowa poświata i tak wyglądał histogram ZIELONEGO kanału.
Czerwone obszary na powyższym zrzucie ekranu pokazują, gdzie nie było informacji o kolorze. Przesuwając suwaki do wewnątrz, do krawędzi wykresu, zaczniesz neutralizować przebarwienia.
Część 2:Zauważysz, że po wprowadzeniu tych zmian obraz może mieć bardzo silną poświatę koloru kanału, który dopasowujesz. Nie przejmuj się, wszystko się ułoży, gdy wprowadzisz ostatnie poprawki.
Część 3:Po dostosowaniu korekcji kolorów we wszystkich trzech kolorach, możesz teraz dostosować ekspozycję i kontrast

Nie przejmuj się szalonymi kolorami, które możesz zobaczyć podczas dostosowywania odcieni, w końcu zadziałają.
Krok 2 – Regulacja ekspozycji i kontrastu
Narzędzie Poziomy może również dostosować ekspozycję i kontrast obrazu. Innymi słowy, możesz go użyć, aby rozjaśnić lub przyciemnić światła, cienie i półcienie – uniwersalne narzędzie. Narzędzie poziomów jest naprawdę świetne, aby szybko dostosować obraz, oto jak:
Część 1:W kanale RGB przesuń biały suwak od prawej do krawędzi histogramu. Zrób to samo dla czarnego suwaka, dopasowując go do krawędzi histogramu po lewej stronie. Ważną wskazówką jest upewnienie się, że nie prześwietlisz świateł i nie prześwietlisz cieni. Nazywa się to przycinaniem i najlepszym sposobem sprawdzenia, czy przycinasz jakiekolwiek piksele, jest przytrzymanie klawisza ALT podczas dostosowywania białych i czarnych suwaków.
2. Po wyregulowaniu tych dwóch suwaków możesz przesunąć suwak tonów średnich, aby dodać trochę kontrastu do sceny i będzie to ostateczny szlif regulacji poziomów.
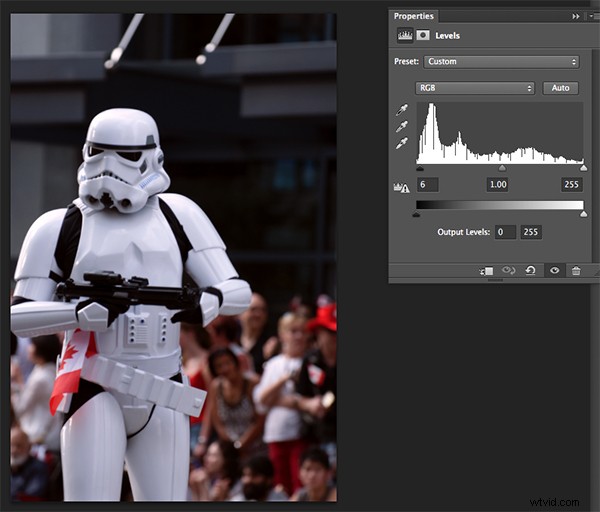
Ostateczna korekta pokazująca korekcję kolorów i korekcję kontrastu
Niektóre ostatnie wskazówki do zapamiętania
1. Jak każde narzędzie w Photoshopie, jeśli poziomy są przesadzone, będziesz mógł to zobaczyć na obrazie. Uważaj więc na przesadne dostosowywanie obrazu.
2. Małe korekty zawsze działają lepiej niż jedna duża korekta. Najpierw wprowadź małe zmiany i sprawdź, czy to działa.
3. Użyj klawisza ALT, aby upewnić się, że nie tracisz szczegółów w cieniach i światłach, przycinając piksele.
4. Dodaj trochę kontrastu do swoich obrazów na poziomach, które dodadzą Twojemu obrazowi nieco większego popu i wzbogacą tony.
Narzędzie do tworzenia poziomów jest potężnym sprzymierzeńcem w procesie edycji obrazu. Używam tego narzędzia na prawie każdym obrazie, który edytuję. Może naprawdę dodać trochę kontrastu i wyrazistości do twoich zdjęć, więc staraj się używać go tak często, jak to konieczne. Te techniki wymagają praktyki, ale gdy już wiesz, co robić, narzędzie do tworzenia poziomów jest szybkie i łatwe w użyciu.

Porównaj obrazy obok siebie, istnieje subtelna, ale realna różnica
