Czy kiedykolwiek miałeś problem z dopasowaniem kolorów? Poznanie trybów kolorów to pierwszy krok, aby to naprawić.
Tryby kolorów są podstawą reprezentacji kolorów.
W tym artykule wyjaśnię każdy tryb kolorów programu Photoshop i jak z nich korzystać.
Jak korzystać z trybów kolorów programu Photoshop
Tryby kolorów określają, jak zdjęcie będzie reprezentowane na ekranie lub w druku.
Wpływa na sposób łączenia kolorów w oparciu o liczbę kanałów w modelu kolorów. Różne tryby kolorów skutkują różnymi poziomami szczegółowości kolorów i rozmiarem pliku.
Cel twojego projektu decyduje, którego trybu kolorów użyć.
Jak zmienić tryb kolorów w Photoshopie
Zmiana trybu kolorów programu Photoshop jest bardzo łatwa.
Przejdź do opcji Obraz> Tryb, aby wybrać inny tryb kolorów.
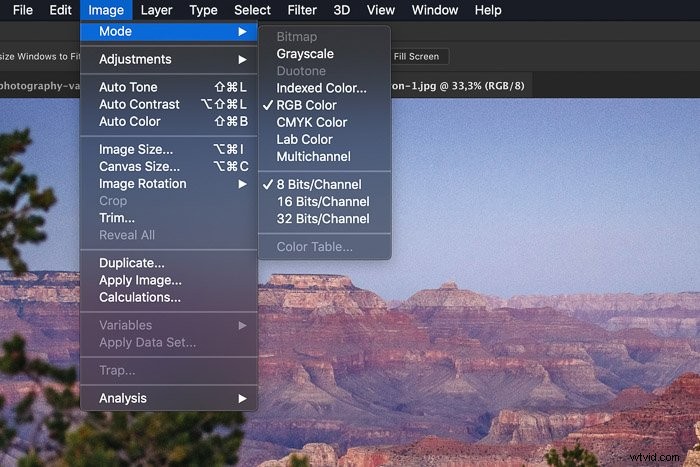
Różne tryby kolorów
To była łatwa część. Trudność polega na tym, aby wiedzieć, co robi każdy tryb kolorów.
Oto przegląd różnych trybów kolorów w Photoshopie.
Kolor RGB
Tryb kolorów RGB wykorzystuje trzy kolory do odtwarzania kolorów na ekranach. Jest to standardowy tryb kolorów Photoshopa i najważniejszy dla fotografów.
Monitory komputerowe i aparaty fotograficzne korzystają z modelu RGB.
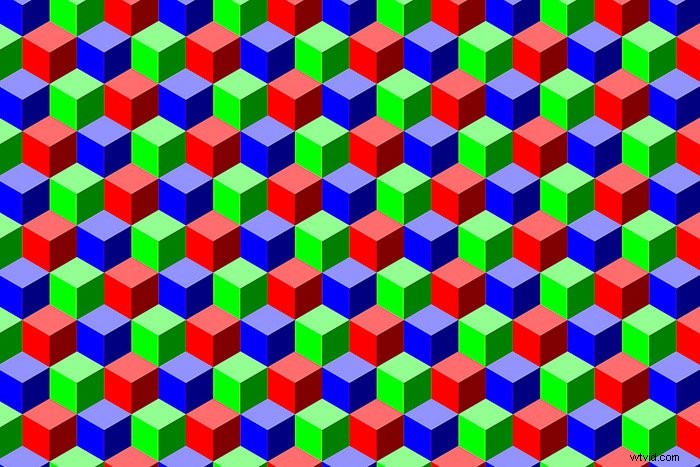
RGB łączy kolor czerwony, zielony i niebieski, tworząc wszystkie kolory. Model RGB jest bardzo duży i składa się z milionów kolorów. Każda maleńka kropka na monitorze lub ekranie komputera zawiera informacje RGB.
Dokładny zakres kolorów może się różnić w zależności od aplikacji lub urządzenia.
Kolor CMYK
Tryb kolorów CMYK opiera się na wykorzystaniu atramentów. Photoshop przypisuje procent atramentu do każdego piksela. Jasnym kolorom przypisuje się niewielki procent atramentu, a ciemniejszym — wyższe wartości procentowe.
Użyj trybu CMYK podczas pracy z obrazami, które chcesz wydrukować.

Przed konwersją do CMYK zawsze najlepiej rozpocząć edycję w trybie RGB. Po przekonwertowaniu na CMYK kolory mogą wyglądać inaczej na ekranie.
Często będą wyglądać na matowe i mniej żywe. Dzieje się tak, ponieważ niektóre kolory są niemożliwe do wydrukowania. Model RGB jest znacznie większy niż model CMYK.
Ponadto konwersja do CMYK spowoduje powstanie większego pliku ze względu na cztery używane kanały.
Fotografowie zwykle nie muszą sami konwertować do CMYK. Drukarki będą używać własnego profilu kolorów. Wykona lepszą robotę niż Photoshop.
Zawsze wysyłaj swoje zdjęcia do drukarki w RGB.
Skala szarości
Tryb skali szarości wykorzystuje na obrazku różne odcienie szarości. Każdy piksel otrzymuje wartość jasności w zakresie od 0 do 255 (od bieli do czerni).
Wartości skali szarości można również zmierzyć jako procent czarnego atramentu.
Tryb bichromii
Tryb Duotone tworzy obrazy przy użyciu od jednego do czterech niestandardowych kolorów lub atramentów. Oto jak korzystać z trybu bichromii w Photoshopie.
Jak przejść na Duotone
Krok 1:Konwertuj na skalę szarości
Nie można przekonwertować obrazu RGB lub CMYK bezpośrednio na Duotone. Najpierw musisz przekonwertować obraz do skali szarości.
Przejdź do Obraz> Tryb i wybierz Skala szarości.
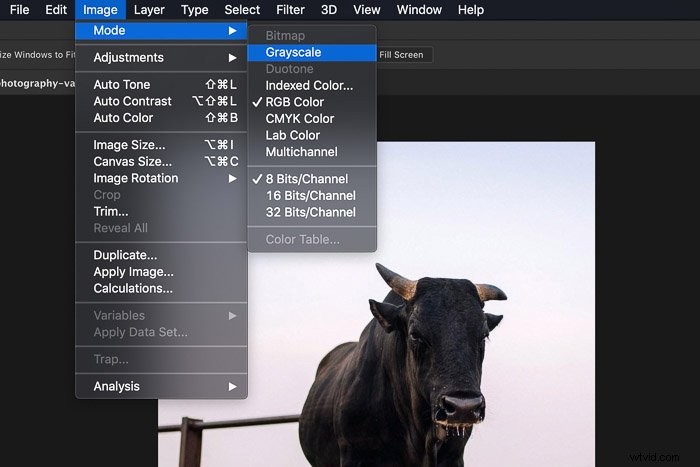
Krok 2:Konwertuj na Duotone
Przejdź do Image> Mode ponownie i wybierz Duotone. Pojawi się kolejne okno, w którym możesz wybrać do czterech kolorów. Wybierz żądany typ z menu rozwijanego Typ.
W moim przykładzie wybrałem Duotone w kolorze czarnym i żółtym. Kliknij OK.
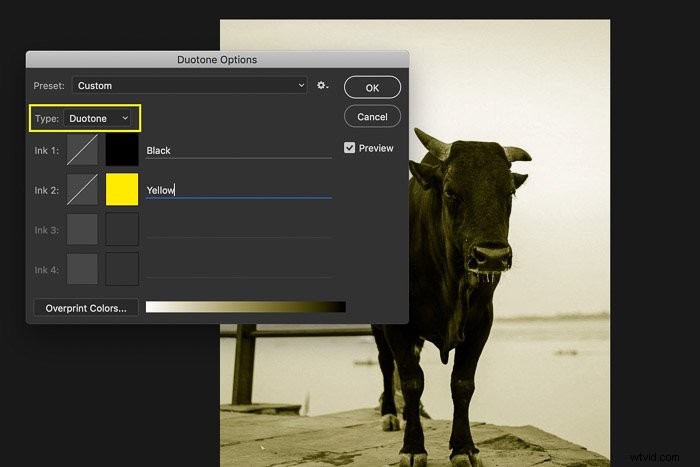
Obraz zawiera teraz tylko dwa kolory o różnych wartościach.
Tryb laboratorium
Tryb laboratoryjny jest trybem specjalnym. Opiera się na tym, jak ludzie postrzegają kolory. Wartości w LAB Color reprezentują kolory, które może zobaczyć osoba z normalnym wzrokiem.
Lab to model kolorów niezależny od urządzenia, ponieważ opisuje, jak wygląda kolor. Inne modele opisują, ile potrzebujesz konkretnego barwnika lub jaka jest wartość piksela.
Kolor indeksowany
W trybie indeksowanych kolorów program Photoshop tworzy tabelę wyszukiwania kolorów. Ta tabela przechowuje i indeksuje kolory na zdjęciu. Jeśli kolor w oryginale nie pojawi się, wybierze najbliższy lub zasymuluje go.
Może zmniejszyć rozmiar pliku, zachowując jednocześnie jakość wizualną wymaganą w przypadku multimediów i stron internetowych. Należy pamiętać, że nie wszystkie narzędzia do edycji są dostępne w tym trybie. Musisz przekonwertować na RGB, aby uzyskać dostęp do wszystkich narzędzi.
Wielokanałowy
Ten tryb jest przydatny tylko w przypadku drukowania specjalistycznego. Podobnie jak w przypadku koloru indeksowanego, rzadko będziesz go używać jako fotograf. Photoshop używa 256 poziomów szarości w każdym kanale przy zmianie na kolor indeksowany.
Mapa bitowa
Tryb kolorów mapy bitowej wykorzystuje do tworzenia obrazu tylko czerń i biel. Ponieważ nie używa odcieni szarości, obrazy często wyglądają na szorstkie i ziarniste.
Oto 100% widok obrazu bitmapowego.

Podobnie jak w przypadku Duotone, obraz należy najpierw przekonwertować do skali szarości.
Problem z konwersją
Problemy zaczynają się po rozpoczęciu konwersji z jednego trybu kolorów programu Photoshop na inny. Za każdym razem, gdy konwertujesz obraz, możesz utracić informacje o kolorze.
Z tego powodu powinieneś najpierw zakończyć edycję obrazu. Następnie, dopiero na końcu, przekonwertuj go na nowy tryb kolorów.
Często po konwersji nie zobaczysz żadnej różnicy w Photoshopie. Różnica będzie widoczna tylko w wyniku końcowym.
Na innym urządzeniu lub wydrukowanym, kolory obrazu mogą wyglądać zupełnie inaczej, jeśli nie zostaną poprawnie przekonwertowane.
Zarządzanie kolorami
Tryby kolorów Photoshopa, wraz z profilami kolorów, są częścią ważnej koncepcji:Zarządzanie kolorami.
Celem zarządzania kolorami jest konwersja między reprezentacjami kolorów. Aparaty cyfrowe, drukarki i komputery przetwarzają i odtwarzają kolory w różny sposób.

Celem zarządzania kolorami jest dopasowanie kolorów na różnych urządzeniach. Dla fotografów jest to ważne przy wykonywaniu odbitek. Chcesz, aby kolory Twoich wydruków wyglądały tak samo jak na ekranie komputera.
Staje się to jeszcze ważniejsze, gdy chcesz wysłać swoje pliki do drukarki. Bez zarządzania kolorami nie miałbyś kontroli nad rezultatem.
Niestety, identyczne odwzorowanie kolorów jest niemożliwe. Każde urządzenie czy medium ma swoje ograniczenia. Ekran emituje światło, a drukarka używa atramentów. Kolory nigdy nie będą dokładnie takie same, ale zarządzanie kolorami pomoże Ci zbliżyć się do siebie tak blisko, jak to możliwe.
Każde urządzenie ma swój własny profil kolorów. Na przykład Twój komputer i drukarka będą miały inny.
Dlatego ważne jest, aby poznać różne tryby kolorów w programie Photoshop. To da ci podstawową wiedzę na temat zarządzania kolorami.
Wniosek
Zarządzanie kolorami może być bardzo mylące dla początkującego fotografa. Często ludzie mogą uważać za niepotrzebne zrozumienie zarządzania kolorami, dopóki nie napotkają problemów z kolorami wydrukowanych zdjęć.
Ale jest to bardzo ważne, ponieważ nawet biel wybranego papieru ma wpływ na kolory końcowe. Różnorodność używanych przez nas urządzeń i mediów sprawia, że zarządzanie kolorami jest dziś tak ważne.
Tryby kolorów w programie Photoshop to dopiero początek. Gdy poznasz różnice między nimi, możesz przejść dalej i dowiedzieć się więcej o profilach kolorów i zarządzaniu kolorami. Najlepszym sposobem poznania szczegółów jest zachowanie prostoty.
Zacznij od poznania, jak komputer i drukarka przetwarzają i odtwarzają kolory.
Spróbuj dopasować kolory wydruków do ekranu. Gdy zrozumiesz, jak to zrobić, możesz dowiedzieć się o określonych profilach kolorów dla każdego używanego urządzenia.
