Jednym z najtrudniejszych aspektów fotografii architektury jest perspektywa.
Jeśli nie masz obiektywu z regulacją nachylenia, będziesz musiał polegać na funkcji Perspective Warp w Photoshopie.
Wypaczenie perspektywy doskonale nadaje się do korygowania perspektywy. W tym artykule pokażę, jak z niego korzystać.
Jak używać wypaczania perspektywy w Photoshopie
Perspektywa może ulec zniekształceniu, gdy zrobisz zdjęcie budynku ze zbyt bliskiej odległości. Chociaż można to poprawić, istnieją ograniczenia.
Często można to tylko ulepszyć, a nie całkowicie naprawić. Oto jak korzystać z funkcji Photoshop Perspective Warp.
Krok 1:Odblokuj warstwę tła
Otwórz zdjęcie w Photoshopie. Kliknij dwukrotnie warstwę tła, aby ją odblokować. Kliknij „OK”.
Dobrym pomysłem jest również zduplikowanie warstwy tła, aby zawsze mieć kopię oryginalnej.
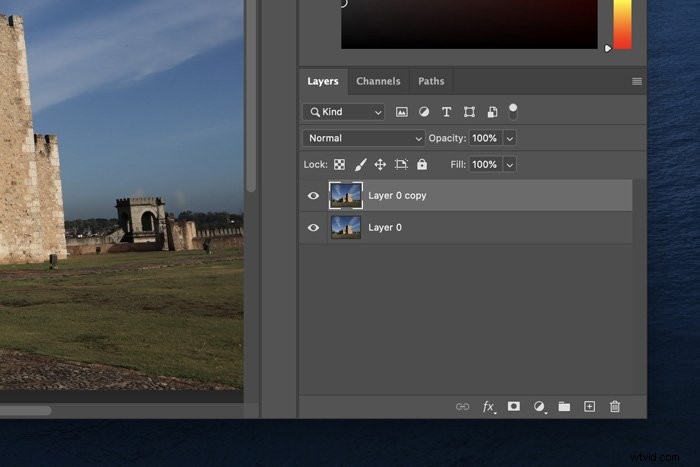
Krok 2:Zastosuj pierwszą siatkę wypaczenia perspektywy
Przejdź do Edytuj i wybierz Wypaczenie perspektywy.
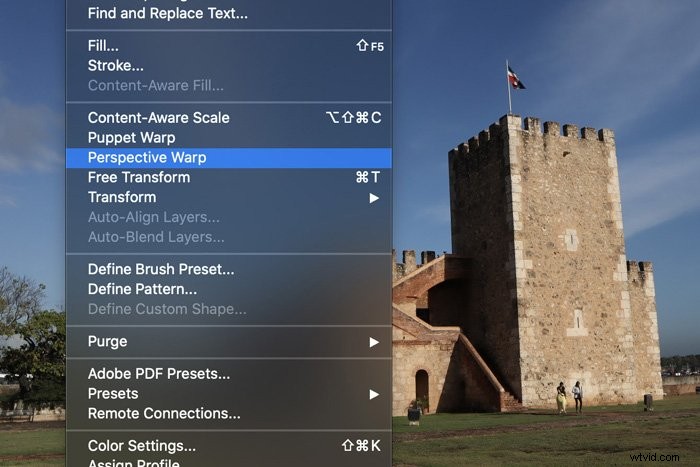
Zamknij wyskakujące okienko i zacznij rysować siatkę perspektywy na budynku, który chcesz zniekształcić.
Siatka perspektywiczna programu Photoshop nie musi dokładnie pasować do linii budynku, kiedy ją rysujesz po raz pierwszy.
Po umieszczeniu siatki możesz użyć uchwytów narożnych, aby dopasować linie do krawędzi budynku. 
Krok 3:Zastosuj drugą siatkę wypaczenia perspektywy w programie Photoshop
Następnie narysuj kolejną siatkę na ścianie, która łączy się z pierwszą użytą.

Ponownie użyj uchwytów narożnych, aby dopasować wszystkie linie. Druga siatka również automatycznie połączy się z pierwszą.
Jeśli linie zaświecą się na niebiesko, są gotowe do połączenia. Jeśli są pomarańczowe lub żółte, nie możesz do nich dołączyć.
Możesz zniekształcać ściany osobno dzięki mocy Wypaczenia Perspektywy.
Krok 4:Popraw perspektywę
W górnym menu wybierz „Wypaczenie”. Teraz użyj uchwytów narożnych, aby poprawić perspektywę.
Upewnij się, że wszystkie pionowe linie są naprawdę pionowe. Jeśli perspektywa na zdjęciu jest mocno zniekształcona, nie poprawiaj jej zbytnio, ponieważ będzie wyglądać dziwnie.
Po zakończeniu naciśnij znacznik wyboru, aby sfinalizować korektę perspektywy. 
Krok 5:Przytnij obraz, aby usunąć zniekształcenie
Po użyciu wypaczenia perspektywy programu Photoshop zauważysz zniekształcenia na krawędziach zdjęcia. Musisz przyciąć zdjęcie, aby pozbyć się tych brzydkich krawędzi.
Wybierz narzędzie do przycinania i ustaw proporcje. Przeciągnij proporcje na zdjęcie, aby utworzyć siatkę przycinania. Gdy będziesz z niego zadowolony, kliknij dwukrotnie, aby przyciąć. Otóż to. 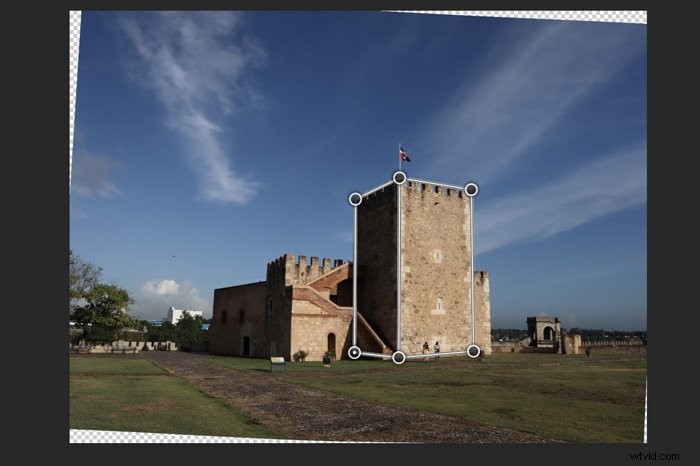
Typowe pytania dotyczące wypaczenia perspektywy
Jak zmienić perspektywę obrazu w Photoshopie
Istnieje kilka sposobów zmiany perspektywy w programie Photoshop. Najczęstsze z nich to użycie narzędzia Wypaczenie perspektywy lub Perspektywa.
Jak wypaczać obraz w Photoshopie
Pamiętaj, aby odblokować warstwę, nad którą pracujesz. Przejdź do Edycja> Przekształć i wybierz Wypaczenie. Teraz przeciągnij uchwyty lub dowolny obszar na zdjęciu, aby zgiąć i przekręcić obraz.
Wniosek
Jeśli lubisz robić zdjęcia budynków, wiedza o tym, jak korzystać z programu Photoshop Perspective Warp, jest niezbędna.
Perspective Warp pozwala szybko skorygować perspektywę. Nie jest to tak profesjonalne, jak używanie obiektywu z regulacją nachylenia, ale z pewnością jest o wiele tańsze.
Szukasz więcej świetnych samouczków Adobe Photoshop? Sprawdź, jak usunąć tło lub wybrać i edytować włosy w Photoshopie!
