Jeśli kiedykolwiek fotografowałeś architekturę, wiesz, że trudno jest utrzymać proste linie i budynki.
Jeśli nie używasz obiektywu z przesuwem pochylenia, zawsze będziesz korzystać z korekcji obiektywu Photoshop.
A ten sprytny filtr przydaje się nie tylko do fotografii architektury. Oto podstawy.
Jak korzystać z filtra korekcji obiektywu Photoshop
Zasadniczo istnieją dwa sposoby korzystania z korekcji obiektywu Photoshop. Możesz pozwolić programowi Photoshop na automatyczne wprowadzanie poprawek. Problem polega na tym, że nie masz żadnej kontroli. Alternatywą jest więc zrobienie tego ręcznie.
Najpierw spójrzmy na ustawienia automatyczne.
1. Automatyczna korekta
Krok 1:Otwórz korekcję obiektywu w Photoshopie
Otwórz zdjęcie, które chcesz poprawić. Przejdź do opcji Filtruj w górnym menu i wybierz „Korekcja obiektywu”.
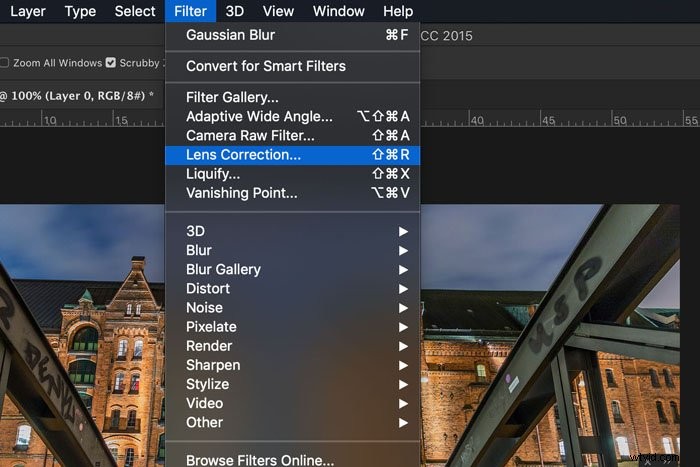
Krok 2:Model aparatu
Po prostu zaznacz pole „Zniekształcenie geometryczne” i sprawdź, czy Photoshop wybrał odpowiedni model obiektywu i aparatu.
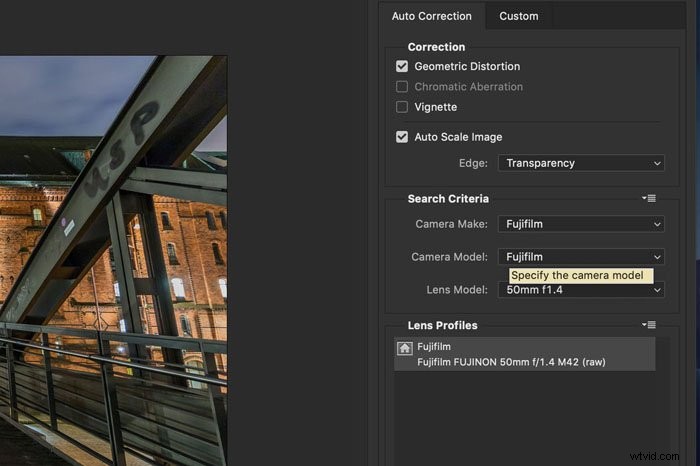
Program Photoshop ma dostęp do metadanych obrazu i dopasowuje je do ustawień wstępnych z bazy danych aparatów i obiektywów Adobe Lens Correction. Jeśli nie masz bardzo mało znanej marki aparatu, Photoshop ją znajdzie.
2. Korekta ręczna
Teraz skorygujmy obraz ręcznie. Zdjęcia zrobione zbyt blisko obiektu można poprawić za pomocą obiektywu szerokokątnego i wyprostować linie. Możesz go nawet użyć do twarzy.
Aby rozpocząć, wybierz kartę Niestandardowe.
Krok 1:Wyprostuj horyzont
Włącz siatkę na dole okna Korekcja obiektywu. Możesz także zmienić kolor siatki i odległość między liniami.
Siatka pomoże Ci sprawdzić, czy wszystkie linie na obrazie są proste.
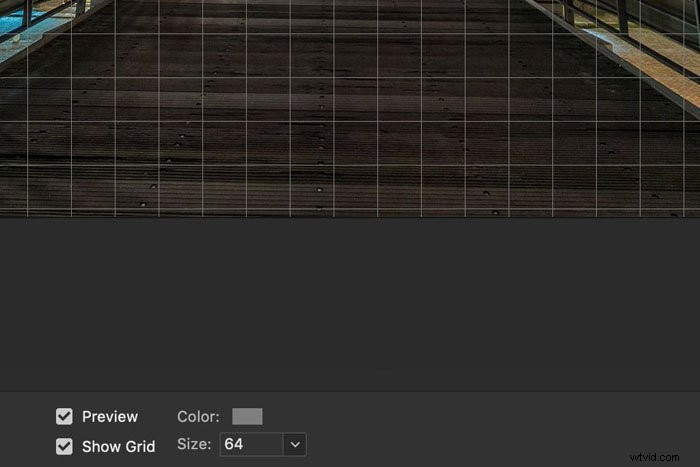
Wybierz narzędzie Prostowanie z paska narzędzi po prawej stronie.
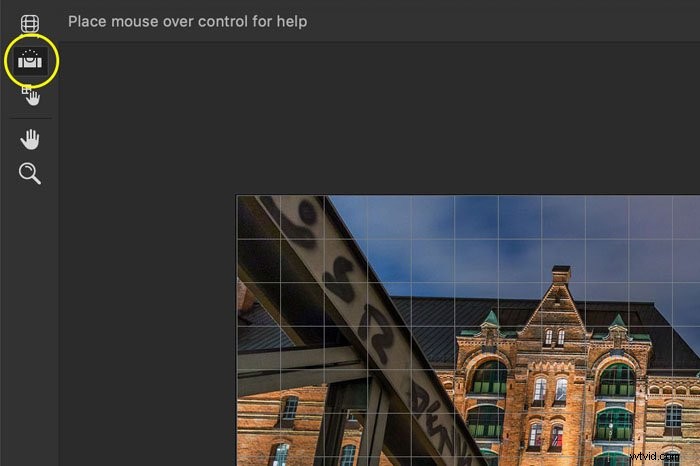
Kliknij i przeciągnij po obrazie, aby zdefiniować horyzont. Photoshop wyprostuje zdjęcie automatycznie.
Krok 2:Popraw perspektywę
Użyj suwaków w sekcji Przekształć, aby poprawić perspektywę. Zacznij od perspektywy pionowej i poziomej.
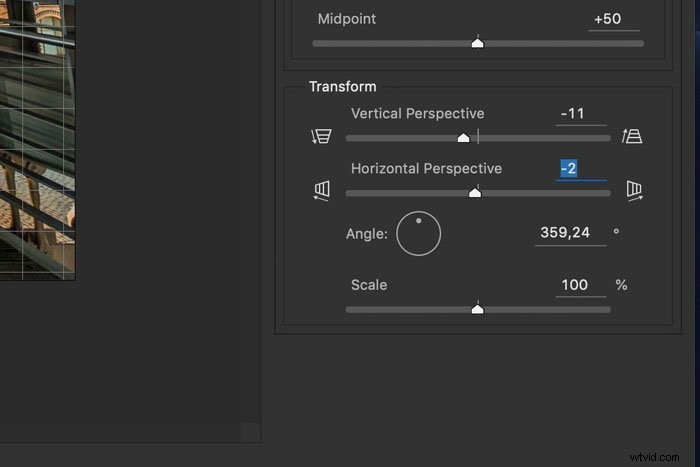
Następnie zmień Kąt, aby przeciwdziałać zniekształceniom ukośnym i użyj Skali, aby zobaczyć więcej lub mniej obrazu.
Krok 3:Usuń zniekształcenie
Częstym problemem jest wybrzuszenie obrazu. Horyzont, a także pionowe linie są lekko łukowate. Możesz to poprawić za pomocą suwaka Zniekształcenie geometryczne.
Możesz także użyć tego suwaka, gdy robisz zdjęcie twarzy za pomocą obiektywu szerokokątnego.
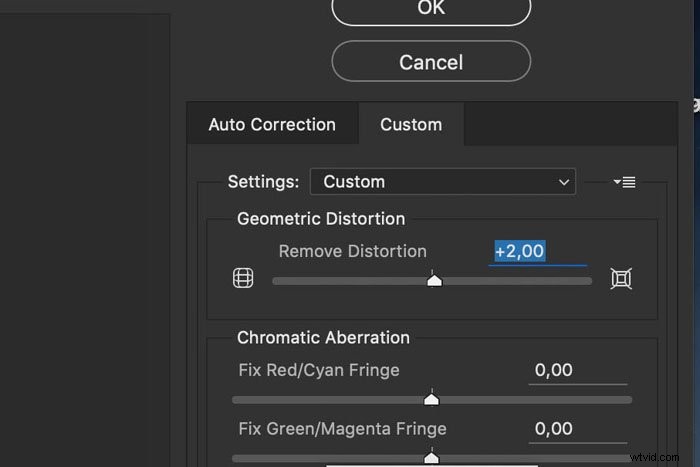
Możesz także użyć narzędzia Usuń zniekształcenie i przeciągnąć po obrazie. Ma taki sam efekt jak suwaki. Uważam, że suwaki są nieco wygodniejsze i dokładniejsze.
Krok 4:Usuń aberrację chromatyczną
Niektóre soczewki cierpią na aberrację chromatyczną bardziej niż inne. Zauważysz kolorowe obwódki wokół krawędzi obszarów o wysokim kontraście, takich jak wierzchołki drzew na tle nieba.
W zależności od koloru użyj jednego z suwaków. Pamiętaj, aby powiększyć, aby zobaczyć wszystko w szczegółach.
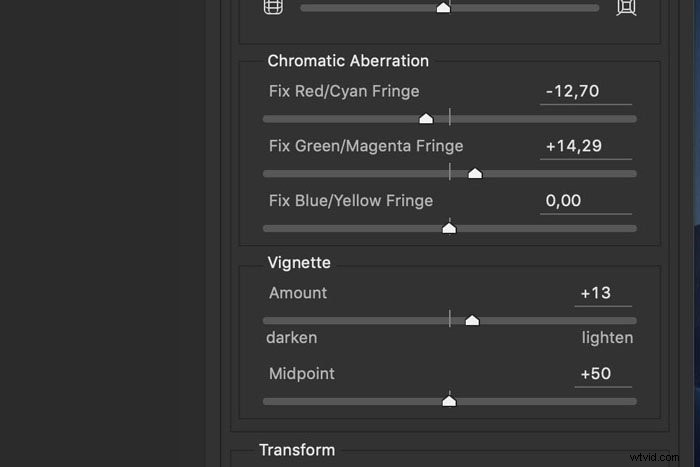
Krok 5:Usuń winietę
Winieta pojawia się zwykle podczas robienia zdjęcia z szeroko otwartym obiektywem. Przy brzegach pojawia się ciemnienie obrazu. Użyj suwaków winietowania, aby rozjaśnić krawędzie.
Wniosek
Filtr korekcji obiektywu Photoshop to świetne narzędzie. Ale staraj się nie polegać na tym nadmiernie. Podczas robienia zdjęć upewnij się, że masz odpowiedni obiektyw do pracy.
Im lepszy obraz prosto z aparatu, tym łatwiej jest skorygować zniekształcenia. Jeśli zniekształcenia są naprawdę złe, mogą być nie do naprawienia.
