Wszyscy mamy takie momenty w naszej karierze fotograficznej, kiedy rzeczy po prostu nie układają się dokładnie tak, jak je sobie wyobrażaliśmy. Nasz obraz jest prawie dokładnie taki, jak sobie wyobrażaliśmy, ale być może są pewne plamy, skazy, znaki lub elementy rozpraszające, które po prostu nie mieszczą się w kadrze.
W większości przypadków wszystkie elementy obrazu współpracują ze sobą, aby opowiedzieć historię, ale czasami po prostu trochę posprzątamy obraz, aby pozbyć się niektórych rozpraszających elementów, które zabierają tę historię. Na szczęście większość programów do edycji, w tym Photoshop, ma bardzo łatwe, ale potężne narzędzia, których możesz użyć do oczyszczenia obrazu i pozbycia się zakłóceń.

Narzędzie lecznicze w Photoshopie
Ten artykuł zawiera podstawowe objaśnienie narzędzia do naprawiania w programie Photoshop, które jest bardzo skuteczne w usuwaniu lub czyszczeniu rozpraszających elementów obrazu. Na potrzeby tego artykułu używam Photoshopa w wersji CS6. Healing Brush Tool w Photoshopie składa się z trzech części. Są to prawdopodobnie najczęściej używane narzędzia w rodzinie narzędzi do leczenia i w 90% przypadków wykonują swoją pracę.
- Pędzel do leczenia punktowego
- Pędzel leczniczy
- Narzędzie do poprawek
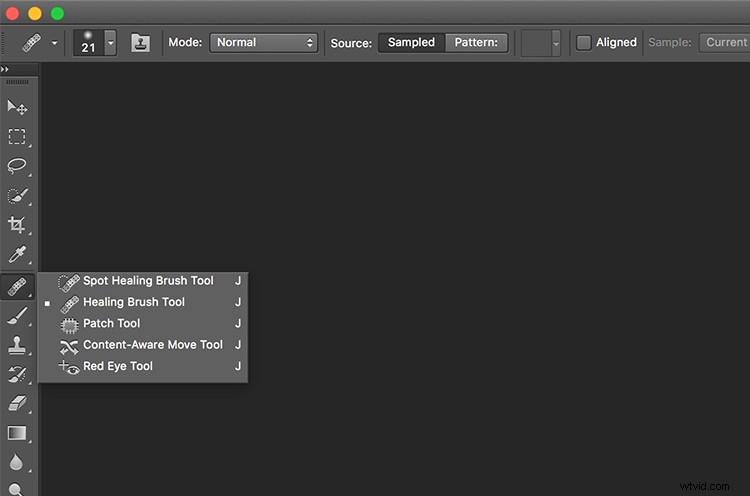
Narzędzie leczenia w PS ma ikonę bandaida. Po kliknięciu otwiera to menu. Możesz także kliknąć klawisz J na klawiaturze, aby uzyskać dostęp do tego narzędzia.
Oto przykład prostego obrazu poziomego, który został wyczyszczony za pomocą narzędzia Punktowy pędzel korygujący i Pędzla korygującego.

Oryginalny obraz – SOOC. Chcę usunąć niektóre rozpraszające elementy, takie jak znak „Zakręty drogi” po prawej stronie, martwe krzaki po lewej i małe drzewo na szczycie wzgórza po lewej stronie obrazu.
Pierwszym krokiem przed zakończeniem jakiegokolwiek czyszczenia jest wykonanie podstawowych edycji obrazu. Uważam, że korekty ekspozycji, kontrastu i temperatury są podstawowymi korektami. W przypadku tego obrazu zwiększyłem ekspozycję i dodałem trochę kontrastu, aby podkreślić brązy na zboczu wzgórza. To zdjęcie zostało zrobione z zatrzymanego samochodu, ponieważ bardzo podobał mi się zakręt drogi wzdłuż małego wzgórza po prawej stronie u góry. Ale chciałem pozbyć się znaku drogowego i martwych gałęzi na poboczach drogi prowadzącej na wzgórze.
Po rozjaśnieniu i dostosowaniu kontrastu obrazu utworzyłem nową warstwę w PS, aby dodać moje zmiany porządkowe. Nazwałem to „Warstwa czyszczenia” dla łatwej identyfikacji. Dzięki temu wszystkie elementy czyszczenia są razem, więc mogę przełączać się między Wł. i Wył., aby w dowolnym momencie zobaczyć wpływ czyszczenia (przełączanie i wyłączanie warstwy odbywa się poprzez kliknięcie symbolu gałki ocznej po lewej stronie warstwy).
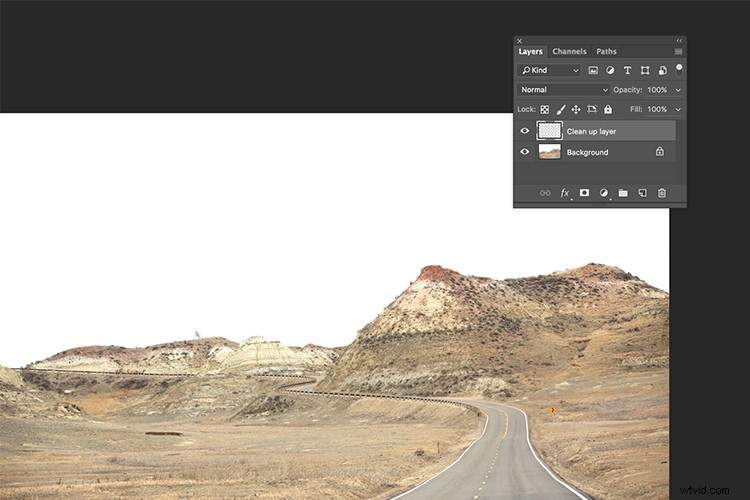
Narzędzie Spot Healing Brush Tool służy do szybkiego i łatwego czyszczenia. Po wybraniu i dostosowaniu rozmiaru pędzla (użyj klawisza lewego nawiasu kwadratowego [aby zmniejszyć rozmiar pędzla i klawisza prawego nawiasu kwadratowego], aby zwiększyć rozmiar), wystarczy kliknąć skazę, aby ją usunąć. Ustaw także Próbkę na „Bieżący i poniżej” lub „Wszystkie warstwy”, aby pobrać piksele z warstwy podstawowej (w przeciwnym razie po prostu leczysz się pustą warstwą).
Punktowy pędzel korygujący automatycznie wybiera obszar źródłowy, z którego ma zostać sklonowany. Czasami więc może nie być całkowicie dokładne, ponieważ oprogramowanie decyduje o tym, gdzie jest najlepsze źródło do pobrania próbki. Dobrą wskazówką jest powiększenie określonego obszaru i uważne obserwowanie pikseli podczas dokonywania korekt. Pędzel do leczenia punktowego najlepiej sprawdza się na małych obszarach i ułatwia czyszczenie.
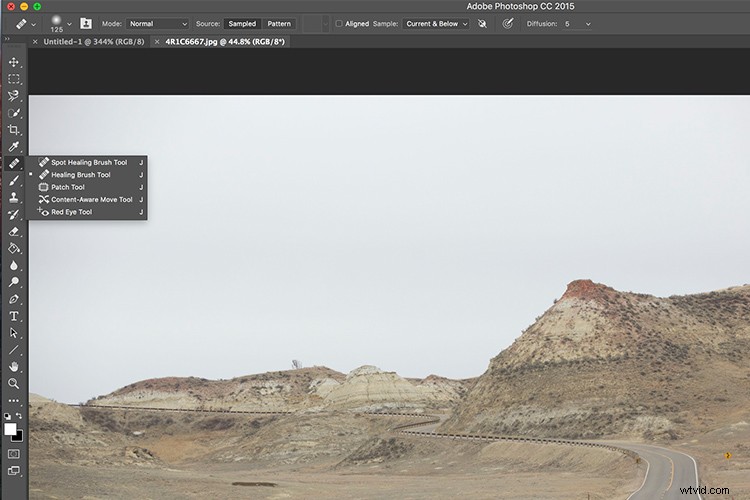
Narzędzie gojące pędzel
Używam narzędzia Pędzel korygujący do nieco bardziej złożonych porządków, zwłaszcza obszarów o ostrych krawędziach, zakrzywionych lub prostych liniach, które oddzielają obszary o różnych teksturach i kolorach. Jak widać tutaj, na szczycie wzgórza znajduje się małe drzewo, które wystaje na tle zachmurzonego nieba. W celu dokładniejszej edycji powiększ obszar, który należy edytować, aby wyeliminować ewentualne błędy. Trudno jest być całkowicie dokładnym, jeśli nie jesteś dokładnie powiększony do określonego obszaru, który wymaga edycji.
Po wybraniu narzędzie Pędzel leczniczy wymaga ustawienia punktu źródłowego, z którego można leczyć dotknięty obszar (moim zdaniem jest to najłatwiejszy sposób myślenia o działaniu leczniczym). Ustawiam odpowiedni rozmiar pędzla (użyj klawiszy [ ], aby zwiększyć lub zmniejszyć rozmiar pędzla, LUB kliknij suwak, jak pokazano na poniższym obrazku), a następnie wybieram krawędź linii najbliższą teksturą do obszaru źródłowego. Trzymając wciśnięty kursor (przytrzymując przycisk myszy), przeciągam kursor od początku do końca nad obiektem, który ma zostać usunięty.
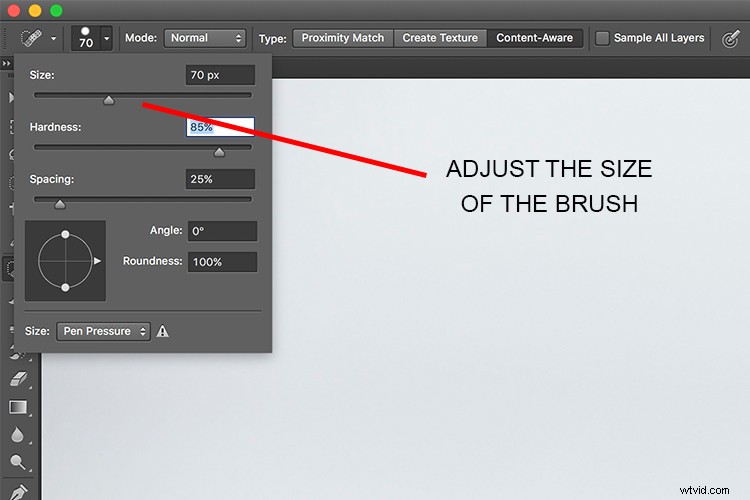
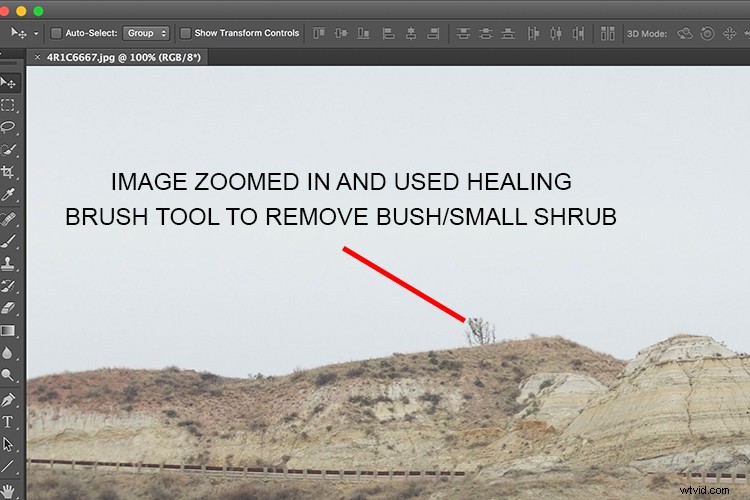

Po oczyszczeniu
Narzędzie do poprawek
Używam narzędzia Patch Tool w Photoshopie do większych obszarów, które wymagają dostosowania. Na przykład na poniższym obrazku wzdłuż drogi znajduje się wiele większych znaków drogowych. Mógłbym użyć narzędzia pędzla gojącego, ale byłoby to trochę bardziej czasochłonne, ponieważ musiałbym kilka razy przejrzeć poprawki, aby całkowicie go wyczyścić. Zamiast tego użyłem narzędzia Patch Tool, aby naprawić uszkodzony punkt i zastąpić go innym obszarem pobranym z otaczającego krajobrazu. Używając narzędzia Patch Tool, wybierz obszar do oczyszczenia, a następnie wybierz obszar w jego pobliżu, z którego ma zostać pobrane próbki, aby wykonać poprawkę.
Uwagi dotyczące narzędzia do poprawek:
- Aby przeprowadzić edycję bez destrukcji, użyj narzędzia do łatania na zduplikowanej warstwie (nie może to być pusta warstwa).
- Tmusisz wybrać typ poprawki jako Normalny lub Uwzględniający treść. W większości przypadków Content Aware sprawdza się lepiej, więc najpierw spróbuj tego, a jeśli to nie zadziała, wróć do trybu Normalnego.
- Jeśli wybierzesz Normalny, musisz wybrać źródło lub miejsce docelowe. Różnica polega na tym, że gdy źródło jest podświetlone, wybrany obszar zostanie połatany z obszarem, na który go przeciągniesz. Gdy miejsce docelowe jest podświetlone, wybrany obszar zostanie sklonowany do obszaru, do którego go przeniesiesz.
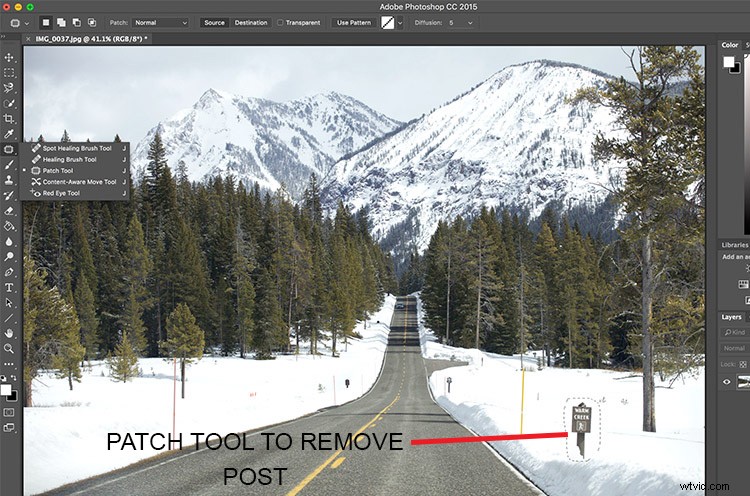

Ostateczny obraz, na którym wszystkie słupki, znaki i słupki do pomiaru śniegu zostały usunięte za pomocą kombinacji narzędzia do łatania, pędzla do gojenia plam i pędzla do gojenia.
Jak widać, narzędzia do leczenia w Photoshopie są dość skuteczne. Przy tak szerokiej gamie opcji każde czyszczenie jest łatwe i skuteczne. Jedną ze wskazówek, których nauczyłem się z doświadczenia, jest dokonywanie wszystkich korekt podczas powiększania dotkniętego obszaru. Gwarantuje to, że wszystkie piksele zostaną oczyszczone w odpowiedniej ilości. Jeśli okaże się, że efekt czyszczenia jest zbyt ostry i ostry, łatwym rozwiązaniem jest dostosowanie krycia (tj. widoczności) warstwy czyszczenia. Zwłaszcza przy usuwaniu wyprysków na twarzy daje to bardziej naturalny, mieszany efekt. Nie ma odpowiedniego procentu krycia, po prostu wybierz wartość, która wydaje się bardziej naturalna dla oka.
Jak korzystać z narzędzi uzdrawiających w Photoshopie? Podziel się w komentarzach poniżej.
