Photoshop to dość zniechęcający program, kiedy zaczynasz. Jest to więc pierwszy z serii artykułów, które przybliżają Ci niektóre z najbardziej przydatnych narzędzi do edycji i poprawiania zdjęć. Jeśli byłeś użytkownikiem tylko Lightroom i jesteś subskrybentem CC, postępuj zgodnie z instrukcjami, aby rozpocząć podróż do Photoshopa. W tym artykule dowiesz się, jak korzystać z narzędzia Poziomy wraz z automatycznymi poziomami i nauczysz się konfigurować automatyczne poziomy zgodnie z osobistymi preferencjami dotyczącymi reakcji narzędzia.

Z warstwami zrobisz również pierwszy krok, używając warstwy dopasowania poziomów na samym końcu. Ale najpierw porozmawiamy trochę o histogramach.
Histogram
Histogram to graficzna reprezentacja kolorów i tonów na zdjęciu. Dolna oś pokazuje zakres jasności obrazu od ciemnego do jasnego. Oś boczna pokazuje siłę danego tonu przy danej jasności. Zazwyczaj słyszysz, jak ludzie mówią, że większość tonów powinna znajdować się pośrodku, ale to nie do końca prawda. Nocna scena gwiazd będzie miała większość tonów w ciemnym obszarze, z kolcem u góry. To samo dla ciemnego produktu sfotografowanego na białym tle.
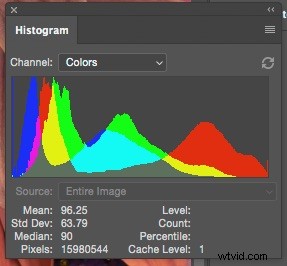
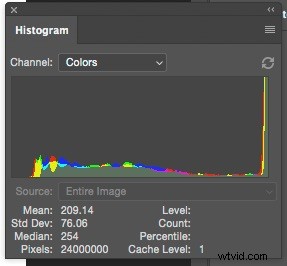
Histogram obrazu o wysokim kluczu (jasnym).
Zdjęcia o wysokiej tonacji będą zawierały więcej informacji po prawej stronie histogramu, podczas gdy portrety o niskiej tonacji będą zawierały je głównie po lewej stronie.
Ogólnie rzecz biorąc, większość obrazów zawiera informacje w całym zakresie tonów. Kiedy tego nie robią, ale powinny, w grę wchodzi narzędzie do tworzenia poziomów.
Poziomy
Aby rozpocząć, możesz użyć skrótu klawiaturowego CNTL/CMD+L lub wybrać Poziomy z menu Obraz>Dopasowania. To destrukcyjna wersja narzędzia, więc wyrzuca piksele. Nie zapiszesz tego pliku, więc na razie wszystko w porządku.

Używam obrazu, o którym wiem, że jest niedoświetlony (możesz to rozpoznać po histogramie poniżej, ponieważ nie dotyka on prawej strony wykresu). Przyjrzyjmy się, co znajduje się w oknie dialogowym narzędzia Poziomy.

Preset:
Możesz zapisać ustawienia jako ustawienie wstępne, aby szybciej ponownie użyć, istnieje kilka domyślnych, które są dostarczane z programem Photoshop. Możesz wybrać te ustawienia wstępne i zobaczyć zarówno efekt, jak i to, co zostało zrobione, aby go uzyskać.
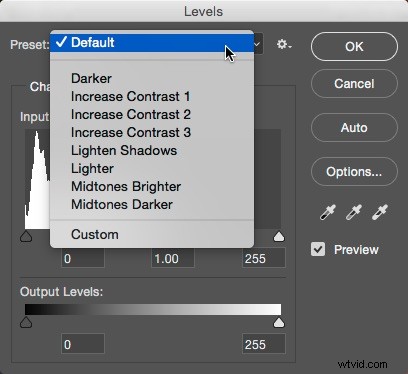
Predefiniowane ustawienia poziomów, które są dostarczane z programem Photoshop.
Kanał
Oprócz ogólnego kanału tonowego (RGB), można osobno wybrać kanały czerwony, zielony lub niebieski. Spowoduje to zmianę balansu kolorów obrazu i możesz go użyć do rozwiązania problemów z balansem bieli lub kreatywnego manipulowania wyglądem zdjęcia. Na razie będziesz używać tylko kanału RGB.
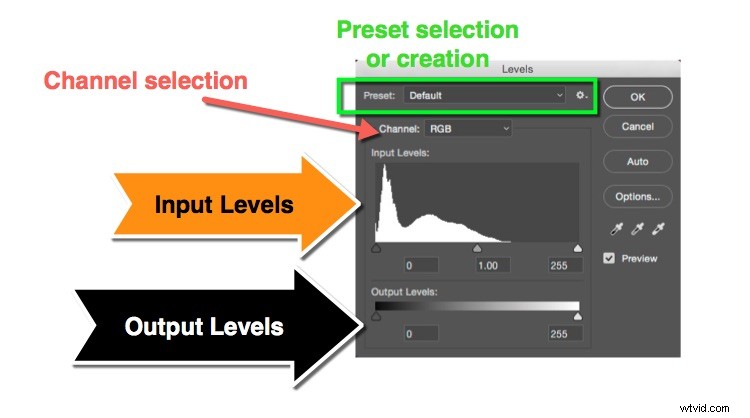
Poziomy wejściowe
To pokazuje histogram z trzema trójkątami (patrz wyżej). Każdy trójkąt ma pod sobą numer (domyślnie ustawione są na 0, 1,00 i 255). Możesz edytować te punkty, przeciągając trójkąt wzdłuż histogramu. Oni też mają imiona. Skrajnie po lewej stronie znajduje się Black Point, który kontroluje najciemniejsze tony obrazu. Środkowy w punkcie pośrednich tonów, a górny to punkt bieli lub najjaśniejszy ton na obrazie.
Jeśli przesuniesz punkt czerni w prawo, wszystkie tony na lewo od nowej pozycji będą renderowane jako czyste czarne piksele. Jeśli przesuniesz punkt bieli w lewo, oznacza to, że każdy piksel na prawo od nowej pozycji będzie renderowany jako biały. Przesunięcie punktu środkowego (nazywanego również Gamma) spowoduje przesunięcie histogramu w tym samym kierunku, skutecznie rozjaśniając lub przyciemniając tony średnie. Lewa rozjaśnia średni ton, a przesunięta w prawo ściemnia. Możesz również zauważyć zauważalną zmianę kontrastu, ponieważ niektóre skrajne tony są skompresowane.
Poziomy wyjściowe
Za pomocą tych suwaków możesz dyktować najjaśniejszy lub najciemniejszy dozwolony punkt na obrazie. Ogólnie rzecz biorąc, nie będziesz ich używać tak często, jak poziomów wejściowych.
Przyciski
OK stosuje zmianę poziomów. Anuluj ignoruje wszelkie zmiany. Osobno przyjrzymy się Autom i Opcjom. Kroplomierze umożliwiają wybór punktów czerni, półtonów i bieli, klikając określone części zdjęcia. Podgląd pozwala zobaczyć zmiany, które wprowadzasz na obrazie przed zastosowaniem efektu.
W praktyce
Teraz, gdy już wiesz, co robią bity, spójrzmy na nie praktycznie. Na histogramie poniżej widać ogromną lukę między końcami góry a suwakiem punktu bieli. Przesuwając punkt bieli w lewo, możesz rozjaśnić obraz i naprawić niedoświetlenie.

Oryginalny histogram – czy zauważyłeś przerwę między końcem góry a prawą stroną wykresu? Oznacza to niedoświetlenie i można je łatwo naprawić.
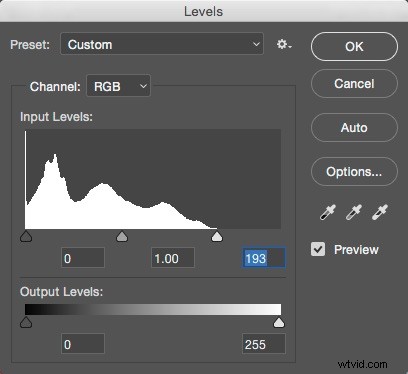
Tutaj Biały Punkt został przesunięty w lewo, aby dotknąć dna góry. Dzięki temu obraz będzie miał jaśniejsze tony i czystą biel.
Przytrzymując klawisz Alt/Option podczas przesuwania, zobaczysz także mapę cieplną, która pokazuje, gdzie występuje i występuje przycinanie (czysta biel bez szczegółów). W przypadku punktu bieli ekran staje się czarny, a przycięte obszary są wyświetlane w kolorze. W przypadku punktu czerni obraz staje się biały, a przycięte obszary są ponownie wyświetlane w kolorze.
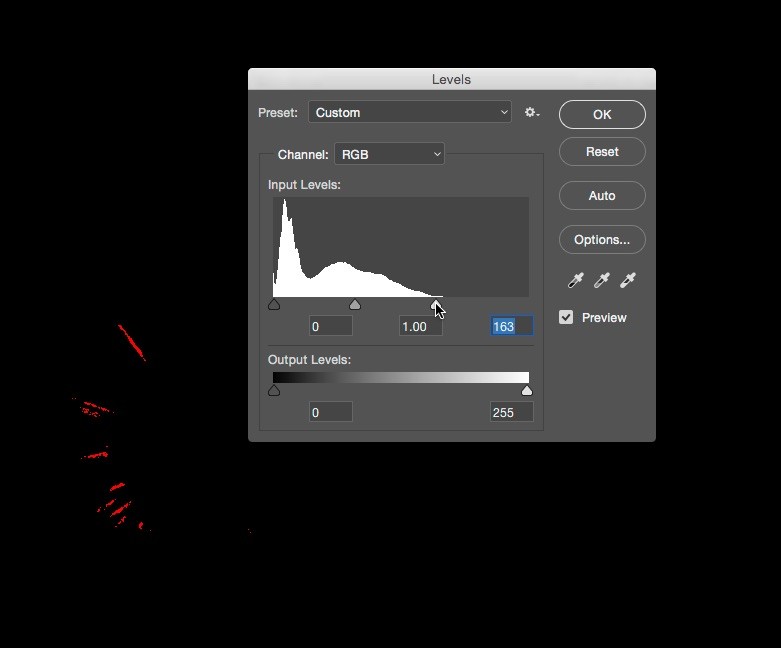
Przytrzymując Alt / Option podczas przesuwania suwaka, możesz zobaczyć, że niektóre obszary są przycinane w podświetleniach. Przesuń suwak punktu bieli z powrotem w prawo, aż znikną, aby wyświetlić szczegóły we wszystkich obszarach podświetleń.
Oto wynik:

Naprawianie prześwietlenia
Jeśli twój obraz jest prześwietlony (ale bez przycinania świateł w ważnych obszarach), musisz zrobić coś przeciwnego. W takim przypadku podnieś Black Point, aby rozwiązać problem.
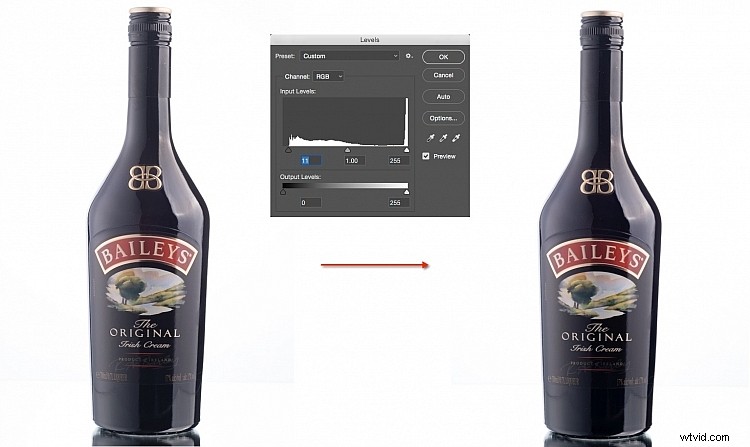
Widzisz różne od lewej do prawej tutaj? Na obrazku po lewej stronie nie ma czerni.
Niski kontrast
Inną możliwością jest to, że wszystkie szczegóły znajdują się w środku histogramu (niski kontrast lub płaski obraz). W takim przypadku musisz przesunąć suwaki z obu końców. Zwróć uwagę na wzrost kontrastu między dwoma zdjęciami.


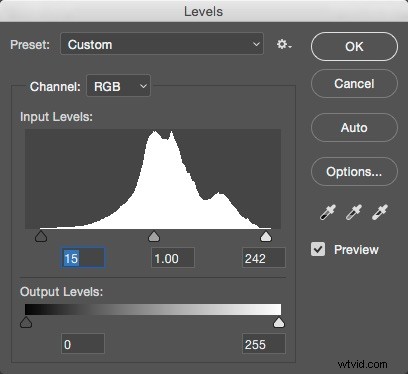
Przesuwając punkt czerni w prawo, a punkt bieli w lewo, kontrast na tym obrazie został zwiększony.
Chociaż widziałeś już, co może zrobić zmiana punktów czerni i bieli, powinieneś również wiedzieć, że przesunięcie punktu środkowego pozwoli ci rozjaśnić (przesuwając się w lewo) lub przyciemnić (przesuwając się w prawo) półtony w Twoje zdjęcie.
Automatyczne poziomy
Automatyczne poziomy, jak sama nazwa wskazuje, zrobią to za Ciebie automatycznie. Sposób, w jaki Auto Levels reaguje, zależy od ustawień w sekcji Opcje. Te również się zmieniły z czasem, więc możesz nie być tego świadomy. Aby to zadziałało, naciśnij Autopoziomy.

Oryginalny obraz.

Po zastosowaniu automatycznych poziomów.
Opcje
Aby zmienić domyślne ustawienia automatycznych poziomów, użyj przycisku Opcje.
Zwiększ jasność i kontrast
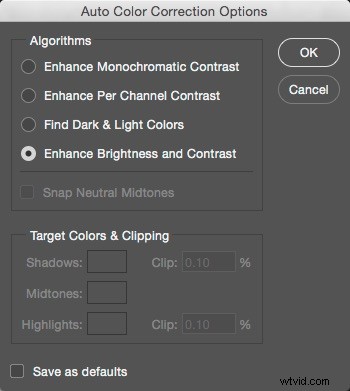
Opcja domyślna to Zwiększ jasność i kontrast, która wykorzystuje zewnętrzne narzędzie jasności i kontrastu, aby uzyskać dobrą interpretację pliku. Tak wygląda wersja z powyższego zdjęcia.
Zwiększ kontrast monochromatyczny
Górna opcja, Zwiększ kontrast monochromatyczny, jest bliższa temu, co zrobiłeś ręcznie w poprzedniej sekcji. Oto jak to wygląda (zaczynając od nowej wersji pliku). Najpierw ustawienia w Opcjach.
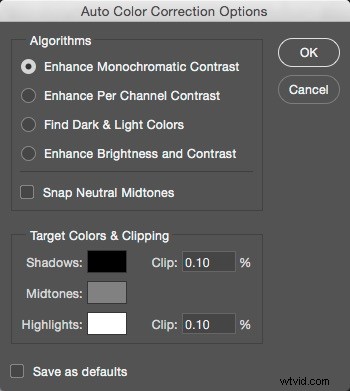
Daje to następujący, bardziej dramatyczny wygląd.

Automatyczne poziomy z domyślnym ustawieniem Zwiększ kontrast monochromatyczny.
Możesz także automatycznie poprawić kolor, klikając pole wyboru „Przyciągaj neutralne półcienie”.

Zauważysz jednak, że cienie na tych obrazach są bardziej niż trochę zmiażdżone. Wynika to z połączenia ustawień próbki i poniższych ustawień klipu. Kliknięcie próbki daje Photoshopowi podstawowy kolor dla czerni, kolorów neutralnych i bieli. Ogólnie rzecz biorąc, powinny one być czarne, średnioszare i białe, ale można je ustawić tak, aby odpowiadały zadaniom takim jak czysta biel poniżej 255, aby renderować coś po wydrukowaniu, zamiast białego papieru. Na razie powinieneś pozostawić te ustawienia domyślne.
Aby czysta biel i czysta czerń nie były tak głębokie, musisz wycofać ustawienia przycinania. Ustaw je na 0%.

Natychmiast zauważysz zmniejszenie czerni z tej regulacji. Jeśli wolisz dramat, pozostaw czarny wycinek na poziomie 0,10%.
Możesz sprawić, że Twoje obrazy będą renderowane w ten sposób automatycznie, zaznaczając pole wyboru „Zapisz jako domyślne”.
Zwiększenie kontrastu na kanał
To ustawienie emuluje wejście i ustawienie każdego kanału osobno, aby uzyskać białe i czarne punkty na krawędzi informacji dla każdego kanału koloru.
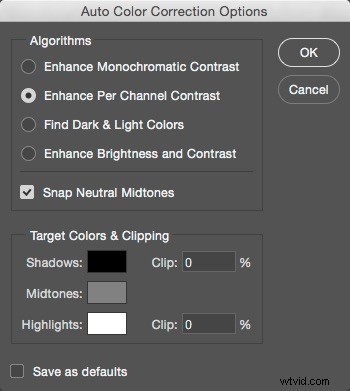
Ma to wpływ zarówno na kontrast, jak i kolor zdjęcia, jak pokazano poniżej.

Znajdź jasne i ciemne kolory
Ta opcja jest używana przez polecenie Auto kolor. Znajduje średnie najjaśniejsze i najciemniejsze piksele na zdjęciu i wykorzystuje je, aby uzyskać najlepszy kontrast, unikając przycinania.

Każda osoba będzie miała własne preferencje, które najlepiej wyglądają na jej zdjęciu. Wybierz więc najbardziej preferowaną opcję i zapisz ją jako domyślną. Teraz, gdy używasz automatycznych poziomów, zapewni Ci to szybką naprawę, gdy musisz zrobić to w pośpiechu.
Warstwa dopasowania poziomów
Wszystko, co do tej pory zrobiłeś, było destrukcyjną edycją. Wyrzucasz piksele, co wpływa na jakość zdjęcia. Spójrz na histogram w Poziomach podczas korzystania z opcji Zwiększ kontrast monochromatyczny.
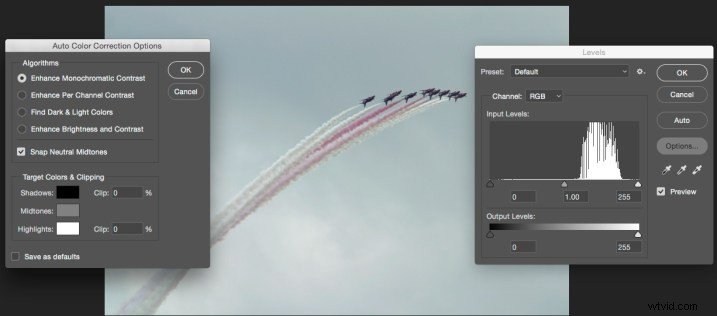
Widzisz wszystkie te luki? To informacje, które wyrzuciłeś. Jeśli zmienisz zdanie, nie masz dokąd pójść, nie możesz odzyskać tych informacji. Oczywiście istnieją sposoby, aby temu zapobiec. Możesz na przykład zduplikować warstwę (CTRL/CMD+J) i nad tym popracować. Ale masz jeszcze lepszą opcję; warstwa dopasowania poziomów.
W dolnej części panelu Warstwy znajduje się opcja Warstwy dopasowania. To okrąg, który jest w połowie czarny, a w połowie biały.
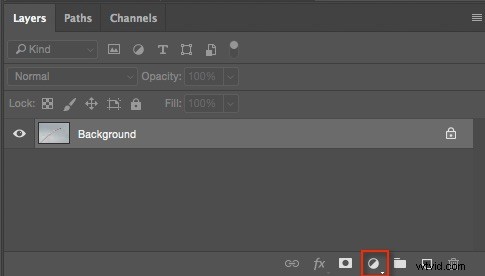
Kliknij, aby wyświetlić dostępne warstwy dopasowania i wybierz Poziomy. (Uwaga:możesz również otworzyć panel Dopasowania, przechodząc do:Okno>Dostosowania, a następnie znajdź opcję poziomów, która wygląda jak wykres zaraz po ikonie słońca).
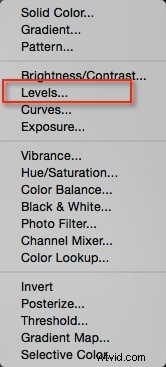
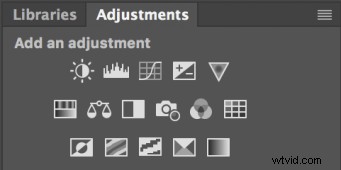
Panel Dopasowania – Poziomy to drugi panel w górnym rzędzie.
W panelu Warstwy pojawi się nowa warstwa o nazwie Poziomy. Kontrolki poziomów nie są wyświetlane jako okno dialogowe, znajdują się teraz w panelu Właściwości.
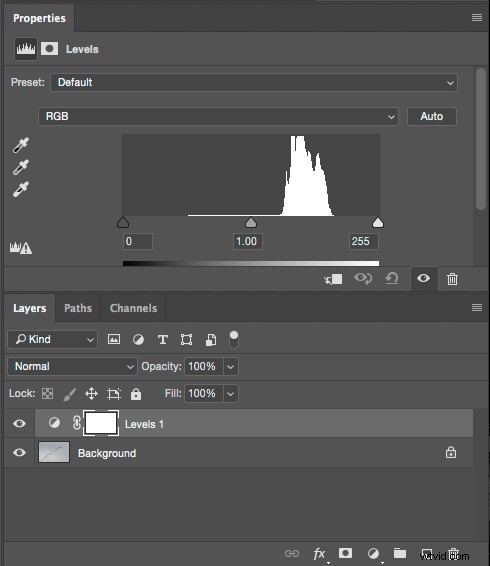
Jeśli nie widzisz panelu Warstwy lub Właściwości, możesz je włączyć w menu Okno. Korzystając z panelu Właściwości, ustaw swoje poziomy. Jeśli nie jesteś zadowolony, możesz po prostu zmieniać ustawienia tak często, jak chcesz, bez degradacji obrazu, jak to miałoby miejsce w przypadku wielokrotnego używania normalnego narzędzia Poziomy.
W przypadku zdjęcia samolotu użyłem Auto, które miało opcję Enhance Monochromatic Contrast, z przycięciem 0% i Snap Neutral Midtones jako ustawienie domyślne. Następnie rozjaśniłem obraz za pomocą półcieni ustawionej na 1,15.

Wyrównanie wyłączone
Racja, więc to było spojrzenie na narzędzie Poziomy w Photoshopie. To jedno z najbardziej podstawowych narzędzi fotograficznych w Photoshopie. Właściwie myślę, że szkoda, że Lightroom nie ma równoważnych opcji w panelu Basic, które emulują opcje dostępne w opcjach Auto (na przykład Aperture miał przyciski zarówno dla poziomów Monochromatycznych, jak i Per Channel Auto).
Wypróbuj to narzędzie, zwłaszcza jeśli dopiero zaczynasz radzić sobie z Photoshopem.
