Kiedy program Photoshop został po raz pierwszy wprowadzony na świat w 1990 roku, mógł wykonywać tylko najbardziej podstawowe zadania edycji obrazu, takie jak klonowanie zaznaczenia, przycinanie obrazu i praca z niektórymi filtrami, takimi jak rozmycie, górnoprzepustowe i wyostrzanie. Jednak jak na owe czasy była niesamowicie zaawansowana, a możliwość pracy z cyfrowymi obrazami w ten sposób była praktycznie niespotykana na komputerach stacjonarnych, z których większość nadal korzystała z czarno-białych ekranów. Dopiero pod koniec 1994 roku, kiedy wersja 3 trafiła na półki sklepowe, program zawierał kluczową funkcję, która do dziś stanowi podstawę prawie wszystkich programów do edycji obrazów – warstwy.
Zrozumienie, jak działają warstwy, jest niezbędne dla każdego, kto chce uaktualnić program taki jak Apple Photos lub Microsoft Pain. Ale nauczenie się, jak ich używać, gdy setki ikon, przycisków i opcji menu konkurują o Twoją uwagę w Photoshopie, może wydawać się całkowicie przytłaczające. Zapoznanie się z kilkoma podstawowymi koncepcjami pozwoli Ci osiągnąć sukces w edycji obrazów i pomoże Ci odkryć wiele innych opcji, które Photoshop ma do zaoferowania.

Podstawowa koncepcja warstw
Aby owinąć głowę wokół koncepcji warstw, cofnij się myślami do czasów, gdy byłeś w szkole podstawowej, a twój nauczyciel rozwiązywał problemy matematyczne na rzutniku. Prawdopodobnie zaczęła od arkusza przezroczystego plastiku, na którym wydrukowano równania, a następnie użyła zmywalnego markera, aby wykonać wymagane mnożenie, dzielenie lub inne operacje, aby to rozwiązać. Dolna warstwa, sama przezroczystość, nigdy się nie zmieniła, ale nauczyciel mógł dowolnie zmieniać to, co uczniowie widzieli na ekranie projektora, pisząc na wierzchu warstwy octanu.
Możesz nawet ułożyć folie jeden na drugim i skończyć z warstwą tła i kilkoma plastikowymi arkuszami ułożonymi na sobie. Każda warstwa może być narysowana lub napisana, co zmieni ostateczny obraz wyświetlany uczniom na ekranie projektora. Jednak warstwy istniały oddzielnie od siebie i mogły być edytowane pojedynczo bez wpływu na rzeczywistą zawartość warstw leżących poniżej lub leżących poniżej. Warstwy w Photoshopie działają w bardzo podobny sposób.
Pierwsza warstwa — tło
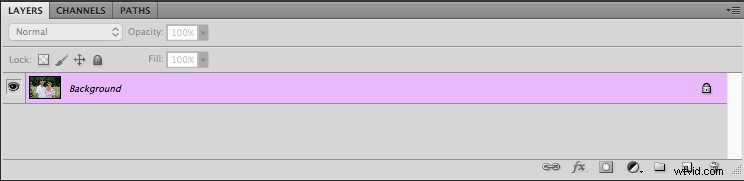
Po otwarciu obrazu w Photoshopie pierwszą rzeczą, którą zobaczysz w panelu Warstwy, jest warstwa tła z małą miniaturą obrazu. Zawsze ma etykietę „Tło”, a po prawej stronie panelu znajduje się obraz kłódki. Photoshop używa tej ikony, aby wskazać, że obraz ma być podstawą, na której będą budowane wszystkie przyszłe edycje, ale sam obraz nie ma być zmieniany.
Jest to arkusz przezroczystości, na którym pisałby twój nauczyciel matematyki; edycje i inne operacje, które możesz na nim wykonać, są ułożone jedna na drugiej, ale dolna warstwa jest święta i nigdy nie można jej zmienić. Ikony umożliwiające dostosowanie krycia, wypełnienia, trybu mieszania itp. są wyszarzone, więc możesz się zastanawiać, jak właściwie edytować obraz. Jednym z miejsc, od których można zacząć, jest kliknięcie prawym przyciskiem myszy warstwy tła i wybranie opcji „Powiel warstwę”.
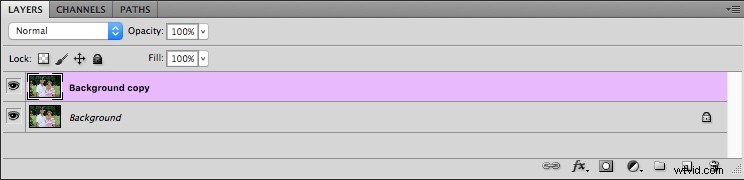
Powiel warstwy
Gdy tylko utworzysz kopię warstwy tła, otwiera się zupełnie nowy świat kreatywnych możliwości. Masz teraz dostęp do narzędzi takich jak Krycie i Wypełnienie, możesz zmienić tryb mieszania, dodać maski warstw i setki innych opcji. Wybory są oszałamiające i należy pamiętać, że nikt nie jest poprawny sposób korzystania z warstw w Photoshopie. Każdy fotograf ma swoje własne podejście, a to, co działa dobrze dla Ciebie, może nie być dobre dla kogoś innego. Nie daj się więc wciągnąć w myślenie, że musisz użyj określonego procesu podczas pracy z warstwami lub czymkolwiek innym w Photoshopie. Ważne jest, aby znaleźć rozwiązanie, które działa dla Ciebie.
Jak działają warstwy
Aby głębiej zagłębić się w koncepcję warstw i zilustrować ich działanie, zacznę od powyższego obrazu męża i żony. Wyjmę je z ogrodu, w którym zostały sfotografowane, i wstawię w inne miejsce (nowe tło). Pierwszym problemem podczas wykonywania takiej edycji jest to, że komputer nie wie, że ludzie są oddzieleni od tła. Traktuje wszystko jako jeden spójny obraz, ale możesz używać warstw w Photoshopie, aby oddzielać, usuwać, dodawać i w inny sposób edytować różne części obrazu.
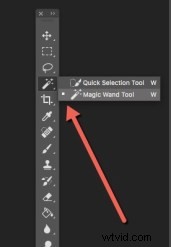 Na powyższym obrazku obiekty wyraźnie odróżniają się od tła za pomocą bardzo kontrastowych kolorów, więc taka operacja jest całkiem proste. Ale jeśli twoje obiekty nieco bardziej zlewają się z pierwszym planem lub tłem, może to być trochę trudne. Naciśnij klawisz „W”, aby uzyskać dostęp do narzędzia Magic Wand. Następnie kliknij [shift] + w, aż skończysz z narzędziem szybkiego zaznaczania (lub możesz uzyskać do niego dostęp na pasku narzędzi, zobacz zrzut ekranu, aby go zlokalizować). Teraz kliknij i przeciągnij narzędzie Szybkie zaznaczanie wokół obiektów, aż zostaną one obrysowane przerywaną linią przerywaną, która wygląda jak czarno-białe mrówki maszerujące w pętli.
Na powyższym obrazku obiekty wyraźnie odróżniają się od tła za pomocą bardzo kontrastowych kolorów, więc taka operacja jest całkiem proste. Ale jeśli twoje obiekty nieco bardziej zlewają się z pierwszym planem lub tłem, może to być trochę trudne. Naciśnij klawisz „W”, aby uzyskać dostęp do narzędzia Magic Wand. Następnie kliknij [shift] + w, aż skończysz z narzędziem szybkiego zaznaczania (lub możesz uzyskać do niego dostęp na pasku narzędzi, zobacz zrzut ekranu, aby go zlokalizować). Teraz kliknij i przeciągnij narzędzie Szybkie zaznaczanie wokół obiektów, aż zostaną one obrysowane przerywaną linią przerywaną, która wygląda jak czarno-białe mrówki maszerujące w pętli.

Popraw wybór
Jeśli spróbujesz tej operacji i nie do końca udało Ci się wybrać obiekty w żądany sposób, możesz użyć opcji Popraw krawędź (Wybierz> Popraw krawędź w starszych wersjach, Wybierz> Zaznacz i maskuj w najnowszym programie Photoshop CC 2015.5), aby uzyskać wybierz dokładnie tak, jak tego potrzebujesz. Gdy jesteś zadowolony z wyboru, wybierz Warstwa> Nowa> Warstwa przez kopiowanie (możesz również użyć skrótu klawiaturowego Cmd / Cntrl + J), a zobaczysz teraz trzecią warstwę na panelu warstw składającą się tylko z tematów i nic więcej .
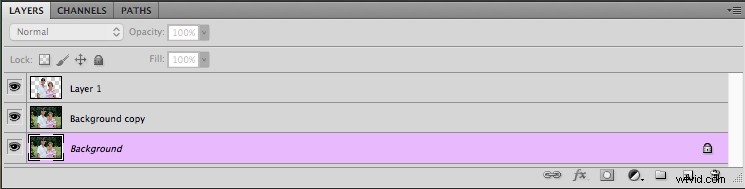
Teraz zaczyna się prawdziwa zabawa! Kliknij ikonę gałki ocznej po lewej stronie wszystkich warstw z wyjątkiem nowy z tylko twoimi obiektami, a zobaczysz, że wszystko inne zniknie.

Jak Photoshop widzi warstwy
Zatrzymaj się na chwilę i zastanów, co się tutaj dzieje. Twój komputer widzi teraz obraz nie jako jedną spójną całość, z dwiema osobami naprzeciw łąki, ale jako dwie odrębne warstwy. Jedna to warstwa z samymi ludźmi, a druga warstwa poniżej to tło (łąka). Technicznie rzecz biorąc, istnieje trzecia warstwa, zablokowana warstwa tła, ale ignorujemy to, ponieważ nic z nią nie robimy.
Dodaj nowy obraz jako nową warstwę
Aby przenieść ludzi w inne miejsce, wystarczy wstawić obraz jako nową warstwę i umieścić go pod warstwą tylko z osobami. W tym przykładzie umieszczę parę przed zdjęciem, które zrobiłem z kilkoma drzewami i mostem przecinającym strumień.

W Photoshopie możesz przeciągać i upuszczać obrazy bezpośrednio do kompozycji lub użyć polecenia „Plik> Umieść”. Kiedy wstawiam obraz mostu do dokumentu z parą, mam teraz nową warstwę, którą mogę manipulować jak całą resztą. Możesz także zacząć widzieć pionową strukturę warstw i sposób ich mieszania.
Panel Warstwy działa z perspektywy odgórnej, ponieważ każda warstwa znajdująca się na górze panelu jest dosłownie najwyższą warstwą w całej kompozycji. Warstwy poniżej są ułożone w kolejności malejącej. W tym przykładzie ważne jest, aby warstwa z dwiema osobami była najwyższą warstwą w samym panelu Warstwa, a zaraz po niej pojawiło się nowe tło.

Voila! Para pojawia się teraz w zupełnie innym miejscu, a wszystko to za pomocą zaledwie kilku kliknięć myszą w Photoshopie. Jeśli nadal próbujesz owinąć głowę wokół koncepcji warstw, oto wyciągnięty widok tego, co widzisz na powyższym obrazku.

Zakryj swoje bazy, zachowaj wszystkie warstwy
Mógłbym całkowicie usunąć dolną warstwę, ale zostawiłem ją na miejscu, ponieważ nie lubię usuwać żadnych warstw podczas tworzenia takiego obrazu kompozytowego. Nigdy nie wiesz, kiedy będziesz musiał iść po zabłąkany kosmyk włosów, który przeoczyłeś z oryginalnej warstwy, lub użyć go do późniejszej korekty koloru. Jeśli chcę, mogę dodać więcej elementów do tego obrazu, używając warstw i układając je jeden na drugim, a także używając masek warstw, aby jeszcze bardziej udoskonalić i edytować.
Możesz także edytować nowe tło niezależnie od ludzi, na przykład dodać efekt rozmycia lub nieco je zmniejszyć. Jeśli przekonwertujesz na obiekt inteligentny, każdą edycję wykonaną na tej warstwie można później zmienić lub zmienić. Ale jeśli nałożysz go bezpośrednio na warstwę, nie będzie to możliwe. Pamiętaj o dopasowaniu balansu kolorów podczas łączenia obrazów, aby uzyskać bardziej realistyczny wygląd.

Do tła zastosowano dodatkowe warstwy dopasowania, aby zmienić kolor, rozmyć go w niektórych obszarach i przyciemnić krawędzie.
Wniosek
Ten rodzaj edycji z przełączaniem w tle to tylko mały przedsmak tego, co można zrobić podczas korzystania z warstw w programie Photoshop. Dodaj puste warstwy, przechodząc do „Warstwa> Nowa> Warstwa”, a następnie używając Pędzla lub innych narzędzi, aby rozpocząć w nich tworzenie. Możesz zmienić kolejność warstw, klikając i przeciągając je w górę iw dół w panelu Warstwy. Możesz wyświetlać i ukrywać warstwy, dostosowywać krycie danej warstwy, wybierać sposób mieszania z warstwami pod nią, a nawet tworzyć specjalne warstwy dopasowania, których możesz używać do edycji kolorów i dodawania efektów do innych warstw.
Tylko zarysowałem powierzchnię tego, co potrafią warstwy. Mam nadzieję, że daje to podstawowe zrozumienie, na czym polega ta potężna funkcja. Czy masz jakieś wskazówki lub triki dotyczące korzystania z warstw, które przegapiłem? Podziel się nimi w sekcji komentarzy poniżej.
