Jestem wielką fanką koloru. Uwielbiam odważne kolory, które tworzą nastrój na moich obrazach, i często wykorzystuję znaczenie kolorów, aby wzmocnić przesłanie, które chcę przekazać.
Czasami jednak chcesz pozbyć się kolorów, aby zwrócić uwagę widza na linie kompozycyjne, tekstury lub zrobić kontrast. Aby to zrobić, możesz zmienić kolorowy obraz na czarno-biały, aby zobaczyć, co działa najlepiej.
Nie pracuję tak często z czernią i bielą, ale naprawdę to kocham. Jest kilku fotografów, którzy tworzą niesamowite czarno-białe zdjęcia i naprawdę doceniam tak piękne obrazy, nawet jeśli rysuję głównie kolorami.
Ustawienie nastroju w kolorze lub na czarno-białym obrazie jest zupełnie inne.

Istnieją bardzo różne rodzaje czerni i bieli – niezależnie od tego, czy masz pełny zakres tonalny od bieli do czerni, czy tylko jasne lub ciemnoszare odcienie. Ciemne lub jasne odcienie stworzą różne efekty i nadadzą obrazowi inny nastrój. Ciemne tony często kojarzą się z ponurym nastrojem, podczas gdy jasne tony są bardziej optymistyczne lub pozytywne. Jest to oczywiście uogólnienie, ale przez większość czasu jest to prawda.
Niski kontrast wpłynie na łagodniejszy nastrój, podczas gdy wysoki kontrast będzie miał większy wpływ. Oczy zwykle przeskakują bezpośrednio na obszar obrazu o najwyższym kontraście. Oprócz dobrze przemyślanej kompozycji użycie kontrastu to świetny sposób na podkreślenie ważnej cechy obiektu.
Zastanów się, jaki rodzaj czerni i bieli Cię pociąga. Jest to dla ciebie bardzo osobiste, a ponadto zależy to również od gatunku fotografii, z którym masz do czynienia. Ponieważ jestem fotografem portretowym, pokażę Ci, jak przetwarzam portret kolorowy na czarno-biały. Wybrałam portret z sesji fryzury roślinnej, którą zrobiłam w Paryżu w zeszłym miesiącu.
Jak zwykle masz wiele sposobów na osiągnięcie tego samego wyniku w Photoshopie. Znajdź sposób, który najlepiej pasuje do Twojego przepływu pracy lub taki, który zapewnia najlepsze wyniki w zależności od Twojego stylu fotograficznego lub nastroju dnia.
Użyję dwóch różnych warstw dopasowania, aby pokazać różnicę dotyczącą tonów i kontrastu. Następnie mamy połączyć te różne warstwy, aby zachować najlepszą część każdej z nich.
1 – Warstwa regulacji miksera kanałów
Przejdź do panelu warstw i kliknij Mikser kanałów lub przejdź do Warstwa> Nowa warstwa dopasowania> Mikser kanałów.
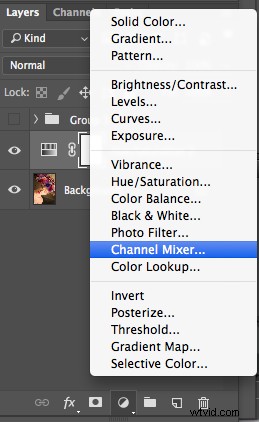
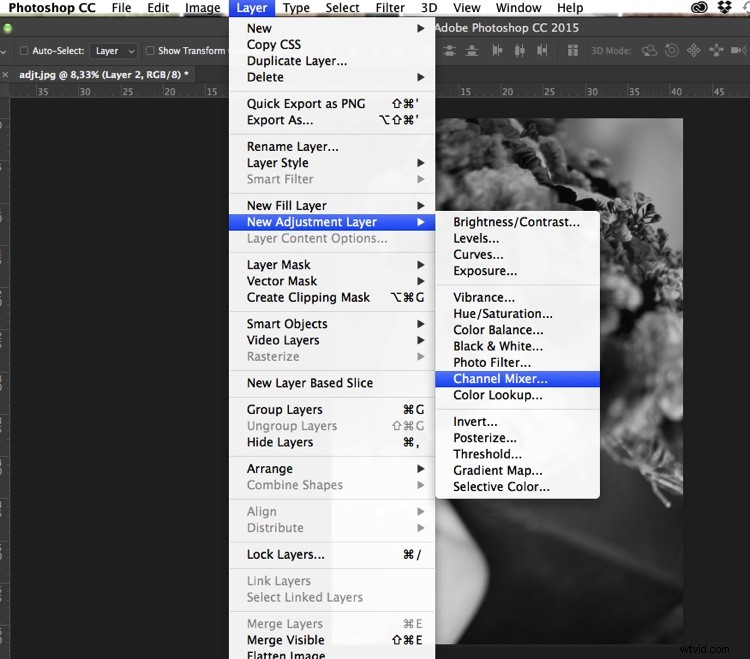
Dzięki mikserowi kanałów możesz zrobić więcej niż tylko zmniejszyć nasycenie kolorów. Możesz uzyskać świetne wyniki sortując według kanału kolorów. Spowoduje to modyfikację poziomów wejściowych i wyjściowych.
Możesz uzyskać jaśniejsze lub ciemniejsze tony, możesz też bawić się swoim stałym tonem ogólnym, którego używam głównie do przyciemniania tła. Możesz grać na każdym kanale i zobaczyć, co lubisz najbardziej. Możesz bawić się czerwonym kanałem na portrecie, ponieważ odcienie skóry są zwykle czerwone, co podkreśla fotografowany obiekt.

2 – Korzystanie z czarno-białej warstwy dopasowania
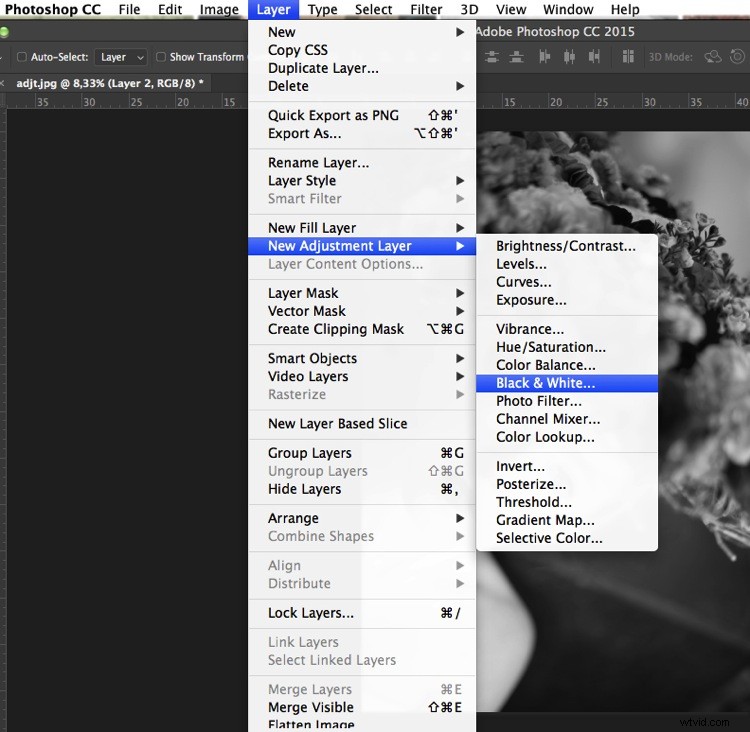
Podczas pracy z czernią i bielą nie widać jednocześnie różnych regulacji. Aby kilka dopasowań było widocznych, tworzę warstwę stempla (oddzielna warstwa, na której korekta została zastosowana bezpośrednio do obrazu). Aby to zrobić, naciśnij Shift + Option + CMD + E, a pojawi się warstwa stempla (łącząc wszystkie widoczne warstwy w jedną).
Następnie można połączyć z czarno-białą warstwą dopasowania. Aby to zrobić, przejdź do Warstwa> Nowa warstwa dopasowania> Czarno-biały. Następnie baw się różnymi wartościami dla każdego koloru, aby dostosować odcienie do swojego obrazu. Podobnie jak w poprzednim kroku, tworzę widoczną warstwę stempla.

Na dwóch różnych warstwach widocznych stempli mam różne kontrasty. Mogę zastosować każdy z tych kontrastów w różnych częściach końcowego obrazu, łącząc te warstwy.
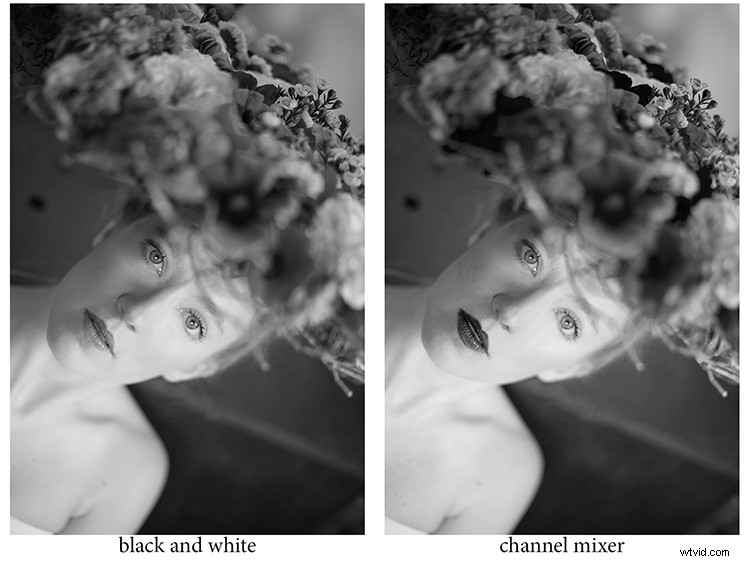
Dodaj maskę warstwy do każdej z nich i pomaluj maskę czarnym kolorem na obszarach, które chcesz ukryć, odsłaniając w ten sposób warstwę pod spodem. Pomaluj na biało (maska warstwy jest domyślnie biała), aby odsłonić wybrane obszary górnej warstwy.
Jeśli nie znasz się zbytnio na maskach warstw, sugerowałbym utworzenie tylko dwóch rodzajów czerni i bieli, co ułatwi selektywne stosowanie różnych efektów.
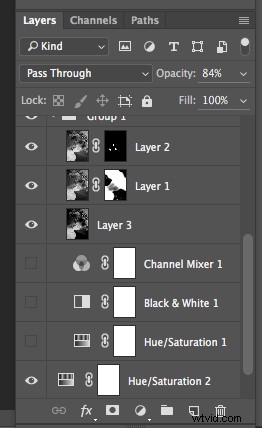
Maski warstw zasługują na cały artykuł, więc zachowam sposób ich używania w innym artykule.
Na koniec masz mieszankę różnych kontrastów w swoim obrazie i możesz zastosować te kontrasty, ponieważ najlepiej pasują do każdego obszaru, w którym chcesz przyciągnąć uwagę widzów. Jest tak wiele sposobów tworzenia czarno-białych obrazów w Photoshopie, z których każdy nadaje inny wygląd i kontrast z obrazem
Na przykład zobacz, jak używam mapy gradientowej w poprzednim samouczku:Jak stworzyć klasyczny wygląd obrazu za pomocą Photoshopa
3 – Użyj warstwy dostosowania poziomu/krzywych
Na tym obrazie tworzę nowe dopasowanie krzywych, aby nieco zmodyfikować ogólne światło. Ponadto wspaniale jest usunąć elementy rozpraszające uwagę, takie jak na tym obrazie.
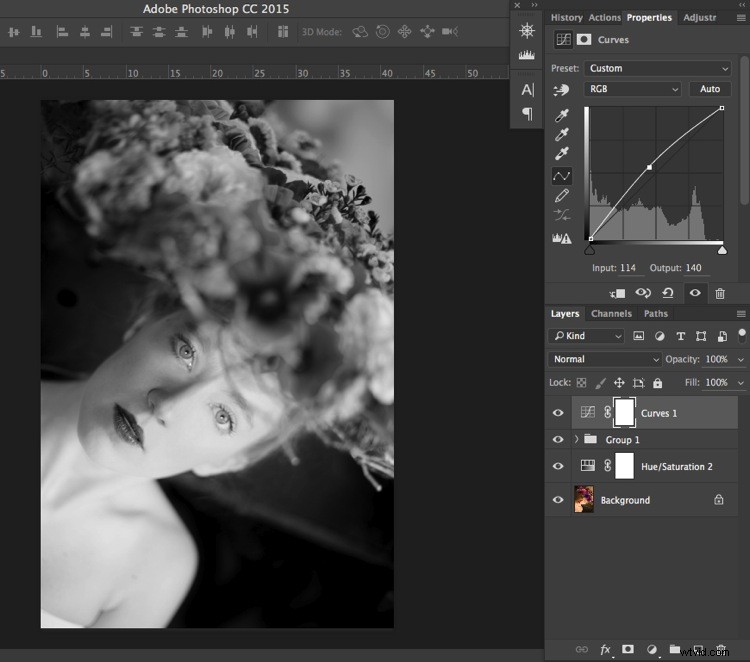
Zwykle nie zwracam zbytniej uwagi na drobne rozproszenia w moich tłach, ponieważ dodawałbym teksturę do mojego obrazu (w ten sposób dodając więcej szczegółów do zwykłego tła). Jeśli lubisz gładkie tła, jest to bardzo przydatne.
Na tym obrazie chciałem również usunąć rozpraszanie światła w prawym górnym rogu (zbyt jasne w porównaniu z resztą ciemnego tła).

Aby zakończyć ten obraz, dodam trochę tekstury.

Czy masz inne metody konwersji do czerni i bieli za pomocą Photoshopa? Udostępnij w sekcji komentarzy poniżej.
